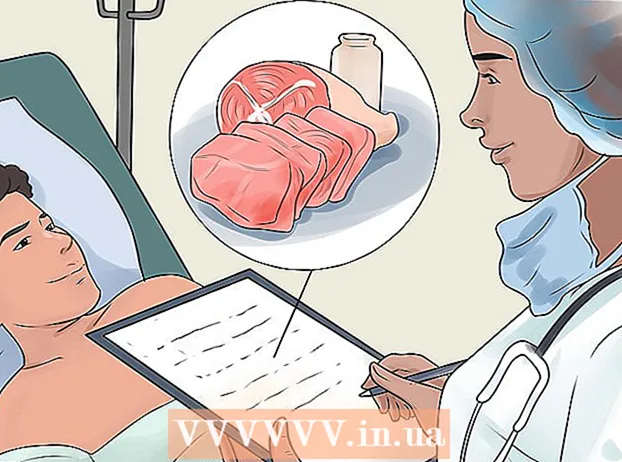Auteur:
Eugene Taylor
Denlaod Vun Der Kreatioun:
7 August 2021
Update Datum:
1 Juli 2024

Inhalt
Wann Dir Är PowerPoint Slides personaliséiert, kënnt Dir Är Presentatioun en eenzegaartege Look a perséinleche Stil ginn. Microsoft PowerPoint enthält agebaute Mëttel déi et erlaben d'Hannergrënn vun Äre Rutschen mat Faarwen, Musteren, Fotoen a Gradienten ze personaliséieren. Wann Dir ënnerwee sidd (oder kee PowerPoint hutt), kënnt Dir Är Presentatioun op Google Slides eroplueden an einfach eng nei Hannergrondfaarf oder e Bild bäifügen.
Ze trëppelen
Method 1 vun 2: Mat PowerPoint
 Wielt de Rutsch deen Dir upasse wëllt. Wielt e Rutsch fir z'änneren andeems Dir seng Ikon op der linker Säit vum Écran klickt. Wann Dir den Hannergrond fir all Rutschen an der Presentatioun ännere wëllt, kënnt Dir dat an enger Minutt maachen.
Wielt de Rutsch deen Dir upasse wëllt. Wielt e Rutsch fir z'änneren andeems Dir seng Ikon op der linker Säit vum Écran klickt. Wann Dir den Hannergrond fir all Rutschen an der Presentatioun ännere wëllt, kënnt Dir dat an enger Minutt maachen.  Kuckt d'Hannergrondfülloptiounen. Riets-klickt op den aktuellen Rutschhannergrond (Ctrl+ klickt op e Mac) a wielt "Format Background". Wielt "Fëllt" an der lénker Säit fir Är Optiounen ze gesinn.
Kuckt d'Hannergrondfülloptiounen. Riets-klickt op den aktuellen Rutschhannergrond (Ctrl+ klickt op e Mac) a wielt "Format Background". Wielt "Fëllt" an der lénker Säit fir Är Optiounen ze gesinn.  Maacht e klengen Hannergrond. Fir en Hannergrond vun enger Faarf ze maachen, wielt Padding, zolidd. Klickt op de "Faarf" Knäppchen fir eng Faarf aus der Faarfpalette ze wielen.
Maacht e klengen Hannergrond. Fir en Hannergrond vun enger Faarf ze maachen, wielt Padding, zolidd. Klickt op de "Faarf" Knäppchen fir eng Faarf aus der Faarfpalette ze wielen.  Fëllt Ären Hannergrond mat engem Gradient. Wielt Gradient Fëllung een oder méi Faarwen ze vermëschen. Wielt ee vun de bestehende Faarfgradienten aus dem Menü oder designt Är eege. Benotzt de Richtung Menu fir verschidde Gradientmuster ze wielen, an de "Gradient Ends" Schiebereg fir unzeginn wou all Faarf ufänkt an ophält.
Fëllt Ären Hannergrond mat engem Gradient. Wielt Gradient Fëllung een oder méi Faarwen ze vermëschen. Wielt ee vun de bestehende Faarfgradienten aus dem Menü oder designt Är eege. Benotzt de Richtung Menu fir verschidde Gradientmuster ze wielen, an de "Gradient Ends" Schiebereg fir unzeginn wou all Faarf ufänkt an ophält.  Benotzt e Bild oder Textur als Hannergrond. Wielt Bild oder Textur fir Äert eegent Bild als Hannergrond fir Är Rutsch ze benotzen.
Benotzt e Bild oder Textur als Hannergrond. Wielt Bild oder Textur fir Äert eegent Bild als Hannergrond fir Är Rutsch ze benotzen. - Klickt op "Datei" fir de Standort vun Ärem ugepasste Bild ze wielen. Oder wielt ee vun de existente Texturen aus der Lëscht.
- Dir kënnt de Schiefer benotze fir unzeginn wéi transparent d'Bild oder Muster soll sinn. Wann Dir e "beschäftegt" Bild oder Muster wielt, kënnt Dir seng Transparenz upassen, sou datt den Text op der Rutsch einfach ze liesen ass.
 Fëllt den Hannergrond mat engem Muster Muster. Wann Dir PowerPoint 2013 oder méi spéit hutt, kënnt Dir d'Optioun huelen Muster fëllen fir aus enger Lëscht mat einfachen Muster ze wielen. Ajustéiert d'Faarwen vun dëse Mustere mat de Menüen "Foreground Color" an "Background Color" ënner der Musterpalette.
Fëllt den Hannergrond mat engem Muster Muster. Wann Dir PowerPoint 2013 oder méi spéit hutt, kënnt Dir d'Optioun huelen Muster fëllen fir aus enger Lëscht mat einfachen Muster ze wielen. Ajustéiert d'Faarwen vun dëse Mustere mat de Menüen "Foreground Color" an "Background Color" ënner der Musterpalette.  Fëllt dës Ännerungen an. Wann Dir net mat engem vun dësen Tapeten zefridden sidd, klickt op de "Reset Wallpaper" Knäppchen fir op de fréiere Wallpaper zréckzekommen. Oder:
Fëllt dës Ännerungen an. Wann Dir net mat engem vun dësen Tapeten zefridden sidd, klickt op de "Reset Wallpaper" Knäppchen fir op de fréiere Wallpaper zréckzekommen. Oder: - Wann Dir nëmmen den neien Hannergrond op der aktueller Rutsch erschénge wëllt, klickt op "Zoumaachen" fir d'Ännerungen ze späicheren.
- Wann Dir wëllt datt all Rutsch an Ärer Presentatioun den neien Hannergrond huet, klickt op "Alles applizéieren".
Method 2 vun 2: Benotzt Google Slides
 Open Google Drive. Dir braucht fir d'éischt e Gmail / Google Kont fir dës Optioun.Benotzt Äre Webbrowser, gitt op drive.google.com a klickt op "Go to Google Drive." Gitt Äre Gmail Benotzernumm a Passwuert wann Dir gefuerdert gëtt. Wann Äre Kont bestätegt gouf, kënnt Äre Google Drive Kont op.
Open Google Drive. Dir braucht fir d'éischt e Gmail / Google Kont fir dës Optioun.Benotzt Äre Webbrowser, gitt op drive.google.com a klickt op "Go to Google Drive." Gitt Äre Gmail Benotzernumm a Passwuert wann Dir gefuerdert gëtt. Wann Äre Kont bestätegt gouf, kënnt Äre Google Drive Kont op.  Luet Är PowerPoint Presentatioun erop. Klickt op den "Neien" Knäppchen an der ieweschter lénkser Ecke vum Écran, a wielt "Datei eroplueden". Navigéiert op Är PowerPoint Presentatioun a klickt op "Open".
Luet Är PowerPoint Presentatioun erop. Klickt op den "Neien" Knäppchen an der ieweschter lénkser Ecke vum Écran, a wielt "Datei eroplueden". Navigéiert op Är PowerPoint Presentatioun a klickt op "Open". - Wann den Upload fäerdeg ass, da kënnt eng Bestätegungskëscht ënnen um Bildschierm. Duebelklick op den Numm vun Ärer PowerPoint Datei an der Këscht fir se an der Virschaufenster opzemaachen.
- Wann d'Virschau vun Ärer Presentatioun erscheint, klickt op "Open mat" a wielt "Google Slides". Et kann e bëssen daueren bis all d'Rutschinformatioun erschéngt.
 Wielt e Rutsch fir z'änneren. Klickt op e Rutsch op der lénkser Säit vum Bildschierm fir säin Hannergrond z'änneren. Wann Dir den Hannergrond fir all Rutschen ännere wëllt, kënnt Dir dat an enger Minutt maachen.
Wielt e Rutsch fir z'änneren. Klickt op e Rutsch op der lénkser Säit vum Bildschierm fir säin Hannergrond z'änneren. Wann Dir den Hannergrond fir all Rutschen ännere wëllt, kënnt Dir dat an enger Minutt maachen.  Öffnen d'Optiounen fir den Slide Background. Öffnen de Menu "Slide" uewen um Bildschierm a wielt "Wallpaper änneren". Dir gesitt Virschau vun Äre Wiel wann Dir duerch d'Optiounen scrollt.
Öffnen d'Optiounen fir den Slide Background. Öffnen de Menu "Slide" uewen um Bildschierm a wielt "Wallpaper änneren". Dir gesitt Virschau vun Äre Wiel wann Dir duerch d'Optiounen scrollt.  Wielt eng Faarf fir den Hannergrond. Wann Dir wëllt datt den Hannergrond vun Ärer Rutsch solid ass, klickt op d'Këscht niewent "Faarf" a wielt eng Faarf aus der Palette. Wann Dir wëllt datt den Hannergrond transparent ass, klickt op "Transparent" iwwer der Faarfpalette.
Wielt eng Faarf fir den Hannergrond. Wann Dir wëllt datt den Hannergrond vun Ärer Rutsch solid ass, klickt op d'Këscht niewent "Faarf" a wielt eng Faarf aus der Palette. Wann Dir wëllt datt den Hannergrond transparent ass, klickt op "Transparent" iwwer der Faarfpalette.  Benotzt e Bild als Hannergrond. Fir e Bild als Hannergrond ze setzen, klickt op "Image".
Benotzt e Bild als Hannergrond. Fir e Bild als Hannergrond ze setzen, klickt op "Image". - Wann de gewënschten Hannergrond op Ärem Computer ass, klickt op "Eroplueden" a klickt op "Wielt e Bild fir eropzelueden". Gitt op d'Location vum Bild a klickt op "Open" an "Select".
- Fir e Bild vun Ärem Google Kont ze benotzen, klickt op "Google Drive" a navigéiert op de Standort vun Ärem gewënschten Hannergrondbild. Dir kënnt no dem Bildnumm am Sichfeld sichen, wann Dir net sécher sidd wou Dir et fannt. Wann Dir et fonnt hutt, duebelklickt op et fir d'Auswiel ze späicheren.
 Klickt op "Reset Theme" fir Är Ännerungen zréckzeféieren. Wann Dir décidéiert hutt datt d'Hannergrondauswiel net gefällt, klickt op "Reset Theme".
Klickt op "Reset Theme" fir Är Ännerungen zréckzeféieren. Wann Dir décidéiert hutt datt d'Hannergrondauswiel net gefällt, klickt op "Reset Theme".  Späichert Är Tapéit. Fir Är nei Hannergrondwahl op déi gewielte Rutsch anzewenden, klickt op "gemaach". Wann Dir dësen Hannergrond op all Rutsch an Ärer Presentatioun uwende wëllt, klickt als éischt op "Füügt Thema" un, da klickt op "gemaach".
Späichert Är Tapéit. Fir Är nei Hannergrondwahl op déi gewielte Rutsch anzewenden, klickt op "gemaach". Wann Dir dësen Hannergrond op all Rutsch an Ärer Presentatioun uwende wëllt, klickt als éischt op "Füügt Thema" un, da klickt op "gemaach".
Tipps
- Ännere vu Microsoft PowerPoint Dokument a Google Slides kann de Layout vun Ärer Presentatioun liicht änneren. Kuckt all Är Rutschen fir sécher ze sinn datt se sou ausgesinn wéi Dir wëllt.
- Wann all Är Rutschen dee selwechte Layout hunn, ausser den Hannergrond (wéi Iwwerschrëften, Féiss, Waasserzeechen), da kënnt Dir Är eege Schabloun oder "Slide Master" erstellen, wann néideg. Mat engem Rutschmeeschter ginn Ännerungen am Rutschmeeschter an allen anere Rutschen reflektéiert, eliminéiert de Besoin dës Detailer manuell an all Rutsch z'änneren.