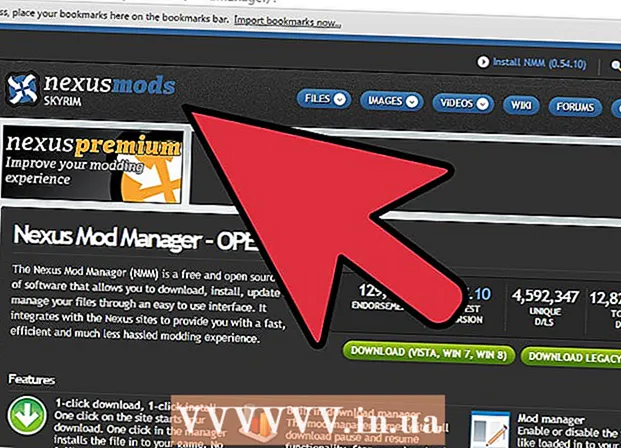Auteur:
Clyde Lopez
Denlaod Vun Der Kreatioun:
24 Juli 2021
Update Datum:
23 Juni 2024

Inhalt
- Schrëtt
- Deel 1 vun 3: Wéi fir d'Installatioun virzebereeden
- Deel 2 vun 3: Wéi en Drécker a Windows opzemaachen
- Deel 3 vun 3: Wéi installéiert ech en Drécker op MacOSX
- Tipps
- Warnungen
Dësen Artikel weist Iech wéi Dir e Canon Wireless Printer op engem Windows Computer a Mac OS X konnektéiert a konfiguréiert. Dëst kann mam Internet oder engem USB Kabel gemaach ginn.
Schrëtt
Deel 1 vun 3: Wéi fir d'Installatioun virzebereeden
 1 Maacht den Drécker un. Wann den Drécker mam Internet verbënnt mat engem Ethernet Kabel, verbënnt dëse Kabel mam Drécker an dem Router.
1 Maacht den Drécker un. Wann den Drécker mam Internet verbënnt mat engem Ethernet Kabel, verbënnt dëse Kabel mam Drécker an dem Router.  2 Fannt d'Software fir Ären Drécker z'installéieren. Wann Äre Drécker mat enger CD koum, stellt se an den opteschen Drive vun Ärem Computer a start den Drécker Setup Prozess.
2 Fannt d'Software fir Ären Drécker z'installéieren. Wann Äre Drécker mat enger CD koum, stellt se an den opteschen Drive vun Ärem Computer a start den Drécker Setup Prozess. - Héchstwahrscheinlech wäert e modernen Drécker keng CD-ROM hunn, awer eeler Modeller mussen vun enger Disk installéiert ginn.
- Fir den Installatiounsprozess vun der Disk ze starten, setzt en an Äre Computer a befollegt d'Instruktioune um Bildschierm. Fir e Mac brauch Dir en externen opteschen Drive.
 3 Connect den Drécker mam Internet. Op der Dréckerdisplay wielt de Wireless Netzwierk a gitt d'Passwuert an.
3 Connect den Drécker mam Internet. Op der Dréckerdisplay wielt de Wireless Netzwierk a gitt d'Passwuert an. - Préift d'Handbuch vun Ärem Drécker fir erauszefannen wéi Dir en mam Internet verbënnt.
- D'Online Versioun vum Handbuch ka fonnt ginn andeems Dir op d'Canon Websäit gitt, klickt op Support, wielt Handbicher aus dem Menü, klickt op Dréckeren a fënnt Äre Dréckermodell.
 4 Gitt sécher datt Äre Computer an den Drécker am selwechte Netzwierk sinn. Dëst ass noutwendeg fir de Funkdrécker fir Kommandoen vum Computer ze kréien.
4 Gitt sécher datt Äre Computer an den Drécker am selwechte Netzwierk sinn. Dëst ass noutwendeg fir de Funkdrécker fir Kommandoen vum Computer ze kréien. - Wann Äre Computer an Drécker op verschiddene Funk Netzwierker sinn, verbënnt Äre Computer mam Funk Netzwierk mat deem den Drécker ugeschloss ass.
Deel 2 vun 3: Wéi en Drécker a Windows opzemaachen
 1 Öffnen de Startmenü
1 Öffnen de Startmenü  . Klickt op de Windows Logo am ënneschten lénksen Eck.
. Klickt op de Windows Logo am ënneschten lénksen Eck.  2 Klickt op "Optiounen"
2 Klickt op "Optiounen"  . Dës Ikon ass am ënneschten lénksen Eck.
. Dës Ikon ass am ënneschten lénksen Eck.  3 Klickt op Apparater. Et ass uewen an der Fënster.
3 Klickt op Apparater. Et ass uewen an der Fënster.  4 Klickt op Drécker a Scanner. Dësen Tab ass am lénksen Deel.
4 Klickt op Drécker a Scanner. Dësen Tab ass am lénksen Deel.  5 Klickt op + Füügt Drécker oder Scanner derbäi. Dir fannt dës Optioun uewen op der Säit. Eng Pop-up Fënster erschéngt.
5 Klickt op + Füügt Drécker oder Scanner derbäi. Dir fannt dës Optioun uewen op der Säit. Eng Pop-up Fënster erschéngt. - Wann Ären Drécker ënner Printers & Scanner erscheint (zum Beispill Canon [Modell]), ass en schonn ugeschloss.
 6 Klickt op den Numm vun Ärem Drécker. Dir fannt et an der Pop-up Fënster. Den Drécker verbënnt mam Computer. Den Drécker ass elo prett fir ze benotzen.
6 Klickt op den Numm vun Ärem Drécker. Dir fannt et an der Pop-up Fënster. Den Drécker verbënnt mam Computer. Den Drécker ass elo prett fir ze benotzen. - Wann Windows Ären Drécker net fanne kann, gitt op den nächste Schrëtt.
 7 Probéiert den Drécker mat engem USB Kabel z'installéieren. Wann Äre Drécker net an der Fënster Füügt ass, verbënnt en mat Ärem Computer mat engem USB Kabel:
7 Probéiert den Drécker mat engem USB Kabel z'installéieren. Wann Äre Drécker net an der Fënster Füügt ass, verbënnt en mat Ärem Computer mat engem USB Kabel: - Connect den Drécker mat Ärem Computer mat engem USB op USB Kabel.
- Waart bis den Installatiounsprozess ufänkt.
- Follegt d'Instruktioune um Écran.
Deel 3 vun 3: Wéi installéiert ech en Drécker op MacOSX
 1 Öffnen den Apple Menu
1 Öffnen den Apple Menu  . Klickt op den Apple Logo an der ieweschter lénkser Ecke vum Écran. E Menü gëtt op.
. Klickt op den Apple Logo an der ieweschter lénkser Ecke vum Écran. E Menü gëtt op.  2 Klickt op System Astellungen. Dir fannt dës Optioun uewen am Menü.
2 Klickt op System Astellungen. Dir fannt dës Optioun uewen am Menü.  3 Klickt op Drécker a Scanner. Dir fannt dës Drécker-geformt Ikon an der System Preferences Fënster.
3 Klickt op Drécker a Scanner. Dir fannt dës Drécker-geformt Ikon an der System Preferences Fënster.  4 Klickt op +. Dës Ikon ass am ënneschten lénksen Eck. Eng Pop-up Fënster erschéngt.
4 Klickt op +. Dës Ikon ass am ënneschten lénksen Eck. Eng Pop-up Fënster erschéngt. - Wann den Drécker scho mam Netz ugeschloss ass, fannt Dir säin Numm (zum Beispill "Canon [Modell]") am lénksen Deel.
 5 Klickt op den Numm vun Ärem Drécker. Dir fannt et am Dropdown -Menü. De Prozess fir den Drécker z'installéieren fänkt un; wann et erfollegräich ofgeschloss ass, gëtt den Dréckernumm op der lénkser Säit ugewisen.
5 Klickt op den Numm vun Ärem Drécker. Dir fannt et am Dropdown -Menü. De Prozess fir den Drécker z'installéieren fänkt un; wann et erfollegräich ofgeschloss ass, gëtt den Dréckernumm op der lénkser Säit ugewisen. - Wann den Dréckernumm net erschéngt, gitt op den nächste Schrëtt.
 6 Probéiert den Drécker mat engem USB Kabel z'installéieren. Wann de System den Drécker net fënnt, verbënnt en mam Computer iwwer en USB Kabel:
6 Probéiert den Drécker mat engem USB Kabel z'installéieren. Wann de System den Drécker net fënnt, verbënnt en mam Computer iwwer en USB Kabel: - Update de System.
- Connect den Drécker mat Ärem Computer iwwer en USB-USB / C Kabel.
- Waart bis den Installatiounsprozess ufänkt.
- Follegt d'Instruktioune um Écran.
Tipps
- Follegt ëmmer d'Tipps déi mat Ärem Dréckerhandbuch kommen.
Warnungen
- Wann Ären Drécker nëmmen e spezifesche Betribssystem (wéi MacOSX) ënnerstëtzt, kann et héchstwahrscheinlech net mat engem anere Betribssystem (wéi Windows) funktionnéieren.