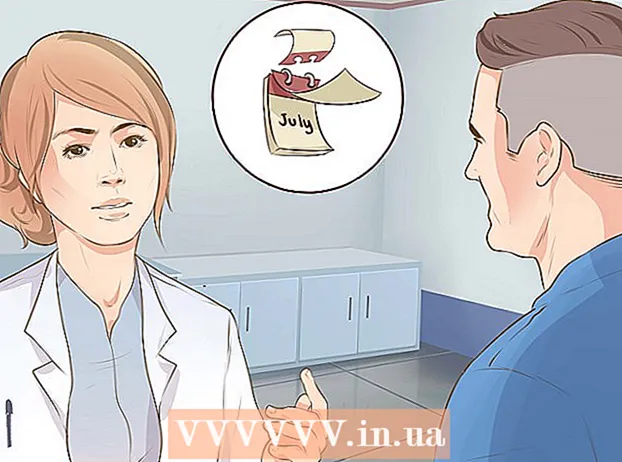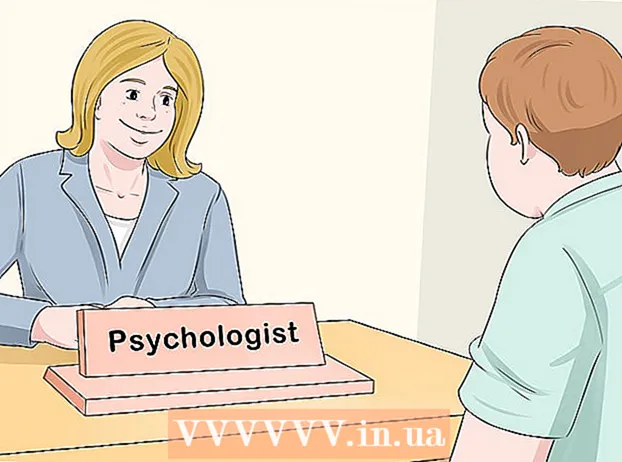Auteur:
Helen Garcia
Denlaod Vun Der Kreatioun:
16 Abrëll 2021
Update Datum:
26 Juni 2024

Inhalt
- Schrëtt
- Method 1 vu 4: Windows Sichgeschicht läschen
- Method 2 vu 4: Läscht Datei Geschicht op Windows
- Method 3 vun 4: Läscht Datei an Uwendungsgeschicht op Mac OS X
- Methode 4 vun 4: Läschen Dossiergeschicht op Mac OS X
- Tipps
- Warnungen
Dësen Artikel weist Iech wéi Dir Är Computergeschicht läscht, déi kierzlech gekuckt Dateien a Sichvirschléi enthält. Dir kënnt Är Geschicht op Windows a Mac OS X Computeren läschen. Fir Är Webbrowsergeschicht ze läschen, läscht Är Geschicht an Äre Browservirstellungen.
Schrëtt
Method 1 vu 4: Windows Sichgeschicht läschen
 1 Klickt op d'Sichbar vun Cortana. Et ass op der lénker Säit vun der Taskbar riets vum Windows Logo. D'Cortana Fënster gëtt op.
1 Klickt op d'Sichbar vun Cortana. Et ass op der lénker Säit vun der Taskbar riets vum Windows Logo. D'Cortana Fënster gëtt op. - Wann Dir d'Sichbar net gesitt, klickt mat der rietser Maustast op der Taskbar, wielt Cortana, a klickt op Show Search Bar.
 2 Klickt op "Optiounen"
2 Klickt op "Optiounen"  . Et ass op der lénker Säit vun der Cortana Fënster. D'Cortana Astellunge ginn op.
. Et ass op der lénker Säit vun der Cortana Fënster. D'Cortana Astellunge ginn op.  3 Scroll down and tap Läscht Apparatgeschicht. Et ass ënner der Device History Sektioun. Dëst wäert d'Sichgeschicht vun Ärem Apparat läschen.
3 Scroll down and tap Läscht Apparatgeschicht. Et ass ënner der Device History Sektioun. Dëst wäert d'Sichgeschicht vun Ärem Apparat läschen.  4 Klickt op Sich Geschicht Optiounen. Dëse Link ass an der Sichgeschicht Sektioun. D'Bing Säit mécht mat enger Lëscht vu Sichbegrëffer op an chronologescher Uerdnung.
4 Klickt op Sich Geschicht Optiounen. Dëse Link ass an der Sichgeschicht Sektioun. D'Bing Säit mécht mat enger Lëscht vu Sichbegrëffer op an chronologescher Uerdnung. - Wann de Computer net mam Internet ugeschloss ass, gëtt déi spezifizéiert Säit net op.
 5 Klickt op Ännerung Geschicht Parameteren. Et ass no uewen op der Bing Säit. E Menü gëtt op.
5 Klickt op Ännerung Geschicht Parameteren. Et ass no uewen op der Bing Säit. E Menü gëtt op.  6 Klickt op kloer all. Et ass an der Clear Search History Sektioun vum Menü.
6 Klickt op kloer all. Et ass an der Clear Search History Sektioun vum Menü.  7 Klickt op Jowann gefrot. Maachen dëst wäert Är Cortana Sichgeschicht komplett läschen, souwuel lokal wéi och online.
7 Klickt op Jowann gefrot. Maachen dëst wäert Är Cortana Sichgeschicht komplett läschen, souwuel lokal wéi och online.
Method 2 vu 4: Läscht Datei Geschicht op Windows
 1 Öffnen de Startmenü
1 Öffnen de Startmenü  . Fir dëst ze maachen, klickt op de Windows Logo am ënneschten lénksen Eck vum Écran.
. Fir dëst ze maachen, klickt op de Windows Logo am ënneschten lénksen Eck vum Écran. - Dir kënnt och de Schlëssel drécken ⊞ Gewannen op der Computertastatur.
 2 Open File Explorer
2 Open File Explorer  . Fir dëst ze maachen, klickt op den Ordner-geformte Ikon an der ënneschter lénkser Eck vun der Startfenster.
. Fir dëst ze maachen, klickt op den Ordner-geformte Ikon an der ënneschter lénkser Eck vun der Startfenster.  3 Klickt op Vue. Dësen Tab ass an der ieweschter lénkser Säit vun der File Explorer Fënster. E Menü gëtt op.
3 Klickt op Vue. Dësen Tab ass an der ieweschter lénkser Säit vun der File Explorer Fënster. E Menü gëtt op.  4 Klickt op Parameteren. Et ass eng rechteckeg Ikon op der rietser Säit vum View Menu.
4 Klickt op Parameteren. Et ass eng rechteckeg Ikon op der rietser Säit vum View Menu. 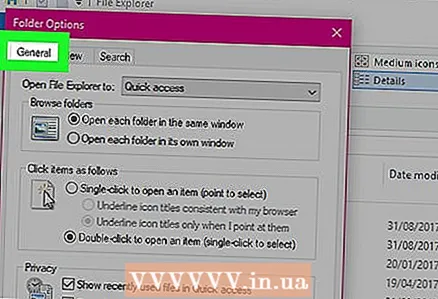 5 Klickt op den Tab Allgemeng. Et ass an der ieweschter lénkser Eck vun der Fënster Optiounen Fënster.
5 Klickt op den Tab Allgemeng. Et ass an der ieweschter lénkser Eck vun der Fënster Optiounen Fënster.  6 Klickt Kloer. Et ass an der Privatsphär Sektioun um Enn vun der Fënster. Dëst läscht Är rezent Ufroe vum Explorer.
6 Klickt Kloer. Et ass an der Privatsphär Sektioun um Enn vun der Fënster. Dëst läscht Är rezent Ufroe vum Explorer. - Wann Dir en Dossier oder eng Datei am Explorer gespaart hutt, gi se net geläscht.
 7 Verstoppt zukünfteg Sichgeschicht. Entfernen "Show rezent Dateien op der Quick Access Toolbar" an "Show rezent Classeure op der Quick Access Toolbar" ënner Privatsphär. Dëst ass en optionalen Schrëtt, awer et wäert d'Sichelementer an der Explorer Sichbar verstoppen.
7 Verstoppt zukünfteg Sichgeschicht. Entfernen "Show rezent Dateien op der Quick Access Toolbar" an "Show rezent Classeure op der Quick Access Toolbar" ënner Privatsphär. Dëst ass en optionalen Schrëtt, awer et wäert d'Sichelementer an der Explorer Sichbar verstoppen.  8 Klickt op ok. Et ass um Enn vun der Folder Optiounen Fënster. Dëst wäert Är Explorer Geschicht läschen.
8 Klickt op ok. Et ass um Enn vun der Folder Optiounen Fënster. Dëst wäert Är Explorer Geschicht läschen.
Method 3 vun 4: Läscht Datei an Uwendungsgeschicht op Mac OS X
 1 Öffnen den Apple Menu
1 Öffnen den Apple Menu  . Fir dëst ze maachen, klickt op den Apple Logo an der ieweschter lénkser Ecke vum Écran.
. Fir dëst ze maachen, klickt op den Apple Logo an der ieweschter lénkser Ecke vum Écran.  2 Wielt w.e.g. Viru kuerzem benotzt Objeten. Et ass no uewen am Apple Dropdown-Menü. E Pop-up Menü gëtt mat enger Lëscht vu kierzlech opgemaach Uwendungen a Dateien op.
2 Wielt w.e.g. Viru kuerzem benotzt Objeten. Et ass no uewen am Apple Dropdown-Menü. E Pop-up Menü gëtt mat enger Lëscht vu kierzlech opgemaach Uwendungen a Dateien op.  3 Klickt op Menu läschen. Et ass um Enn vun der Lëscht an der Pop-up Fënster. Dëst wäert den Inhalt vum Pop-up Menu läschen.
3 Klickt op Menu läschen. Et ass um Enn vun der Lëscht an der Pop-up Fënster. Dëst wäert den Inhalt vum Pop-up Menu läschen.
Methode 4 vun 4: Läschen Dossiergeschicht op Mac OS X
 1 Open Finder. D'Ikon fir dës Utility huet e bloe Gesiicht a läit am Dock.
1 Open Finder. D'Ikon fir dës Utility huet e bloe Gesiicht a läit am Dock. - Oder klickt einfach op den Desktop.
 2 Klickt op Iwwergank. Dëse Menü ass an der lénker Halschent vun der Menübar uewen um Écran. E Dropdown -Menü gëtt op.
2 Klickt op Iwwergank. Dëse Menü ass an der lénker Halschent vun der Menübar uewen um Écran. E Dropdown -Menü gëtt op. 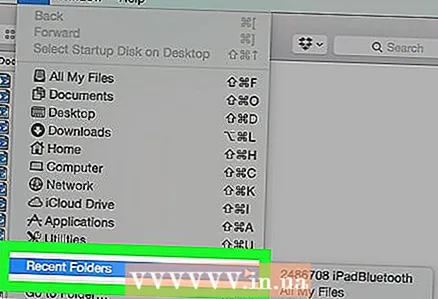 3 Wielt w.e.g. Kuerzem benotzt Dateien. Et ass um Enn vum Dropdown-Menü Go. Eng Pop-up Fënster mat enger Lëscht vu kierzlech opgemaachem Ordner öffnet riets vun der spezifizéierter Optioun.
3 Wielt w.e.g. Kuerzem benotzt Dateien. Et ass um Enn vum Dropdown-Menü Go. Eng Pop-up Fënster mat enger Lëscht vu kierzlech opgemaachem Ordner öffnet riets vun der spezifizéierter Optioun.  4 Klickt op Menu läschen. Dir fannt dëse Knäppchen um Enn vum Pop-up Menü. Dëst wäert d'Lëscht vun den Ordner läschen, déi Dir viru kuerzem opgemaach hutt.
4 Klickt op Menu läschen. Dir fannt dëse Knäppchen um Enn vum Pop-up Menü. Dëst wäert d'Lëscht vun den Ordner läschen, déi Dir viru kuerzem opgemaach hutt.
Tipps
- Installéiert e Dateemanager wéi TinkerTool System fir kierzlech benotzt Elementer op Mac OS X ze managen.
Warnungen
- Wann Dir Är Sichgeschicht läscht, kann et Är AutoComplete Astellunge a Windows zrécksetzen.