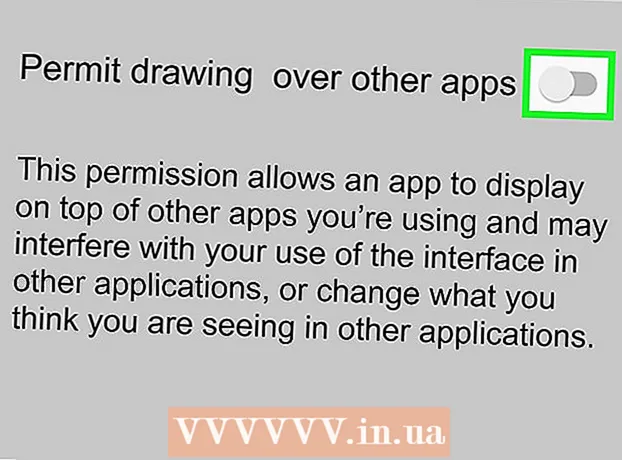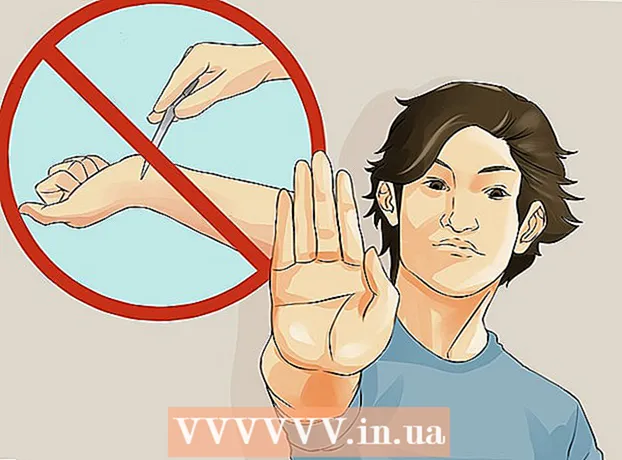Auteur:
Gregory Harris
Denlaod Vun Der Kreatioun:
13 Abrëll 2021
Update Datum:
1 Juli 2024

Inhalt
Léiert wéi Dir Microsoft Paint benotzt fir e wäissen Hannergrond transparent ze maachen. Wann Dir Windows 10 benotzt, da sollt eng aktualiséiert Versioun vu MS Paint (genannt Paint 3D) scho virinstalléiert sinn, an deem den Hannergrond mat just e puer Mausklicken ewechgeholl ka ginn. Wann eng méi al Versioun vu Windows um Computer installéiert ass, da kann d'Bild mat engem transparenten Hannergrond net a Paint gespäichert ginn. Wéi och ëmmer, Dir kënnt den Inhalt vum Bild schneiden an en op engem aneren Hannergrond pechen.
Schrëtt
Method 1 vun 2: Via Paint 3D
 1 Start Paint 3D. Windows 10 huet eng aktualiséiert Versioun vu MS Paint mam Numm MS Paint 3D. Et kann am Startmenü fonnt ginn oder andeems Dir Paint 3D an d'Windows Sichbar tippt.
1 Start Paint 3D. Windows 10 huet eng aktualiséiert Versioun vu MS Paint mam Numm MS Paint 3D. Et kann am Startmenü fonnt ginn oder andeems Dir Paint 3D an d'Windows Sichbar tippt. - Dës Method kann mat all faarwege Hannergrond benotzt ginn.
 2 Klickt op Open. Et ass déi zweet Optioun op der lénker Säit vum Begréissungsbildschierm.
2 Klickt op Open. Et ass déi zweet Optioun op der lénker Säit vum Begréissungsbildschierm.  3 Dréckt Kuckt Dateien uewen op der rietser Säit.
3 Dréckt Kuckt Dateien uewen op der rietser Säit. 4 Wielt d'Datei a klickt Open. D'Bild ass prett fir z'änneren.
4 Wielt d'Datei a klickt Open. D'Bild ass prett fir z'änneren.  5 Gitt op d'Tab Leinwand. Et gesäit aus wéi eng Hash -Ikon a läit an der Toolbar uewen an der Uwendung.
5 Gitt op d'Tab Leinwand. Et gesäit aus wéi eng Hash -Ikon a läit an der Toolbar uewen an der Uwendung.  6 Beweegt de "Transparent Canvas" Schalter op d'Positioun "On".».
6 Beweegt de "Transparent Canvas" Schalter op d'Positioun "On".».  ... Et ass am richtege Fënster ënner der Canvas Rubrik. Dëst wäert d'Hannergrondfaarf ausschalten, och wann et net opfält.
... Et ass am richtege Fënster ënner der Canvas Rubrik. Dëst wäert d'Hannergrondfaarf ausschalten, och wann et net opfält.  7 Entfernt d'Optioun "Bild änneren fir Leinwand ze passen" an der Mëtt vun der rietser Fënster.
7 Entfernt d'Optioun "Bild änneren fir Leinwand ze passen" an der Mëtt vun der rietser Fënster. 8 Beweegt d'Kante vum Canvas sou datt d'Bild dobannen bleift. Dëst kann gemaach ginn andeems déi kleng Zellen an all Rand no bannen rutschen, sou no wéi méiglech zum Deel vum Bild dat Dir behale wëllt.
8 Beweegt d'Kante vum Canvas sou datt d'Bild dobannen bleift. Dëst kann gemaach ginn andeems déi kleng Zellen an all Rand no bannen rutschen, sou no wéi méiglech zum Deel vum Bild dat Dir behale wëllt.  9 Dréckt Magesch Auswiel. Dës Optioun ass am hellgraue Beräich vun der Toolbar uewen um Écran (méi no lénks op der Säit). Seng Ikon gesäit aus wéi eng Silhouette vun enger Persoun déi hir Reflexioun kuckt. D'Magic Selection Panel erschéngt op der rietser Säit.
9 Dréckt Magesch Auswiel. Dës Optioun ass am hellgraue Beräich vun der Toolbar uewen um Écran (méi no lénks op der Säit). Seng Ikon gesäit aus wéi eng Silhouette vun enger Persoun déi hir Reflexioun kuckt. D'Magic Selection Panel erschéngt op der rietser Säit.  10 Klickt op Weider op der rietser Säit.
10 Klickt op Weider op der rietser Säit. 11 Entfernt den Auto Fill Background Checkbox op der rietser Panel.
11 Entfernt den Auto Fill Background Checkbox op der rietser Panel. 12 Klickt op Prett. Dëst läscht nëmmen den ausgewielten Deel vum Bild aus deem wat vum Hannergrond bleift a setzt se op den neie gefëllten Hannergrond (deen och wäiss wäert sinn).
12 Klickt op Prett. Dëst läscht nëmmen den ausgewielten Deel vum Bild aus deem wat vum Hannergrond bleift a setzt se op den neie gefëllten Hannergrond (deen och wäiss wäert sinn).  13 Wiesselt nach eng Kéier op den Tab Leinwand. Et ass eng hash-geformt Ikon an der Toolbar uewen an der App.
13 Wiesselt nach eng Kéier op den Tab Leinwand. Et ass eng hash-geformt Ikon an der Toolbar uewen an der App.  14 Beweegt de Show Canvas Schieber uewen am rietsen Deel op Off.»
14 Beweegt de Show Canvas Schieber uewen am rietsen Deel op Off.»  ... Elo gesitt Dir nëmmen den ausgewielten Deel vum Bild op engem groen Hannergrond.
... Elo gesitt Dir nëmmen den ausgewielten Deel vum Bild op engem groen Hannergrond.  15 Klickt op de Knäppchen Menu (Ordner Ikon) an der ieweschter lénkser Eck vun der Applikatioun.
15 Klickt op de Knäppchen Menu (Ordner Ikon) an der ieweschter lénkser Eck vun der Applikatioun. 16 Klickt op Späicheren als ongeféier an der Mëtt vum Menü.
16 Klickt op Späicheren als ongeféier an der Mëtt vum Menü. 17 Wielt w.e.g. Bild. Dëst ass eng Zell mat enger Ikon déi op e Bierg ähnelt.
17 Wielt w.e.g. Bild. Dëst ass eng Zell mat enger Ikon déi op e Bierg ähnelt.  18 Kuckt d'Këscht "Transparenz" am Panel op der rietser Säit. Den Hannergrond gëtt an engem Käfeg faarweg - elo ass et transparent. Dëst geréckelt Muster wäert net mam Bild bestoe bleiwen.
18 Kuckt d'Këscht "Transparenz" am Panel op der rietser Säit. Den Hannergrond gëtt an engem Käfeg faarweg - elo ass et transparent. Dëst geréckelt Muster wäert net mam Bild bestoe bleiwen.  19 Klickt op Späicheren am ënneschten rietsen Eck.
19 Klickt op Späicheren am ënneschten rietsen Eck. 20 Gitt den Dateinumm an a klickt Späicheren. Duerno gëtt d'Bild mat engem komplett transparenten Hannergrond gespäichert.
20 Gitt den Dateinumm an a klickt Späicheren. Duerno gëtt d'Bild mat engem komplett transparenten Hannergrond gespäichert.
Method 2 vun 2: Iwwer MS Paint
 1 Paint starten. Fir dëst ze maachen, gitt "Paint" an d'Windows Sichbox a wielt d'Applikatioun "Paint" aus de Sichresultater.
1 Paint starten. Fir dëst ze maachen, gitt "Paint" an d'Windows Sichbox a wielt d'Applikatioun "Paint" aus de Sichresultater. - Wann de Computer leeft Windows 10, dann ass et besser d'Method "Through Paint 3D" ze benotzen.
- A MS Paint kann e wäisse Hannergrond net transparent gemaach ginn. Dës Methode weist Iech wéi een en Deel vum Bild ausgeschnidde wëllt, deen Dir behale wëllt a se iwwer en aneren Hannergrond paste.
 2 Öffnen de Menü Datei an der ieweschter lénkser Eck vun der App.
2 Öffnen de Menü Datei an der ieweschter lénkser Eck vun der App. 3 Wielt w.e.g. Open.
3 Wielt w.e.g. Open. 4 Wielt e Bild a klickt Open. Gitt sécher e Bild mat engem wäissen Hannergrond ze wielen.
4 Wielt e Bild a klickt Open. Gitt sécher e Bild mat engem wäissen Hannergrond ze wielen.  5 Dréckt Faarf 2. Dës Zell ass an der Toolbar uewen um Écran, lénks vun der Faarfpalette.
5 Dréckt Faarf 2. Dës Zell ass an der Toolbar uewen um Écran, lénks vun der Faarfpalette.  6 Klickt op den Eyedropper Ikon an der Toolbar uewen um Écran (an der Tools Sektioun).
6 Klickt op den Eyedropper Ikon an der Toolbar uewen um Écran (an der Tools Sektioun). 7 Klickt op en eidele Raum op engem wäissen Hannergrond. D'Hannergrondfaarf erschéngt an der Faarf 2 Zell.
7 Klickt op en eidele Raum op engem wäissen Hannergrond. D'Hannergrondfaarf erschéngt an der Faarf 2 Zell. - Och wann d'Zellfaarf scho wäiss war, sollt dëst gemaach ginn am Fall wou e Schiet vu Grau oder eng aner Faarf am Hannergrond vum Bild ass.
 8 Klickt op den Pfeil erof
8 Klickt op den Pfeil erof  ënner der "Wielt" Optioun. Et ass an der Toolbar uewen an der Uwendung. E Dropdown -Menü erschéngt dann.
ënner der "Wielt" Optioun. Et ass an der Toolbar uewen an der Uwendung. E Dropdown -Menü erschéngt dann.  9 Dréckt Transparent Auswiel um Enn vum Menü. E Scheckzeechen erschéngt niewent der Optioun fir unzeginn datt et aktivéiert ass.
9 Dréckt Transparent Auswiel um Enn vum Menü. E Scheckzeechen erschéngt niewent der Optioun fir unzeginn datt et aktivéiert ass. - D'Transparent Selektiounstool ignoréiert de wäisse Hannergrond wann Dir e Bild an Paint kopéiert an dann an en anert Bild past.
 10 Klickt nach eng Kéier op de Pfeil no ënnen
10 Klickt nach eng Kéier op de Pfeil no ënnen  ënner der Highlight Optioun fir de Menü erëm ze weisen.
ënner der Highlight Optioun fir de Menü erëm ze weisen. 11 Dréckt Rechteckeg Beräich uewen um Menü. Mat dëser Optioun kënnt Dir e Bild auswielen andeems Dir e Rechteck ronderëm et zitt.
11 Dréckt Rechteckeg Beräich uewen um Menü. Mat dëser Optioun kënnt Dir e Bild auswielen andeems Dir e Rechteck ronderëm et zitt.  12 Wielt den Deel vum Bild dat Dir behale wëllt. Dréckt op déi lénks Maus Knäppchen an hält se gedréckt, zitt de Cursor bis Dir de gewënschten Deel vum Bild wielt, an da läscht Äre Fanger vum Knäppchen. E rechteckege Auswielrahmen erschéngt ronderëm dat ausgewielt Gebitt.
12 Wielt den Deel vum Bild dat Dir behale wëllt. Dréckt op déi lénks Maus Knäppchen an hält se gedréckt, zitt de Cursor bis Dir de gewënschten Deel vum Bild wielt, an da läscht Äre Fanger vum Knäppchen. E rechteckege Auswielrahmen erschéngt ronderëm dat ausgewielt Gebitt. - Alles wat am Frame gewielt gëtt an net mat der Faarf an der "Faarf 2" Zell passt, gëtt gespäichert. Wann den Hannergrond net komplett wäiss ass (zum Beispill wann et e Schiet am Hannergrond ass oder en Objet deen Dir net wëllt verloossen), dann ass et besser d'Free Regioun Optioun ze wielen fir ronderëm den Deel vum Bild ze kreeselen Dir wëllt fortgoen.
 13 Klickt op Kopéieren an der ieweschter lénkser Eck vun der Applikatioun, am "Clipboard" Panel fir den ausgewielten Deel ze kopéieren.
13 Klickt op Kopéieren an der ieweschter lénkser Eck vun der Applikatioun, am "Clipboard" Panel fir den ausgewielten Deel ze kopéieren. 14 Erstellt oder öffnet eng nei Datei. Elo datt Dir den Deel kopéiert hutt deen Dir wëllt, öffnet d'Bild wou Dir et wëllt paste. Ier Dir en neit Bild opmaache kënnt, gitt Dir gefrot Är Ännerungen am aktuelle Bild ze späicheren oder ze läschen.
14 Erstellt oder öffnet eng nei Datei. Elo datt Dir den Deel kopéiert hutt deen Dir wëllt, öffnet d'Bild wou Dir et wëllt paste. Ier Dir en neit Bild opmaache kënnt, gitt Dir gefrot Är Ännerungen am aktuelle Bild ze späicheren oder ze läschen. - Klickt op "Datei" an der ieweschter lénkser Eck.
- Klickt op "Neit" fir eng nei Datei ze kreéieren, oder "Open" fir en anert Bild opzemaachen.
 15 Dréckt Insert an der ieweschter lénkser Eck vun der Applikatioun fir de gewielten Deel vum virege Bild an déi nei Zeechnung anzeginn.
15 Dréckt Insert an der ieweschter lénkser Eck vun der Applikatioun fir de gewielten Deel vum virege Bild an déi nei Zeechnung anzeginn.- Klickt a zitt dat agebaute Bild fir et ze plënneren.
- Et kënnen nach ëmmer e puer wäiss Beräicher ronderëm d'Kante vum neie Bild sinn. Liest weider fir erauszefannen wéi Dir se läscht.
 16 Klickt op eng Zell Faarf 1 nieft der Palette uewen um Écran.
16 Klickt op eng Zell Faarf 1 nieft der Palette uewen um Écran. 17 Klickt op den Eyedropper Ikon op der Toolbar.
17 Klickt op den Eyedropper Ikon op der Toolbar. 18 Klickt op den Hannergrond nieft de wäisse Kanten. Wann et wäiss Fläche bei de Kanten vum gepaste Bild sinn, klickt op den Hannergrond nieft deene Beräicher fir d'Faarf direkt hannert hinnen ze wielen. Dëst wäert iwwer déi wäiss Fläche molen fir mat der gewielter Faarf ze passen.
18 Klickt op den Hannergrond nieft de wäisse Kanten. Wann et wäiss Fläche bei de Kanten vum gepaste Bild sinn, klickt op den Hannergrond nieft deene Beräicher fir d'Faarf direkt hannert hinnen ze wielen. Dëst wäert iwwer déi wäiss Fläche molen fir mat der gewielter Faarf ze passen.  19 Klickt op de Pinselen Tool. Et ass eng Pinsel Ikon uewe riets vun der Tools Panel uewen an der App.
19 Klickt op de Pinselen Tool. Et ass eng Pinsel Ikon uewe riets vun der Tools Panel uewen an der App. - Klickt op den Pfeil ënnen ënner der Pinsel Ikon fir en anere Pinseltyp ze wielen.
 20 Molen iwwer déi wäiss Kanten. Benotzt de Pinsel -Tool fir iwwer déi wäiss Kanten ze molen, déi ronderëm d'Bild bleiwen, dat Dir gepaste hutt.
20 Molen iwwer déi wäiss Kanten. Benotzt de Pinsel -Tool fir iwwer déi wäiss Kanten ze molen, déi ronderëm d'Bild bleiwen, dat Dir gepaste hutt. - Zoom an a probéiert net iwwer d'Bild ze goen.
- Wann den Hannergrond aus verschiddene Faarwen besteet, da musst Dir den Eyedropper e puer Mol benotzen.
- Klickt op den Dropdown-Menü ënner der "Déck" Optioun fir d'Gréisst vum Pinsel z'änneren. Wielt e gréissere Pinsel fir a ville wäisse Beräicher ze molen, zoomt dann an a wielt e méi klenge Pinsel fir méi präzis Aarbecht.
- Fannt déi wäiss Fläche vum Bild dat d'Transparent Selektiounstool net konnt kopéieren. Molen iwwer hinnen mat engem Pinsel.
- Wann Dir zoufälleg en Deel vum Bild beréiert deen Dir net braucht ze molen, klickt Ctrl+Z op der Tastatur fir d'Aktioun ze annuléieren.