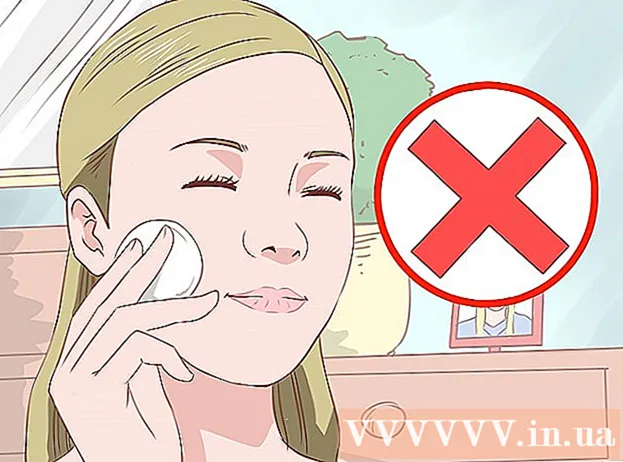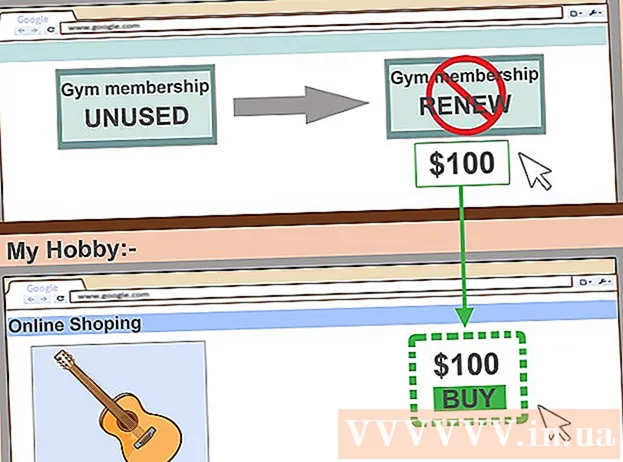Auteur:
Eric Farmer
Denlaod Vun Der Kreatioun:
6 Mäerz 2021
Update Datum:
1 Juli 2024

Inhalt
E Finanzrechner ka fir Studenten deier sinn. Et ass net intuitiv ze benotzen an ausser wann d'Studenten Investitiounsbankier oder Realtor ginn, da wäerten déi meescht vun hinnen et ni benotzen nodeems se e Cours a Finanzen ofgeschloss hunn oder eppes ähnleches. Glécklecherweis ass et ganz einfach e finanzielle Rechner gratis ze kreéieren wann Dir Excel op Ärem Computer hutt. Den Excel Rechner kann vill méi maachen wéi e richtege Finanzrechner.
Schrëtt
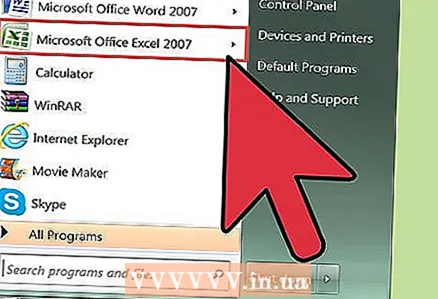 1 Installéiert Microsoft Excel op Ärem Computer wann Dir et net schonn hutt.
1 Installéiert Microsoft Excel op Ärem Computer wann Dir et net schonn hutt.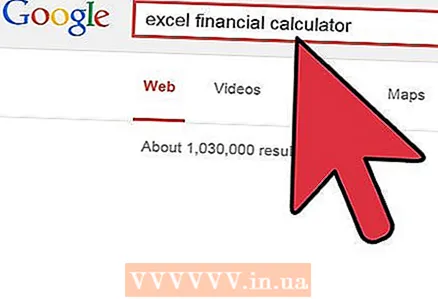 2 Fir de Léierprozess einfach ze maachen, klickt op de Link um Enn vun dëser Säit fir e pre-gebaute Finanzrechner erofzelueden (Tipp: benotzt d'Shift-Click Tasten fir se an enger neier Fënster opzemaachen).
2 Fir de Léierprozess einfach ze maachen, klickt op de Link um Enn vun dëser Säit fir e pre-gebaute Finanzrechner erofzelueden (Tipp: benotzt d'Shift-Click Tasten fir se an enger neier Fënster opzemaachen). 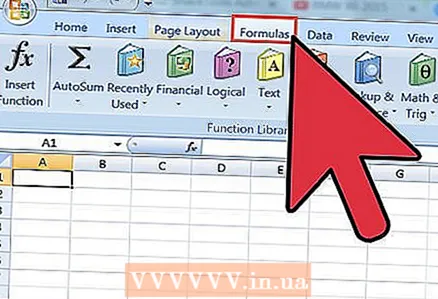 3 Et gëtt ugeholl datt Dir schonn e puer Wësse vu 5 Parameteren hutt déi dacks a Finanzen benotzt ginn: FV (zukünftege Wäert), PV (aktuelle Wäert), Taux (Taux), Nper (Zuel vu Perioden) a PMT (Bezuelung). D'Aufgab vun dësem Rechner (fir all 4 vun dëse Parameteren) ass de fënnefte Parameter ze berechnen.
3 Et gëtt ugeholl datt Dir schonn e puer Wësse vu 5 Parameteren hutt déi dacks a Finanzen benotzt ginn: FV (zukünftege Wäert), PV (aktuelle Wäert), Taux (Taux), Nper (Zuel vu Perioden) a PMT (Bezuelung). D'Aufgab vun dësem Rechner (fir all 4 vun dëse Parameteren) ass de fënnefte Parameter ze berechnen. 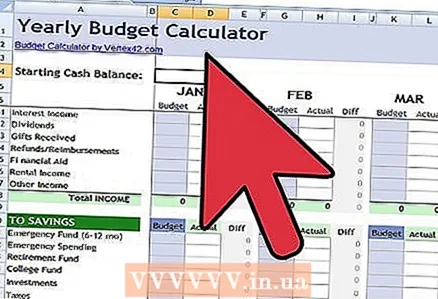 4 Probéiert d'Beispill fir e Rechner ze kreéieren fir den zukünftege Wäert vum FV ze berechnen. Ugeholl Dir wëllt de FV Resultat an der Zell B17 uweisen. Gitt Tarif a B12, Zuel vu Perioden a B13, Bezuelung a B14, aktuelle Wäert an B15 a B16 fir Typ. An Excel ass den Typ 0 oder 1. Typ 0 - wann d'Bezuelungen am Ufank vun der Period erwaart ginn. Typ 1 - wann d'Bezuelungen um Enn vun der Period erwaart ginn. Kuckt d'Beispill vum Rechner deen Dir just am Schrëtt 1 opgemaach hutt.
4 Probéiert d'Beispill fir e Rechner ze kreéieren fir den zukünftege Wäert vum FV ze berechnen. Ugeholl Dir wëllt de FV Resultat an der Zell B17 uweisen. Gitt Tarif a B12, Zuel vu Perioden a B13, Bezuelung a B14, aktuelle Wäert an B15 a B16 fir Typ. An Excel ass den Typ 0 oder 1. Typ 0 - wann d'Bezuelungen am Ufank vun der Period erwaart ginn. Typ 1 - wann d'Bezuelungen um Enn vun der Period erwaart ginn. Kuckt d'Beispill vum Rechner deen Dir just am Schrëtt 1 opgemaach hutt. 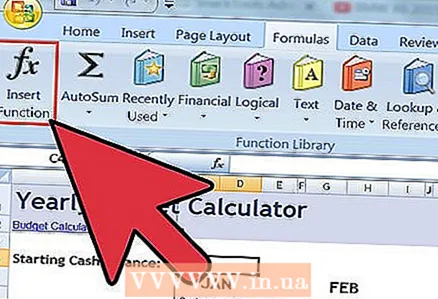 5 Fir Ären eegene Finanzrechner an Excel ze kreéieren, öffnet eng nei Datei oder Blat a gitt d'Tariffer, Nper, PMT, PV, an Type Felder an. Füügt Beispill Wäerter derbäi. Wielt d'Zell wou Dir d'Resultat fir FV placéiere wëllt. Klickt Insert ==> Funktioun (oder de Knäppchen fx op der Formelbar) fir d'Fënster Insert Funktioun opzemaachen. Wielt d'Kategorie "Finanziell" an der lénker Kolonn. All Funktiounen déi a finanzielle Berechnunge benotzt ginn, ginn opgezielt.
5 Fir Ären eegene Finanzrechner an Excel ze kreéieren, öffnet eng nei Datei oder Blat a gitt d'Tariffer, Nper, PMT, PV, an Type Felder an. Füügt Beispill Wäerter derbäi. Wielt d'Zell wou Dir d'Resultat fir FV placéiere wëllt. Klickt Insert ==> Funktioun (oder de Knäppchen fx op der Formelbar) fir d'Fënster Insert Funktioun opzemaachen. Wielt d'Kategorie "Finanziell" an der lénker Kolonn. All Funktiounen déi a finanzielle Berechnunge benotzt ginn, ginn opgezielt.  6 Duebelklickt FV. D'Funktioun Argumenter Fënster geet op. Fëllt d'Felder mat Zuelen aus no wéi Dir se markéiert hutt. Wann Dir wëllt, kënnt Dir, wärend Dir an dëser Fënster klickt op den Hëllef Knäppchen (?) A liesen detailléiert Informatioun iwwer wéi dës Excel Funktioun funktionnéiert.
6 Duebelklickt FV. D'Funktioun Argumenter Fënster geet op. Fëllt d'Felder mat Zuelen aus no wéi Dir se markéiert hutt. Wann Dir wëllt, kënnt Dir, wärend Dir an dëser Fënster klickt op den Hëllef Knäppchen (?) A liesen detailléiert Informatioun iwwer wéi dës Excel Funktioun funktionnéiert. 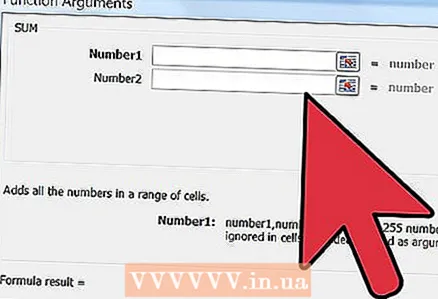 7 Klickt OK. Gratulatioun - Äre Finanzrechner fir FV gouf erstallt. Wann Dir d'Wäerter fir Rate, Nper, PMT, a PV ausfëllt, da weist d'Zell B17 den FV Wäert.
7 Klickt OK. Gratulatioun - Äre Finanzrechner fir FV gouf erstallt. Wann Dir d'Wäerter fir Rate, Nper, PMT, a PV ausfëllt, da weist d'Zell B17 den FV Wäert.  8 Fuert weider op déiselwecht Manéier fir en Taux Rechner, NPER Rechner, a sou weider ze kreéieren. Wann Dir fäerdeg sidd, hutt Dir e ganz intuitive finanzielle Rechner. Dëst hëlleft Iech Finanzen besser ze léieren wéi e flotte Finanzrechner ze kafen. Vill Gléck!
8 Fuert weider op déiselwecht Manéier fir en Taux Rechner, NPER Rechner, a sou weider ze kreéieren. Wann Dir fäerdeg sidd, hutt Dir e ganz intuitive finanzielle Rechner. Dëst hëlleft Iech Finanzen besser ze léieren wéi e flotte Finanzrechner ze kafen. Vill Gléck!
Tipps
- Dir kënnt och Excel Rechner erstellen fir finanziell Berechnungen fir ongerecht Bezuelungen auszeféieren. De Probe Rechner huet Beispiller vun e puer zousätzlech Funktiounen. Ären Instruktor kann iwwerrascht sinn wéi séier Dir dës Berechnunge fäerdeg kënnt.
- Dir kënnt Felder mat agebaute Formelen schützen sou datt Dir se net zoufälleg läscht. Fir e Feld ze schützen, dréckt d'gewielte Zell, da klickt riets a wielt Format Zellen. Op der Schutz Tab, wielt de gespaarten Checkbox.
- Gitt d'Sue bezuelt als Prêtbezuelungen an negativen Zuelen an.Gitt d'Suen an, déi als Prozentsaz vum Dividend a positiven Zuelen kritt goufen.
Warnungen
- Dir hutt vläicht keen Zougang zu Excel wärend dem Test oder dem Quiz. Wann Dir an der Klass sidd, informéiert Iech am Viraus ob Dir e Finanzrechner fir Är Tester braucht a kuckt ob Dir en vun engem Frënd léint. Léiert wéi Dir et am Viraus benotzt.
- Wann Dir dëse Rechner benotzt, gitt sécher datt Är Eenheeten konsequent sinn. Dat ass, wann Dir Méint fir d'Perioden benotzt, da kontrolléiert datt Dir och de monatlechen Zënssaz uwenden. Fir de monatlechen Zënssaz ze kréien, deelt den alljährlechen Zënssaz ëm 12.