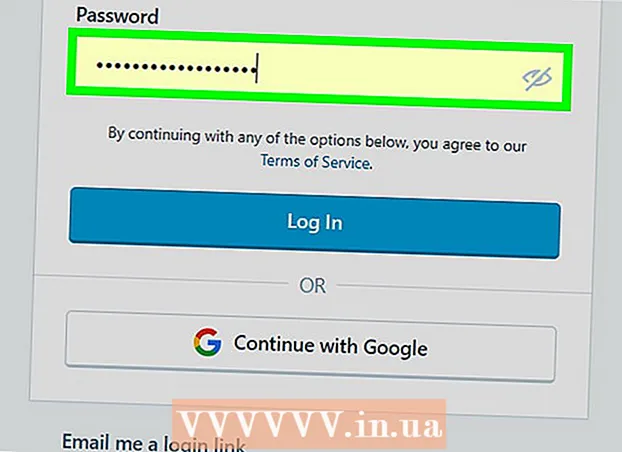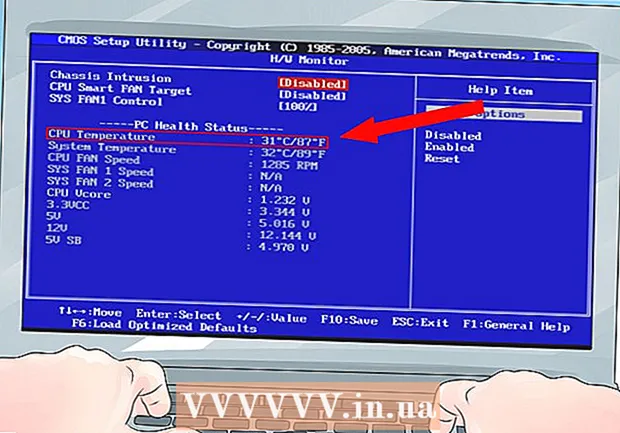Auteur:
Joan Hall
Denlaod Vun Der Kreatioun:
26 Februar 2021
Update Datum:
1 Juli 2024

Inhalt
- Schrëtt
- Method 1 vun 3: Firefox Extension
- Method 2 vun 3: Tastatur Ofkiirzungen (Windows)
- Method 3 vun 3: Schéier Utility
Et gi verschidde Weeër fir e Screenshot (Screenshot) am Firefox a Windows ze maachen. Benotzt eng Browser -Extensioun fir e Screenshot vum ganzen Inhalt vun enger Websäit ze maachen a späichert se an enger eenzeger Datei. Alternativ benotzt Tastatur Ofkiirzungen oder d'Scissors Utility fir e Screenshot vun der Firefox Fënster ze huelen fir Probleemer ze léisen oder Tutorial ze kreéieren.
Schrëtt
Method 1 vun 3: Firefox Extension
 1 Virdeeler fir eng Extensioun ze benotzen. Wann Dir eng Browser -Extensioun benotzt, déi Iech erlaabt Screenshots ze maachen, kënnt Dir e Screenshot vun der ganzer Websäit maachen, och wann et iwwer Ärem Écran erausgeet. Ausserdeem erlaabt sou eng Extensioun Iech e Screenshot séier an einfach op all Fotohosting eropzelueden an och de Screenshot z'änneren.
1 Virdeeler fir eng Extensioun ze benotzen. Wann Dir eng Browser -Extensioun benotzt, déi Iech erlaabt Screenshots ze maachen, kënnt Dir e Screenshot vun der ganzer Websäit maachen, och wann et iwwer Ärem Écran erausgeet. Ausserdeem erlaabt sou eng Extensioun Iech e Screenshot séier an einfach op all Fotohosting eropzelueden an och de Screenshot z'änneren.  2 Am Firefox klickt op de Menu (☰) Knäppchen a wielt Add-ons. D'Add-ons Säit gëtt op.
2 Am Firefox klickt op de Menu (☰) Knäppchen a wielt Add-ons. D'Add-ons Säit gëtt op.  3 An der Sichbar gitt "Screenshot" oder "Screenshot" (ouni Zitater) an. Eng Lëscht vu ville Extensiounen, déi Iech erlaabt Screenshots ze maachen, ginn ugewisen; déi meescht vun dësen Extensiounen funktionnéieren op eng ähnlech Manéier. Dësen Artikel beschreift wéi d'Nimbus Screen Grab Extensioun funktionnéiert.Aner populär Extensiounen si Screengrab a Lightshot.
3 An der Sichbar gitt "Screenshot" oder "Screenshot" (ouni Zitater) an. Eng Lëscht vu ville Extensiounen, déi Iech erlaabt Screenshots ze maachen, ginn ugewisen; déi meescht vun dësen Extensiounen funktionnéieren op eng ähnlech Manéier. Dësen Artikel beschreift wéi d'Nimbus Screen Grab Extensioun funktionnéiert.Aner populär Extensiounen si Screengrab a Lightshot.  4 Niewt der gewielter Extensioun klickt op "Installéieren". Fir detailléiert Informatioun (inklusiv Benotzerbewäertungen) iwwer eng Extensioun ze gesinn, duebelklickt op se. Ier Dir eng bestëmmte Extensioun installéiert, liest Beschreiwungen a Bewäertunge fir verschidde Extensiounen.
4 Niewt der gewielter Extensioun klickt op "Installéieren". Fir detailléiert Informatioun (inklusiv Benotzerbewäertungen) iwwer eng Extensioun ze gesinn, duebelklickt op se. Ier Dir eng bestëmmte Extensioun installéiert, liest Beschreiwungen a Bewäertunge fir verschidde Extensiounen. - Nodeems Dir e puer Extensiounen installéiert hutt, musst Dir de Firefox nei starten.
 5 Maacht d'Websäit op déi Dir wëllt scannen. Nodeems Dir d'Extensioun installéiert hutt, öffnet de gewënschten Site. Déi installéiert Extensioun erlaabt Iech e Screenshot vum sichtbare Beräich vum Écran, der ganzer Säit ze huelen, oder d'Gebitt vum Écran manuell ze wielen.
5 Maacht d'Websäit op déi Dir wëllt scannen. Nodeems Dir d'Extensioun installéiert hutt, öffnet de gewënschten Site. Déi installéiert Extensioun erlaabt Iech e Screenshot vum sichtbare Beräich vum Écran, der ganzer Säit ze huelen, oder d'Gebitt vum Écran manuell ze wielen.  6 Klickt op den Extensiounsknäppchen, mat deem Dir e Screenshot maache kënnt. Alternativ klickt mat der rietser Mausklick op d'Säit a wielt d'Extensioun aus dem Menü deen opmaacht. Déi verschidde Optiounen fir déi installéiert Extensioun ginn ugewisen.
6 Klickt op den Extensiounsknäppchen, mat deem Dir e Screenshot maache kënnt. Alternativ klickt mat der rietser Mausklick op d'Säit a wielt d'Extensioun aus dem Menü deen opmaacht. Déi verschidde Optiounen fir déi installéiert Extensioun ginn ugewisen.  7 Wielt d'Gebitt vum Écran deen Dir wëllt Screenshot. Wann Dir op d'Optioun geklickt hutt fir manuell en Écranberäich ze wielen, zitt de Rechteck fir d'Géigend ze limitéieren vun deem Dir e Screenshot wëllt.
7 Wielt d'Gebitt vum Écran deen Dir wëllt Screenshot. Wann Dir op d'Optioun geklickt hutt fir manuell en Écranberäich ze wielen, zitt de Rechteck fir d'Géigend ze limitéieren vun deem Dir e Screenshot wëllt.  8 Ännert de Screenshot. Nodeems Dir e Beräich vum Écran ausgewielt hutt, ginn d'Screenshot Editéierungsinstrumenter ugewisen, wann natierlech déi installéiert Extensioun Iech erlaabt Screenshots z'änneren. An dësem Fall kënnt Dir eng Notiz derbäisetzen, eppes Wichteges markéieren, asw. Redaktiounsinstrumenter erschéngen ënner der Adressbar vum Browser. Wann Dir fäerdeg sidd mat der Redaktioun, klickt op Finish.
8 Ännert de Screenshot. Nodeems Dir e Beräich vum Écran ausgewielt hutt, ginn d'Screenshot Editéierungsinstrumenter ugewisen, wann natierlech déi installéiert Extensioun Iech erlaabt Screenshots z'änneren. An dësem Fall kënnt Dir eng Notiz derbäisetzen, eppes Wichteges markéieren, asw. Redaktiounsinstrumenter erschéngen ënner der Adressbar vum Browser. Wann Dir fäerdeg sidd mat der Redaktioun, klickt op Finish.  9 Späichert de Screenshot. Nodeems Dir de Screenshot geännert hutt, späichert se oder upload se op e Foto -Hosting Service. Oder Dir kënnt de Screenshot op de Clipboard kopéieren fir zum Beispill an en Dokument ze pechen.
9 Späichert de Screenshot. Nodeems Dir de Screenshot geännert hutt, späichert se oder upload se op e Foto -Hosting Service. Oder Dir kënnt de Screenshot op de Clipboard kopéieren fir zum Beispill an en Dokument ze pechen.  10 Set de Screenshot Parameteren. In de meeschte Fäll kënnt Dir d'Default Screenshot Optiounen onverännert loossen, awer wann Dir musst, klickt op den Extensiounsknäpp a wielt Optiounen oder Preferences. Dir kënnt d'Format vun der Datei mam Screenshot änneren, d'Qualitéit vum Screenshot astellen, säin Numm änneren, a sou weider, ofhängeg vun der Funktionalitéit vun der installéierter Extensioun.
10 Set de Screenshot Parameteren. In de meeschte Fäll kënnt Dir d'Default Screenshot Optiounen onverännert loossen, awer wann Dir musst, klickt op den Extensiounsknäpp a wielt Optiounen oder Preferences. Dir kënnt d'Format vun der Datei mam Screenshot änneren, d'Qualitéit vum Screenshot astellen, säin Numm änneren, a sou weider, ofhängeg vun der Funktionalitéit vun der installéierter Extensioun.  11 Fannt Äre gespäicherten Screenshot. In der Regel ginn Screenshots am Dossier mat Fotoen oder am Dossier mat Dokumenter gespäichert. Wann Dir de Standarddossier wëllt änneren, maacht et an den Extensiounsastellungen.
11 Fannt Äre gespäicherten Screenshot. In der Regel ginn Screenshots am Dossier mat Fotoen oder am Dossier mat Dokumenter gespäichert. Wann Dir de Standarddossier wëllt änneren, maacht et an den Extensiounsastellungen.
Method 2 vun 3: Tastatur Ofkiirzungen (Windows)
 1 Situatiounen an deenen Tastatur Ofkiirzungen benotzt ginn. Mat enger Browser Extensioun kënnt Dir e Screenshot vun enger ganzer Websäit maachen, awer wann Dir e Screenshot vun der Firefox Fënster selwer wëllt, benotzt eng Tastatur Ofkiirzung. Ausserdeem ass et dee séierste Wee fir e Screenshot ze maachen wann Dir d'Browser -Extensioun net installéiere kënnt.
1 Situatiounen an deenen Tastatur Ofkiirzungen benotzt ginn. Mat enger Browser Extensioun kënnt Dir e Screenshot vun enger ganzer Websäit maachen, awer wann Dir e Screenshot vun der Firefox Fënster selwer wëllt, benotzt eng Tastatur Ofkiirzung. Ausserdeem ass et dee séierste Wee fir e Screenshot ze maachen wann Dir d'Browser -Extensioun net installéiere kënnt.  2 Klickt.⊞ Gewannen+PrtScnfir e Screenshot vum ganze Bildschierm ze maachen (Windows 8 a spéider). Den Écran wäert e Moment schwaach sinn an de Screenshot gëtt am "Screenshots" Dossier gespäichert. Dësen Dossier ass am Dossier "Biller".
2 Klickt.⊞ Gewannen+PrtScnfir e Screenshot vum ganze Bildschierm ze maachen (Windows 8 a spéider). Den Écran wäert e Moment schwaach sinn an de Screenshot gëtt am "Screenshots" Dossier gespäichert. Dësen Dossier ass am Dossier "Biller". - Op Ärer Tastatur, de Schlëssel PrtScn kann anescht bezeechent ginn, zum Beispill, Print Screen, Prnt SCRN, Prt Sc oder ähnlech. Normalerweis ass dëse Schlëssel tëscht de Schlësselen ScrLk an F12... Op engem Laptop musst Dir vläicht de Schlëssel drécken Fn.
 3 Klickt.PrtScnfir de Screenshot op de Clipboard ze kopéieren (op all Versioun vu Windows). D'Bild dat um Écran ugewise gëtt am Moment wou de Schlëssel gedréckt gëtt, gëtt op de Clipboard kopéiert. De kopéierten Screenshot kann a Paint oder Word gepecht ginn fir se als Datei ze späicheren.
3 Klickt.PrtScnfir de Screenshot op de Clipboard ze kopéieren (op all Versioun vu Windows). D'Bild dat um Écran ugewise gëtt am Moment wou de Schlëssel gedréckt gëtt, gëtt op de Clipboard kopéiert. De kopéierten Screenshot kann a Paint oder Word gepecht ginn fir se als Datei ze späicheren. - Nodeems Dir e Screenshot gemaach hutt, oppen Paint; Fir dëst ze maachen, dréckt op de Schlëssel ⊞ Gewannen a gitt "molen" (ouni Zitater) an. Fir e Screenshot a Paint anzeginn, klickt Ctrl+V... Klickt op "Späicheren" fir de Screenshot op Ärem Computer ze späicheren.
 4 Klickt.Alt+PrtScnfir e Screenshot vun der aktiver Fënster ze maachen. Fir e Screenshot vun der Firefox Fënster ze kréien, maacht se aktiv (fir dëst ze maachen, klickt op d'Fënster), a klickt duerno Alt+PrtScn... De Firefox Fënster Screenshot gëtt op de Clipboard kopéiert, sou datt Dir de Screenshot a Paint paste kënnt.
4 Klickt.Alt+PrtScnfir e Screenshot vun der aktiver Fënster ze maachen. Fir e Screenshot vun der Firefox Fënster ze kréien, maacht se aktiv (fir dëst ze maachen, klickt op d'Fënster), a klickt duerno Alt+PrtScn... De Firefox Fënster Screenshot gëtt op de Clipboard kopéiert, sou datt Dir de Screenshot a Paint paste kënnt.  5 Ännert de Screenshot a Paint. Mam Screenshot vun de Tastekombinatiounen ⊞ Gewannen+PrtScn, riets-klickt op d'Datei a wielt Edit. De Screenshot gëtt a Paint op. Wann Dir de Screenshot a Paint gepaste hutt, ännert se ier Dir späichert, zum Beispill, eng Notiz derbäisetzen, markéiert eppes Wichteges, an ähnleches.
5 Ännert de Screenshot a Paint. Mam Screenshot vun de Tastekombinatiounen ⊞ Gewannen+PrtScn, riets-klickt op d'Datei a wielt Edit. De Screenshot gëtt a Paint op. Wann Dir de Screenshot a Paint gepaste hutt, ännert se ier Dir späichert, zum Beispill, eng Notiz derbäisetzen, markéiert eppes Wichteges, an ähnleches.
Method 3 vun 3: Schéier Utility
 1 Öffnen d'Scissors Utility. Dir fannt dës Utility a Windows Vista a spéider Versioune vun deem Betribssystem. Fir séier d'Scissors Utility ze starten, klickt ⊞ Gewannen a gitt "Schéier" (ouni Zitater) an. Mat dësem Utility kënnt Dir e Screenshot vum ganzen Écran, enger spezifescher Fënster oder engem ausgewielten Beräich vum Écran maachen. Och de "Schéier" Utility erlaabt Iech déi einfachst Editéierung vum Screenshot ze maachen.
1 Öffnen d'Scissors Utility. Dir fannt dës Utility a Windows Vista a spéider Versioune vun deem Betribssystem. Fir séier d'Scissors Utility ze starten, klickt ⊞ Gewannen a gitt "Schéier" (ouni Zitater) an. Mat dësem Utility kënnt Dir e Screenshot vum ganzen Écran, enger spezifescher Fënster oder engem ausgewielten Beräich vum Écran maachen. Och de "Schéier" Utility erlaabt Iech déi einfachst Editéierung vum Screenshot ze maachen.  2 Wielt d'Aart vum Screenshot deen Dir braucht. Fir dëst ze maachen, klickt op d'Ikon ▼ nieft dem "Erstellt" Knäppchen.
2 Wielt d'Aart vum Screenshot deen Dir braucht. Fir dëst ze maachen, klickt op d'Ikon ▼ nieft dem "Erstellt" Knäppchen.  3 Maacht e Screenshot. De Prozess fir e Screenshot ze maachen hänkt vun der Aart vum Screenshot of, deen Dir wielt.
3 Maacht e Screenshot. De Prozess fir e Screenshot ze maachen hänkt vun der Aart vum Screenshot of, deen Dir wielt. - Freeform - Ëmkreest d'Géigend vum Écran vun deem Dir e Screenshot wëllt. An dësem Fall gëtt den Écranberäich beliicht mat enger gratis Form déi Dir definéiert.
- Rechteck - Drag de Kräizhaar fir eng rechteckeg Form ze kreéieren. An dësem Fall gëtt e Screenshot vum Écranberäich vum Rechteck zougemaach.
- Fënster - an dësem Fall klickt op d'Fënster vun där Dir e Screenshot maache wëllt.
- Vollbildmodus - An dësem Fall gëtt e Screenshot vum ganzen Écran geholl.
 4 Ännert de Screenshot. Nodeems Dir e Screenshot gemaach hutt, gëtt et an der "Schéier" Fënster op. Hei kënnt Dir Basis Editing vum Screenshot mat Tools wéi Pen oder Highlighter ausféieren.
4 Ännert de Screenshot. Nodeems Dir e Screenshot gemaach hutt, gëtt et an der "Schéier" Fënster op. Hei kënnt Dir Basis Editing vum Screenshot mat Tools wéi Pen oder Highlighter ausféieren.  5 Späichert de Screenshot. Klickt op "Späicheren" (Diskett Knäppchen) fir de Screenshot op Ärem Computer ze späicheren. Wann Dir Windows Mail benotzt, kënnt Dir e Screenshot op eng E -Mail direkt vun der Schéierfenster befestigen.
5 Späichert de Screenshot. Klickt op "Späicheren" (Diskett Knäppchen) fir de Screenshot op Ärem Computer ze späicheren. Wann Dir Windows Mail benotzt, kënnt Dir e Screenshot op eng E -Mail direkt vun der Schéierfenster befestigen.