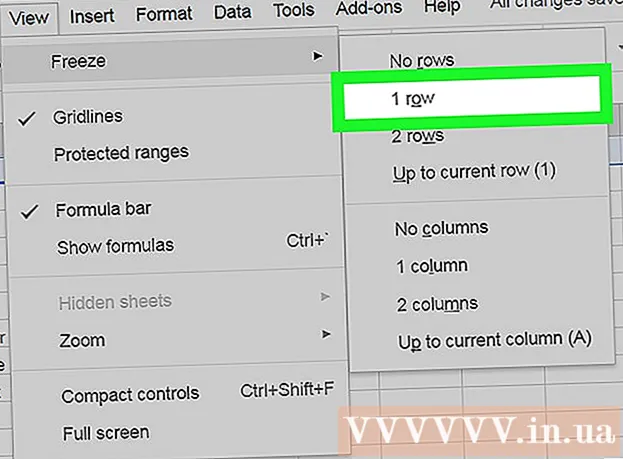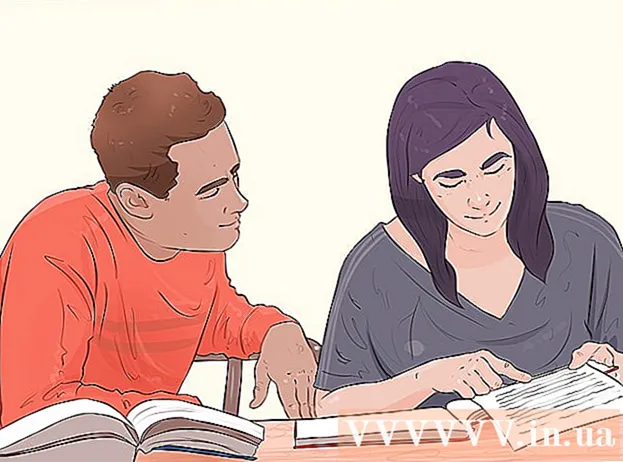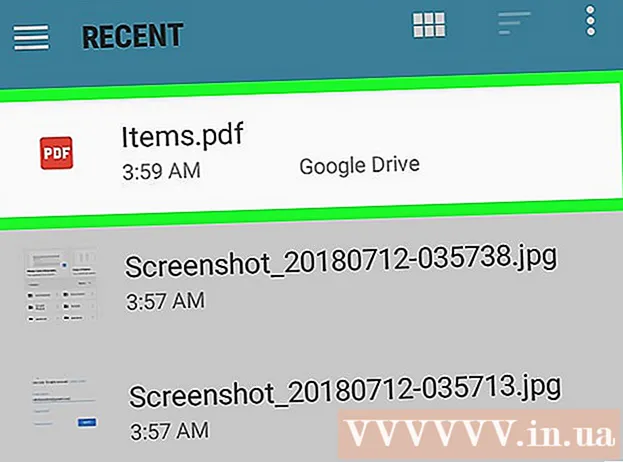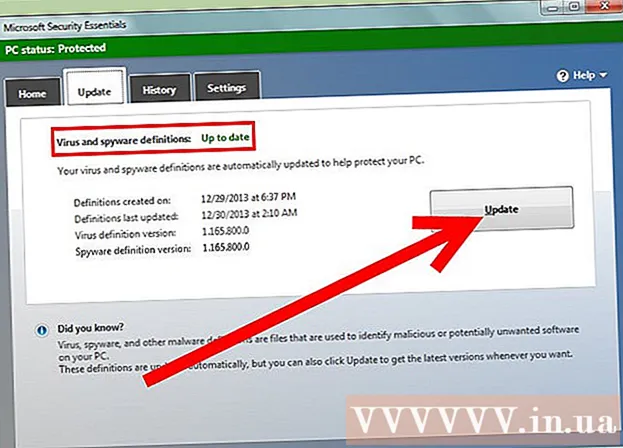Auteur:
Marcus Baldwin
Denlaod Vun Der Kreatioun:
15 Juni 2021
Update Datum:
1 Juli 2024

Inhalt
- Schrëtt
- Deel 1 vu 7: Heembildschierm
- Deel 2 vun 7: Desktop
- Deel 3 vu 7: Allgemeng Navigatioun
- Deel 4 vu 7: Basisprogrammer
- Deel 5 vu 7: Programmer, Astellungen an Erscheinung änneren
- Deel 6 vun 7: Besser Kontrollen
- Deel 7 vu 7: Sécherheet konfiguréieren
- Tipps
- Warnungen
Windows 8 gehéiert zu der neier Generatioun vu Microsoft Windows Betribssystemer. Vill Features vum System sinn onverännert bliwwen vum Windows 7, an den nei designten Design ass méi bequem ginn fir op mobilen Apparater ze benotzen.
Schrëtt
Deel 1 vu 7: Heembildschierm
- 1 Benotzung vu Fliesen. Wann Dir Äre Computer starten, nom Sperrbildschierm an Umeldungsbildschierm, gesitt Dir de Startbildschierm. Et ass geduecht fir de Start Knäppchen aus fréiere Versioune vu Windows ze ersetzen. De Startbildschierm enthält verschidde Rechtecker vu verschiddene Faarwen a Gréissten. Dëst sinn d'Placken. Si sinn entwéckelt fir déiselwecht Handlung ze maachen wéi d'Ikonen a fréiere Versioune vum OS ausgefouert hunn: wann gedréckt gëtt de Programm mat hinnen gestart.

- E puer Fliesen weisen Basisinformatioun fir den assoziéierten Programm. Zum Beispill weist de Store Fliesen d'Zuel vun den Apps fir déi Updates verfügbar sinn.
- Dir kënnt Fliesen réckelen andeems Dir hält an zitt. Mat der Verëffentlechung vum Windows 8.1 Update gouf Gruppebewegung (a Redaktioun) vu Fliesen verfügbar.
- 2 D'Virdeeler vu liewege Fliesen. Live Fliesen änneren hir Erscheinung all puer Sekonne fir verschidde Informatioun ze weisen. Fliesen wéi dës si ganz praktesch a fügen Dynamik op Ärem Heembildschierm bäi, awer si sinn net fir all Uwendungen verfügbar. Live Fliesen si besonnesch nëtzlech fir Uwendungen wéi Neiegkeeten - Dir wäert ëmmer wëssen mat den aktualiséierten Titelen.
 3 Klickt op den Desktop Fliesen fir an den Desktop Modus ze wiesselen. De Startbild soll e Fliesen hunn deen den traditionnelle Desktop Modus erméiglecht. Fir déi meescht Aufgaben ass dëse Look net erfuerderlech, awer dank dem klassesche Desktop Look kënnt Dir séier un dat neit Windows 8 gewinnt ginn.
3 Klickt op den Desktop Fliesen fir an den Desktop Modus ze wiesselen. De Startbild soll e Fliesen hunn deen den traditionnelle Desktop Modus erméiglecht. Fir déi meescht Aufgaben ass dëse Look net erfuerderlech, awer dank dem klassesche Desktop Look kënnt Dir séier un dat neit Windows 8 gewinnt ginn.
Deel 2 vun 7: Desktop
 1 Benotzt den neie Start Knäppchen. Wann Dir op den Desktop Modus wiesselt, mierkt Dir datt den traditionelle Start Knäppchen liicht geännert huet. Déi ursprénglech Versioun vu Windows 8 hat guer net sou e Knäppche, awer mam 8.1 Update gouf decidéiert "Start" zréckzeginn. De Menü deen dëse Knäppche bréngt gëtt am Metro Stil presentéiert (modernen Start Menu) a gesäit net aus wéi déi originell Versioun. Wann Dir de Start Knäppchen aus dem Express Buttons Menü wielt, bréngt och de Startmenü op.
1 Benotzt den neie Start Knäppchen. Wann Dir op den Desktop Modus wiesselt, mierkt Dir datt den traditionelle Start Knäppchen liicht geännert huet. Déi ursprénglech Versioun vu Windows 8 hat guer net sou e Knäppche, awer mam 8.1 Update gouf decidéiert "Start" zréckzeginn. De Menü deen dëse Knäppche bréngt gëtt am Metro Stil presentéiert (modernen Start Menu) a gesäit net aus wéi déi originell Versioun. Wann Dir de Start Knäppchen aus dem Express Buttons Menü wielt, bréngt och de Startmenü op. - Den Heembildschierm ass tatsächlech en erweiderten a méi funktionnellen Startmenü.
- Wann Dir Iech onbequem sidd mam Wiessel tëscht dem Desktop an dem Startbildschierm, am Windows 8.1 kënnt Dir de Startbildschierm uewen um Desktop umellen, sou datt et méi ausgesäit wéi Windows 7.
- 2 Organiséiert a benotzt Är Dateie wéi a fréiere Versiounen. Wann Dir op Ärem vertraute Desktop sidd, fannt Dir datt alles d'selwecht bleift.Dir kënnt Dateien an Ordner kombinéieren, Programmer lafen, Dateien opmaachen a kreéieren op déiselwecht Manéier wéi a fréiere Versioune vu Windows.
- 3 Benotzt Ären Desktop als eegene Programm. W.e.g. verstitt datt Windows 8 den Desktop als e separate Programm behandelt. Dëst ass ganz wichteg wann Dir d'Taskbar kuckt an tëscht Programmer wiesselt.
- 4 Konfiguréiert Äre Computer fir den Desktop beim Startup ze lueden. Wann Dir wëllt, kënnt Dir d'Astellunge änneren a wann Dir de Computer start direkt op den Desktop gelueden (verfügbar ab Windows 8.1). Dës Optioun ass verfügbar ënner der Navigatioun Tab am Taskbar Eegeschafte Menü.
Deel 3 vu 7: Allgemeng Navigatioun
 1 Express Knäppercher Panel. Fir de Fast Button Menu opzemaachen, réckelt de Mauszeiger an der ieweschter rechter Eck an dréckt no ënnen. Dëst bréngt d'Systemzäit op a kontrolléiert Menue fir e puer vun de Computerfunktiounen. Gitt sécher Iech mat den extensiven Fäegkeeten vun dësem Menu vertraut ze maachen.
1 Express Knäppercher Panel. Fir de Fast Button Menu opzemaachen, réckelt de Mauszeiger an der ieweschter rechter Eck an dréckt no ënnen. Dëst bréngt d'Systemzäit op a kontrolléiert Menue fir e puer vun de Computerfunktiounen. Gitt sécher Iech mat den extensiven Fäegkeeten vun dësem Menu vertraut ze maachen. - D'Sich ass ganz ähnlech mam All Programmer Knäppchen am originelle Startmenü. Awer wann Dir de Sich Express Knäppchen fir e puer Programmer dréckt, Sich am Programm selwer ass elo verfügbar, an net um Computer ze sichen. Sief virsiichteg.
- De Share Knäppchen gëtt benotzt wann Dir Aufgaben maacht wéi Biller kucken. Deelt Artikelen andeems Dir se op E -Maile befestegt, op SkyDrive postt, oder aner Features benotzt ofhängeg vun de Dateien déi Dir wielt.
- De Start Knäppchen bréngt Iech zréck an de korrespondéierte Menü.
- De Gerät Knäppchen erlaabt Iech op en zweeten Écran ze wiesselen oder Drécker ze konfiguréieren an ze benotzen. Déi verfügbar Apparater hänken vun der Software an der Hardware verfügbar.
- Den Optiounen Knäppchen kann d'Optiounen fir den aktuelle Programm opmaachen, awer et lancéiert normalerweis d'PC Optiounen. Hei kënnt Dir Äre Computer ausschalten oder schlofen, mam Internet konnektéieren, Toun kontrolléieren, Personaliséierung, d'Kontrollpanel opmaachen, a vill méi.
 2 Wiessel tëscht Fënsteren. Fir tëscht Fënsteren, Programmer an Uwendungen ze wiesselen, hält de Mauszeiger an der ieweschter lénkser Ecke vum Écran an dréckt op déi lénks Maustast. Dëst erlaabt Iech déi lafend Programmer ze gesinn. Fir séier op e spezifesche Programm ze sprangen, halt de Mauszeiger an dësem Eck an zitt erof fir op en Analog vun der Taskbar ze kommen, wou Dir all oppe Programmer gesitt.
2 Wiessel tëscht Fënsteren. Fir tëscht Fënsteren, Programmer an Uwendungen ze wiesselen, hält de Mauszeiger an der ieweschter lénkser Ecke vum Écran an dréckt op déi lénks Maustast. Dëst erlaabt Iech déi lafend Programmer ze gesinn. Fir séier op e spezifesche Programm ze sprangen, halt de Mauszeiger an dësem Eck an zitt erof fir op en Analog vun der Taskbar ze kommen, wou Dir all oppe Programmer gesitt. - Denkt drun, den Desktop ass e separaten Programm, an Dir musst den Desktop starten fir direkt op de gewënschten Programm ze navigéieren.
- 3 Programmer starten. Fir Programmer ze starten, klickt op d'Fliesen am Startmenü oder op de Programmikonen am Desktopmodus. Separat Fliesen ze kreéieren fir dacks benotzte Programmer ginn hei ënnen diskutéiert. Wéi virdru kënne Programmer op d'Desktop Taskbar gespaart ginn.
- Fir e Programm an d'Taskbar ze pin fir déi Dir net séier d'Applikatiounsikon am Desktopmodus fannt, fannt de Programm mam Sich Express Knäppchen a wielt "Pin op Taskbar". Dës Feature ass net fir all Programmer verfügbar, awer an de Startmenu ze pennen ass ëmmer verfügbar.
- 4 Ofschlossprogrammer. Zoumaachen Programmer mam bekannten "x" Knäppchen an der ieweschter rechter Eck vun der Programmfenster. Wann dëse Knäpp net verfügbar ass, öffnet d'Säit Taskbar (hält de Mauszeiger an der ieweschter lénkser Ecke vum Écran an zitt erof) a klickt mat engem Recht-Klick op de Programm deen Dir wëllt zoumaachen.
- Dir kënnt och d'Kombinatioun Alt + F4 benotze fir de Programm zouzemaachen, awer op dës Manéier kënnt Dir nëmmen de Programm zoumaachen deen Dir de Moment kuckt.
- 5 Benotzt verschidde Programmer zur selwechter Zäit. Wéi Dir mierkt, zum Beispill, wann Dir vun der Internetzougangsfenster wiesselt, wou Dir e Video op YouTube hutt, stoppt d'Wiedergabe. Wann Dir zwee Programmer a Windows 8 zur selwechter Zäit benotze wëllt, da musst Dir Äre Computer an de Fënstermodus wiesselen.
- Béid Programmer musse lafen fir an de Fënstermodus ze wiesselen. Halt de Mauszeiger an der ieweschter lénkser Eck fir deen anere Programm opzemaachen deen Dir wëllt ukucken. Maacht e Bild an halt et dann um Rand vum Écran bis d'Kontur vum Programm erschéngt. Verëffentlecht d'Bild, duerno gi béid Programmer gestart an aktiv.
- Am Windows 8.1 kënnt Dir bis zu 8 Uwendungen zur selwechter Zäit lafen, awer dës Zuel hänkt och vun der Gréisst vun Ärem Écran of. Zum Beispill kënne Pëllen net méi wéi zwee Programmer lafen.
Deel 4 vu 7: Basisprogrammer
- 1 Office Software Package. Wann Dir déi lescht Versioun vun der Suite vun der Office Software am selwechte Stil wéi Windows 8 installéiert hutt, mierkt Dir datt d'Interface méi elegant ginn ass. Am Verglach mam Office 7 ass d'Funktionalitéit haaptsächlech onverännert bliwwen. Wann Dir mat dëser Versioun vun Office Tools vertraut sidd, kënnt Dir ganz einfach op déi nei Versioun vum Programm upgrade. Fir ze verbesseren hunn e puer Programmer nei Funktiounen kritt. Elo benotzt Büro Programmer ass nach méi einfach a méi praktesch ginn.
- 2 Mail Applikatioun. Dëst ass eng ganz nëtzlech Uwendung déi mat all Ären E -Mail Konten an engem Programm funktionnéiere kann. De Programm kann mat Hotmail, Yahoo, AOL, Gmail oder Google, Outlook a vill anerer synchroniséiert ginn. Dir kënnt all Är Korrespondenz mat engem Programm kucken, schécken an organiséieren.
- Fir E -Mail Konten derbäi ze ginn, klickt op Optiounen am Fast Key Menu, wielt dann Konten a Füügt Konten.
- 3 SkyDrive App. D'SkyDrive App léisst Iech Dateien online späicheren an se vun all Computer zougoen. Dateien kënnen als privat oder ëffentlech gespäichert ginn, zousätzlech kënnt Dir Dateien mat spezifesche Leit deelen. Dir kënnt och Classeure erstellen, Dateien eroplueden, an aner Aktiounen ausféieren wéi den Écran erfrëschen an d'Detailer kucken andeems Dir mat engem Klick op den Hannergrond vun der Fënster klickt.
- SkyDrive erfuerdert normalerweis en Abonnement, awer e puer Features kënne gratis verfügbar sinn.
- 4 Applikatioun "Store". De Store Service erlaabt Iech nei Programmer fir Ären Apparat ze fannen an erofzelueden. E puer vun de Programmer si gratis. Dir kritt Zougang zu Spiller, Produktivitéit Apps, Sozial, Ënnerhalung a Sport Programmer, Liesen Apps, a méi.
- 5 Standard Programmer. Dir braucht Programmer wéi Notizblock a Rechner, déi virdru am Accessoiren Menü fonnt goufen. Esou Programmer an Déngschtleeschtunge sinn och präsent am Windows 8. Fir se ze fannen, dréckt op de Sichknäppchen am Ofkiirzungsmenü a scrollt bis op déi riets Säit.
- Esou Programmer lafen normalerweis am Desktop Modus a ginn als een eenzege Programm ugesinn.
- 6 Nei Drockmëttel. Gitt sécher datt Ären Drécker konfiguréiert ass mam Devices Fast Button. Programmer déi um Desktop lafen oder e vertraute Interface hunn op déiselwecht Manéier wéi virdrun. Fir Uwendungen mat der neier "moderner" Windows 8 Interface, musst Dir e speziellen Drockknäppchen fannen oder den Drockdialog uruffen mat der Ctrl + P Hotkey Kombinatioun.
- 7 Benotzerdefinéiert Fliesen opzemaachen. Dir kënnt nei Fliesen aus dem Startmenü erstellen andeems Dir mat der rietser Mausklick op d'Applikatiounsikon am Sichmenü klickt. Am selwechte Wee kënnt Dir d'Erscheinung vun de Fliesen änneren andeems Dir déi entspriechend Gréisst wielt (wann verfügbar). Mat Drëtt Partei Software kënnt Dir voll personaliséiert Fliesen mat Ärem eegene Bild an Text erstellen.
Deel 5 vu 7: Programmer, Astellungen an Erscheinung änneren
- 1 Programmer installéieren. D'Programmer kënnen op déi al Manéier vun Disken oder vum "Store" installéiert ginn (uewen diskutéiert). Dir kënnt och Programmer vum Internet eroflueden an installéieren, sou wéi a fréiere Versioune vu Windows.Eng grouss Varietéit u Programmer wäert Iech verfügbar sinn, awer vergiesst net datt se net all funktionnéieren (oder richteg funktionnéieren) ënner Windows 8.
- Préift d'Kompatibilitéit vun der Software déi Dir kaaft oder eroflueden mat Windows 8. Wann Dir nach net op en neie System upgrade hutt, kënnt Dir den Update Assistant oder Microsoft Compatibility Checker benotze fir d'Kompatibilitéit vun de Programmer ze kontrolléieren.
- Dir kënnt och Programmer am Onbedenklechkeet Modus lafen, oder no neien Treiber sichen fir d'Performance vun Äre Programmer ze verbesseren.
- 2 Programmer läschen. Fir e puer Programmer ze läschen, klickt just op déi entspriechend Fliesen oder Programmikon am Sichmenü. Dir kënnt och de vertraute Add / Remove Programs Tool benotzen. Fir e séieren Sprong, dréckt d'Sich Express Knäppchen a gitt Programmer derbäi oder läscht an der Sichbar. De Programm wäert ënner der Tab Optiounen op der rietser Säit sinn.
- Dir sollt den Ënnerscheed verstoen tëscht engem Programm deinstalléieren an einfach e Kach ze läschen. Ewechhuele vu Fliesen gëtt am nächste Paragraf beschriwwen.
 3 Plättercher ewechhuelen. Fir e Fliesen ze läschen, klickt mat engem Recht-Klick op dat a wielt Uninstall aus dem Startmenü. Dës Aktioun ass anescht wéi Programmer deinstalléieren well de Programm um Computer installéiert bleift a verfügbar ass. Et stoppt just ze weisen am Startmenü.
3 Plättercher ewechhuelen. Fir e Fliesen ze läschen, klickt mat engem Recht-Klick op dat a wielt Uninstall aus dem Startmenü. Dës Aktioun ass anescht wéi Programmer deinstalléieren well de Programm um Computer installéiert bleift a verfügbar ass. Et stoppt just ze weisen am Startmenü.  4 Sechs Grondparameter z'änneren. Et gi sechs Haaptoptiounen verfügbar am Express Key Menu: Netzwierk Astellungen, Volume, Écran Hellegkeet, Notifikatiounen, Power, an Tastatur. Den Zweck vun dëse Parameteren ass selbsterklärend an erlaabt eng allgemeng Kontroll vum System.
4 Sechs Grondparameter z'änneren. Et gi sechs Haaptoptiounen verfügbar am Express Key Menu: Netzwierk Astellungen, Volume, Écran Hellegkeet, Notifikatiounen, Power, an Tastatur. Den Zweck vun dëse Parameteren ass selbsterklärend an erlaabt eng allgemeng Kontroll vum System.  5 Extra Optiounen. Fir fortgeschratt Astellungen z'änneren, wielt "Änneren Computer Astellungen" ënner de sechs Basis Astellungen. Dëse Menü erlaabt Iech den Écran ze personaliséieren, d'Benotzerastellungen z'änneren, personaliséieren, synchroniséieren, a méi.
5 Extra Optiounen. Fir fortgeschratt Astellungen z'änneren, wielt "Änneren Computer Astellungen" ënner de sechs Basis Astellungen. Dëse Menü erlaabt Iech den Écran ze personaliséieren, d'Benotzerastellungen z'änneren, personaliséieren, synchroniséieren, a méi. - Am Desktop Modus gëtt et e méi bekannte Wee fir Astellungen z'änneren.
- 6 Kontrolléiere Panel. Fir e séieren Zougang zu der Kontrollpanel, kënnt Dir se mat der Schnell Sich Knäppchen fannen oder andeems Dir op "Kontrolléiere Panel" ënner dem "Optiounen" Schnell Knäppchen klickt. Fir Zougang zum Kontrollpanel an aner Optiounen ze kréien, kënnt Dir de Zeiger an der ënneschter lénkser Ecke positionéieren a riets klickt.
- 7 Personaliséiert d'Erscheinung vum Apparat. Et gi verschidde verschidde Weeër fir de Look vun Ärem Apparat z'änneren. Si erlaben Iech Ären Apparat ze personaliséieren. Op Wonsch kënnen dës Parameteren tëscht verschiddenen Apparater synchroniséiert ginn, sou datt Dir all Kéiers dee selwechte Bildschierm virun Iech gesitt, onofhängeg vum benotzten Apparat.
- Personaliséiert Ären Heembildschierm. Fir den Hannergrond a Faarfschema vum Startbildschierm z'änneren, wielt Optiounen aus dem Fast Key Menu, a klickt duerno op Personnaliséieren. Dës Aktioun kann nëmme vum Startbildschierm ausgefouert ginn. An dësem Menü kënnt Dir de Startbildschierm op Iwwerlager uewen um Desktop setzen amplaz vun engem opfälleg anere Bildschierm. Dank dësem kënnt Dir och Äert eegent Bild als Hannergrond vum Startbildschierm astellen.
- Personaliséierung vum Desktop. Riets-klickt op den Hannergrond am Desktop-Modus a wielt Personaliséiert. Setzt dat gewënscht Hannergrondbild vun deenen op Ärem Computer verfügbar oder wielt ee vun de virgesi Biller.
- Personaliséiert Äre Sperrbildschierm. Fir Äert Lock Screen Hannergrond ze personaliséieren, wielt Änneren Computer Astellunge ënner de sechs Basisoptiounen. Klickt Personaliséierung a Sperrbildschierm. Klickt op Browse fir Är eegen Hannergrondbiller ze wielen.
- Ännert d'Bild vum Kont. Fir Äert Kontbild z'änneren, wielt Ännere Computerastellungen ënner de sechs Basisoptiounen. Klickt duerno op "Personnaliséieren" an "Kontbild". Dir kënnt eng existent Foto eroplueden oder eng nei Foto mat Ärer Webcam huelen.
 8 Fortgeschratt Modus. Dir kënnt d'Benotzung vun engem zweeten Écran aktivéieren (wann verfügbar) andeems Dir einfach Apparater aus dem Express Key Menu wielt. Klickt op Second Screen a befollegt d'Instruktioune fir Optiounen ze wielen.
8 Fortgeschratt Modus. Dir kënnt d'Benotzung vun engem zweeten Écran aktivéieren (wann verfügbar) andeems Dir einfach Apparater aus dem Express Key Menu wielt. Klickt op Second Screen a befollegt d'Instruktioune fir Optiounen ze wielen. - Fir z'änneren wéi d'Dual-Écran Taskbar sech behält, klickt mat der rietser Mausklick op d'Taskbar am Desktop Modus a wielt Properties.
Deel 6 vun 7: Besser Kontrollen
- 1 Aner Benotzer konfiguréieren. Fir nei Benotzer op Ären Apparat ze addéieren, wielt Änneren Computer Astellunge ënner de sechs Basisoptiounen an der Astellunge Sektioun vum Fast Key Menu. Klickt op "Benotzer" an "Benotzer addéieren".
- 2 Erstellt Shutdown a restart Tegelen. Dir kënnt getrennte Fliesen erstellen fir einfach auszeschalten oder Äre Computer nei ze starten. Start Äre Computer am Desktop-Modus, klickt mat Riets-Klick a wielt Neit an dann Ofkiirzung, schreift Shutdown / p am Location Feld, klickt duerno op Next. Duerno klickt mat der rietser Mausklick op déi nei Ofkiirzung a wielt "Pin to Start". Ähnlech kënnt Dir e Reboot Fliesen erstellen andeems Dir "Shutdown / r / t 0" anstatt "Shutdown / p" tippt.
- 3 Benotzt den Task Manager. Fir Zougang zum Task Manager ze kréien, deen schlecht gebraucht Ännerunge kritt huet, klickt mat der rietser Maus am ënneschten lénksen Eck vum Écran, oder navigéiert de ganze Wee no riets am Sichmenü.
- 4 Elteren Kontroll. Windows 8 huet Elteren Kontrollen, elo ëmbenannt a Familljesécherheet. Et ass méi einfach wéi jee et ze benotzen. Aner Funktiounen enthalen Empfang vun Aktivitéitsberichter (Berichter ginn direkt op Är Mail geschéckt!), Astellungsfilter, Begrenzung vun der Uwendung, an Erstellung vun Zäitlimiten.
- Familljesécherheet muss aktivéiert ginn wann Dir e Benotzerkont erstellt.
- Open Control Panel, wielt Benotzerkonten & Familljesécherheet, Familljesécherheet, a wielt dann de Benotzer fir wiem Dir d'Sécherheetsastellunge wëllt änneren.
- 5 Synchroniséierung tëscht Apparater. Fir d'Astellunge vun all Ären Apparater op Windows 8 ze synchroniséieren, verbënnt den Apparat einfach mat Ärem Microsoft Kont (heiansdo e Live Kont genannt) an erlaabt Är Astellungen ze synchroniséieren. Fir d'Astellungen z'änneren, wielt Änneren Computer Astellunge ënner de sechs Haaptoptiounen an der Astellungs Sektioun vum Fast Key Menu. Da klickt op "Synchroniséieren Astellungen" a schalt op.
- 6 Erënneren Hotkeys. Hotkeys sinn Ofkiirzungen déi, wa se zesumme gedréckt ginn, eng spezifesch Handlung ausféieren. Dëst kann Programmer starten an zoumaachen, de System starten an ofschalten, souwéi eng Rei aner Funktiounen. Zousätzlech zu de konservéierten Hotkeys vu fréiere Versioune vu Windows, goufen och nei Ofkiirzungen derbäigesat. Et gi vill Hotkeys, ënner deenen déi nëtzlechst sinn:
- Win oder de Windows Schlëssel bréngt de Startmenü op.
- Win + Gitt den Numm an erlaabt Iech no Uwendungen, Programmer a Dateien ze sichen.
- Esc erlaabt Iech vill Aktiounen ze annuléieren.
- Win + X gëtt Zougang zu verschiddene Benotzerkommandoen.
- Win + L erlaabt Iech tëscht Benotzer ze wiesselen.
- Win + C mécht den Express Button Menu op.
- Alt + Tab erlaabt Iech tëscht Uwendungen ze wiesselen.
- Win + E öffnet de Windows Ordner oder File Explorer.
Deel 7 vu 7: Sécherheet konfiguréieren
- 1 Built-in Schutzfunktiounen. Built-in Schutz géint Virussen a Malware gëtt vum Windows Defender geliwwert. Dëst ass en effektive Wee fir Äre Computer ze schützen. Wann Äre Computer e virinstalléierten Drëtt Partei Antivirus huet, da kann Defender ausgeschalt ginn. Benotzt de Sichmenü fir de Verteideger ze starten an seng Funktionalitéit ze testen.
- 2 E Bild Passwuert opzemaachen. Dir kënnt e Bildpasswuert astellen dat e Bild mat engem Handgeste kombinéiert dat Iech erlaabt Iech aloggen anstatt Äert Passwuert anzeginn. Vläicht ass dëst net déi bescht Léisung fir Touchapparater, well Dir kënnt Äert "Passwuert" no de Spuren um Écran roden, awer d'Wiel ass Är.
- An de Benotzer Astellunge klickt op "Login Optiounen" an "Bild Passwuert erstellen".
- 3 Benotzt de BitLocker Tool. BitLocker ass en agebaute Verschlësselungsinstrument a Windows 8 dat benotzt gëtt fir Drive ze schützen. Fir ze konfiguréieren, gitt op d'Kontrollpanel, System a Sécherheet, dann BitLocker Drive Verschlësselung.
- Halt w.e.g. Ären Erhuelungsschlëssel op enger sécherer Plaz, well de Schlëssel verléieren kann den Verloscht vun Daten bedeiten.
- 4 Sécherheetsbedrohungen beim Synchroniséiere vun Apparater. Zesumme mam Komfort ass d'Apparatsynchroniséierung e grousse Sécherheetsrisiko. Mam Zougang zu Ären Umeldungsinformatioune kritt en Outsider Zougang zu Äre Dateien vun all Windows 8. Apparat. Weien d'Virdeeler an Nodeeler fir déi bescht Entscheedung ze treffen.
- 5 Sidd virsiichteg mat Drëtt Partei Apps. E puer Uwendungen froen no Sécherheetsrechter déi Dir net sollt ofginn, oder automatesch méi Daten späichere wéi néideg. Passt op App Permissiounen a luet keng verdächteg Programmer erof. Wann ëmmer méiglech, luet ëmmer Apps direkt aus dem Geschäft erof. Et ass net sécher Apps vun Drëtt Partei Säiten erofzelueden.
- 6 Benotzt gesonde Mënscheverstand. En neie System benotzen heescht net de gesonde Mënscheverstand opzeginn. Probéiert verdächteg Siten a Programmer ze vermeiden. Maacht keng E-Mail Messagen vun onbekannte Leit op, luet keng E-Mail Uschlëss vun engem erof deen Dir net vertraut, vermeit Säiten mat vill Pop-up Messagen an Downloadlink (sou wéi Videoen).
Tipps
- Setzt e Microsoft Kont op fir voll ze profitéieren Windows 8.
- Eng vun den neien Features am Windows 8 ass den universellen "Spell Checker" am Hannergrond. Dës Feature ass praktesch wann Dir e Kommentar op engem Blog schreift, en Artikel erstellt oder editéiert op wikiHow oder ähnlech Siten, freet Iech fir Korrekturen ze maachen. Fir d'Bequemlechkeet vun den Online Benotzer si vill Wierder aus dem modernen Computergargon am Wierderbuch bäigefüügt ginn.
- Et ass méiglech d'Windows 8 Preview Versioun parallel mat der existéierender Windows Versioun sécher z'installéieren. Wärend der Installatioun, gitt besonnesch Opmierksamkeet op d'Partition wou Dir Windows 8 installéiert. Dës Installatioun erfuerdert eng eidel Partition.
Warnungen
- Ginn sécher d'Software Onbedenklechkeet ze kontrolléieren. Vill Programmer funktionnéiere vläicht net korrekt a Windows 8.
- Wann Dir Windows 8 Preview nieft enger existéierender Versioun vu Windows installéiert, loosst Äre Computer net Idle wärend Windows 8.
- Wann Windows 8 automatesch an de Standby Modus geet, kann de spéideren Boot vun enger fréierer Versioun vu Windows vun engem Bericht begleet ginn iwwer d'Verletzung vun der Integritéit vu Festplazen. Näischt schlecht wäert geschéien, awer et kann e puer vun Ärer Zäit huelen. Wann Windows erwächt, kann et net wielen op wéi eng Partition se zréckkommen, wat kann manuell de Computer ofschalten an dann nei starten.
- De Grond läit am Windows 8 Dual Boot Menu, dee vun der Maus aktivéiert ass an e festen Hannergrondfëll huet.
- Passt d'Msconfig.exe Datei op enger fréierer OS Versioun un. Dir kënnt de Menü vu Windows 8 net benotzen, awer Dir kritt e stabile Boot.
- Wann Dual-Booten oder souguer eng propper Installatioun vum selwechte System, gitt sécher datt d'Windows System Partition op der korrekter Partition ass.
- Wann Dir net sécher sidd iwwer d'Commabilitéit vum Upgrade op eng nei Versioun, kënnt Dir e Boot vun engem eraushuelbare Apparat benotzen, wat Iech erlaabt Iech mat de Fäegkeeten vum System vertraut ze maachen.Eng eroflueden Versioun fir sou Apparater ass verfügbar fir erofzelueden.
- Maacht keng Dual Boot wann Dir wéineg praktesch Erfarung hutt. Vill Artikelen op wikiHow adresséiere vill Themen vollstänneg a liwweren dat néidegt Wëssen.