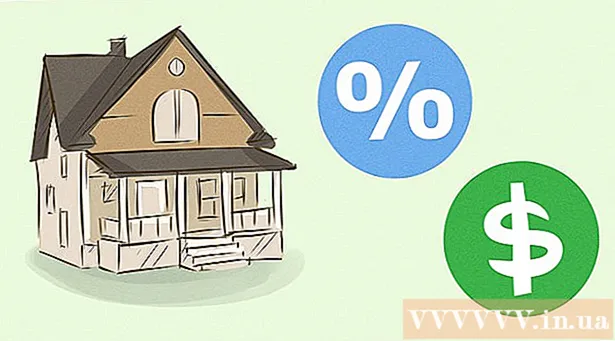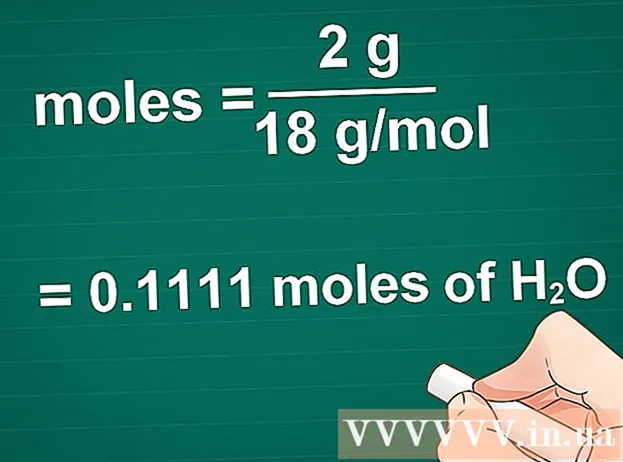Auteur:
Bobbie Johnson
Denlaod Vun Der Kreatioun:
7 Abrëll 2021
Update Datum:
1 Juli 2024

Inhalt
- Schrëtt
- Method 1 vun 6: iTunes
- Method 2 vun 6: iCloud Drive
- Method 3 vun 6: AirDrop
- Method 4 vun 6: E -Mail
- Method 5 vun 6: Microsoft OneDrive
- Method 6 vun 6: Google Drive
- Tipps
- Warnungen
An dësem Artikel soen mir Iech wéi Dir Dateien op Ärem iPad kopéiere kënnt déi op engem Computer lafen Windows oder macOS; sou Dateie kënne benotzt ginn ouni eng Internetverbindung. Dir kënnt Dateien iwwer iTunes, iCloud Drive, Microsoft OneDrive, a Google Drive kopéieren.
Schrëtt
Method 1 vun 6: iTunes
 1 Connect den iPad mat Ärem Computer. Fir dëst ze maachen, verbënnt den iPad Ladekabel mam iPad Ladeport an op eng vun den USB Ports op Ärem Computer.
1 Connect den iPad mat Ärem Computer. Fir dëst ze maachen, verbënnt den iPad Ladekabel mam iPad Ladeport an op eng vun den USB Ports op Ärem Computer.  2 Lancéiere iTunes op Ärem Computer. Klickt op d'Ikon déi ausgesäit wéi eng villfaarweg musikalesch Notiz op engem wäissen Hannergrond.
2 Lancéiere iTunes op Ärem Computer. Klickt op d'Ikon déi ausgesäit wéi eng villfaarweg musikalesch Notiz op engem wäissen Hannergrond. - Wann e Message erscheint datt iTunes en Update brauch, klickt op Download iTunes. Wann iTunes aktualiséiert, start Äre Computer nei.
- Apple plangt iTunes ze läschen ab macOS Catalina (dëse System kënnt am Hierscht 2019 eraus). Mac Computeren ersetzen iTunes mat Apple Music, Apple TV, an Apple Podcast. Dir kënnt ëmmer nach iTunes op Windows benotzen (op d'mannst fir eng Zäit).
 3 Klickt op d'Ikon "Gerät". Et gesäit aus wéi en iPad an ass uewe lénks vun iTunes. D'iPad Säit gëtt op.
3 Klickt op d'Ikon "Gerät". Et gesäit aus wéi en iPad an ass uewe lénks vun iTunes. D'iPad Säit gëtt op.  4 Klickt op Datei Deele. Dir fannt dës Optioun am lénksen Deel vum iTunes; et ass mat enger "A" Ikon markéiert.
4 Klickt op Datei Deele. Dir fannt dës Optioun am lénksen Deel vum iTunes; et ass mat enger "A" Ikon markéiert.  5 Klickt op d'Applikatioun op déi Dir d'Dateie kopéiere wëllt. Maacht dëst am Mëttelpanel vun iTunes. Denkt drun datt d'Applikatioun an den Dateityp vläicht net passen (zum Beispill, Dir kënnt e Word Dokument an den iMovie Uwendungsdossier zéien).
5 Klickt op d'Applikatioun op déi Dir d'Dateie kopéiere wëllt. Maacht dëst am Mëttelpanel vun iTunes. Denkt drun datt d'Applikatioun an den Dateityp vläicht net passen (zum Beispill, Dir kënnt e Word Dokument an den iMovie Uwendungsdossier zéien). - Säiten, Keynote, Numbers, iMovie, a GarageBand hunn all Classeure wou Projete gespäichert sinn, dat heescht datt Dir bal all Datei an esou Classeure zitt.
 6 Scroll erof a klickt op Datei derbäisetzen. Dir fannt dës Optioun am ënneschten rietsen Eck. En Explorer (Windows) oder Finder (Mac) Fënster geet op.
6 Scroll erof a klickt op Datei derbäisetzen. Dir fannt dës Optioun am ënneschten rietsen Eck. En Explorer (Windows) oder Finder (Mac) Fënster geet op.  7 Klickt op déi erfuerderlech Datei. Fir den Dossier mat der Datei opzemaachen, klickt op et an der lénker Panel.
7 Klickt op déi erfuerderlech Datei. Fir den Dossier mat der Datei opzemaachen, klickt op et an der lénker Panel.  8 Klickt op Open. Dir fannt dës Optioun am ënneschten rietsen Eck. De Dateinumm erschéngt an der iTunes Fënster.
8 Klickt op Open. Dir fannt dës Optioun am ënneschten rietsen Eck. De Dateinumm erschéngt an der iTunes Fënster.  9 Klickt op Synchroniséierung. Dir fannt dës Optioun am ënneschten rietsen Eck. D'Datei gëtt der gewielter iPad App derbäigesat. Vun elo un kann dës Datei zu all Moment op iPad opgemaach ginn (och ouni Internetverbindung).
9 Klickt op Synchroniséierung. Dir fannt dës Optioun am ënneschten rietsen Eck. D'Datei gëtt der gewielter iPad App derbäigesat. Vun elo un kann dës Datei zu all Moment op iPad opgemaach ginn (och ouni Internetverbindung). - Wann de Synchroniséierungsprozess fäerdeg ass, klickt op "Finish" - Dir gitt op d'Haaptsäit.
Method 2 vun 6: iCloud Drive
 1 Gitt op d'Adress https://www.icloud.com/ an engem Webbrowser. D'Login Säit vun der iCloud Kont gëtt op.
1 Gitt op d'Adress https://www.icloud.com/ an engem Webbrowser. D'Login Säit vun der iCloud Kont gëtt op.  2 Aloggen op iCloud. Fir dëst ze maachen, gitt Är Apple ID E-Mail Adress a Passwuert an, a klickt dann op déi Pfeil-geformt Ikon riets vun der Adress a Passwuertlinnen.
2 Aloggen op iCloud. Fir dëst ze maachen, gitt Är Apple ID E-Mail Adress a Passwuert an, a klickt dann op déi Pfeil-geformt Ikon riets vun der Adress a Passwuertlinnen. - Wann Dir schonn op Ärem iCloud Kont ugemellt sidd, spréngt dëse Schrëtt of.
- Wann Zwee-Faktor Authentifikatioun aktivéiert ass, weist den iPad e 6-Zifferen Code deen Dir op Ärem Computer muss aginn.
- Wann e Message erschéngt fir Iech ze bestätegen datt Dir den Apparat vertraut, klickt op Vertrauen op béid iPad a Computer.
 3 Klickt op "iCloud Drive"
3 Klickt op "iCloud Drive"  . Dës Ikon gesäit aus wéi blo Wolleken op engem wäissen Hannergrond. Dir wäert op Är iCloud Drive Säit geholl ginn.
. Dës Ikon gesäit aus wéi blo Wolleken op engem wäissen Hannergrond. Dir wäert op Är iCloud Drive Säit geholl ginn.  4 Klickt op "Download". Dir fannt dës Ikon uewen op der Säit; et gesäit aus wéi eng Wollek mat engem Pfeil no uewen. En Explorer (Windows) oder Finder (Mac) Fënster geet op.
4 Klickt op "Download". Dir fannt dës Ikon uewen op der Säit; et gesäit aus wéi eng Wollek mat engem Pfeil no uewen. En Explorer (Windows) oder Finder (Mac) Fënster geet op.  5 Klickt op d'Datei déi Dir op iCloud Drive eropluede wëllt. Fannt d'Datei déi Dir wëllt am Dateibrowser a klickt duerno op.
5 Klickt op d'Datei déi Dir op iCloud Drive eropluede wëllt. Fannt d'Datei déi Dir wëllt am Dateibrowser a klickt duerno op. - Fir all Dateien an engem Dossier ze wielen, klickt op eng Datei an dréckt Ctrl+A. (Windows) oder ⌘ Kommando+A. (Mac).
- Fir méi Dateien am selwechten Dossier ze wielen, hält Ctrl (Windows) oder ⌘ Kommando (Mac) a klickt op all Datei déi Dir wëllt.
 6 Klickt op Open. Dir fannt dës Optioun am ënneschten rietsen Eck. De Prozess fir Dateien op iCloud Drive ze kopéieren fänkt un.
6 Klickt op Open. Dir fannt dës Optioun am ënneschten rietsen Eck. De Prozess fir Dateien op iCloud Drive ze kopéieren fänkt un.  7 Waart bis d'Dateie fir op iCloud Drive eropzelueden. Dëse Prozess dauert e puer Sekonnen oder souguer e puer Stonnen, ofhängeg vun der Gesamtgréisst vun de Dateien.
7 Waart bis d'Dateie fir op iCloud Drive eropzelueden. Dëse Prozess dauert e puer Sekonnen oder souguer e puer Stonnen, ofhängeg vun der Gesamtgréisst vun de Dateien.  8 Lancéiere der Dateien App
8 Lancéiere der Dateien App  op iPad. Tippen op d'Ikon déi ausgesäit wéi e bloe Dossier op engem wäissen Hannergrond. Amplaz vun der iCloud Drive App, iOS 11 huet eng Dateien App - benotzt se fir Dateien vun iCloud op Ärem iPad erofzelueden.
op iPad. Tippen op d'Ikon déi ausgesäit wéi e bloe Dossier op engem wäissen Hannergrond. Amplaz vun der iCloud Drive App, iOS 11 huet eng Dateien App - benotzt se fir Dateien vun iCloud op Ärem iPad erofzelueden.  9 Tippen op Iwwersiicht. Dir fannt dës Tab an der ënneschter rechter Eck.
9 Tippen op Iwwersiicht. Dir fannt dës Tab an der ënneschter rechter Eck.  10 Klickt op "iCloud Drive"
10 Klickt op "iCloud Drive"  . Et ass an der Location Sektioun. Den Écran weist den Inhalt vum iCloud Drive.
. Et ass an der Location Sektioun. Den Écran weist den Inhalt vum iCloud Drive. - Wann dës Optioun net do ass, klickt éischt op Locations.
 11 Tippen op Wielt an der ieweschter rechter Eck. Eng Ronn Checkbox erschéngt fir all Datei.
11 Tippen op Wielt an der ieweschter rechter Eck. Eng Ronn Checkbox erschéngt fir all Datei.  12 Touch all gewënschte Datei. Scheckzeechen erschéngen an de ronne Scheckboxen.
12 Touch all gewënschte Datei. Scheckzeechen erschéngen an de ronne Scheckboxen.  13 Tippen op Beweegen. Et ass um Enn vum Écran.
13 Tippen op Beweegen. Et ass um Enn vum Écran.  14 Klickt op Op mengem iPad. Dës Optioun ass mat enger iPad-förmlecher Ikon markéiert. D'Mappen, déi um iPad sinn, ginn ugewisen.
14 Klickt op Op mengem iPad. Dës Optioun ass mat enger iPad-förmlecher Ikon markéiert. D'Mappen, déi um iPad sinn, ginn ugewisen.  15 Tippen op den Ordner wou Dir d'Dateie kopéiere wëllt.
15 Tippen op den Ordner wou Dir d'Dateie kopéiere wëllt. 16 Tippen op Beweegen. Dir fannt dës Optioun an der ieweschter rechter Eck. Déi gewielte Dateie ginn an de spezifizéierte Dossier kopéiert - elo kënne se benotzt ginn och ouni eng Internetverbindung.
16 Tippen op Beweegen. Dir fannt dës Optioun an der ieweschter rechter Eck. Déi gewielte Dateie ginn an de spezifizéierte Dossier kopéiert - elo kënne se benotzt ginn och ouni eng Internetverbindung. - Déi kopéiert Dateie kënnen an der Datei Uwendung geöffnet ginn.
Method 3 vun 6: AirDrop
 1 Open Finder
1 Open Finder  op engem Mac Computer. Klickt op déi blo a wäiss Emoji Ikon an Ärem Dock.
op engem Mac Computer. Klickt op déi blo a wäiss Emoji Ikon an Ärem Dock.  2 Klickt op Iwwergank. Dëse Menü ass an der Menübar uewen um Écran. E Menü mat Optiounen gëtt op.
2 Klickt op Iwwergank. Dëse Menü ass an der Menübar uewen um Écran. E Menü mat Optiounen gëtt op.  3 Klickt op AirDrop. Dir fannt dës Optioun am Menü.
3 Klickt op AirDrop. Dir fannt dës Optioun am Menü.  4 Wielt w.e.g. Kontakt nëmmen oder Alles. Maacht dëst aus dem Menü ënner "Allow My Discovery". De Computer gëtt elo duerch AirDrop entdeckt.
4 Wielt w.e.g. Kontakt nëmmen oder Alles. Maacht dëst aus dem Menü ënner "Allow My Discovery". De Computer gëtt elo duerch AirDrop entdeckt.  5 Lancéiere der Dateien App
5 Lancéiere der Dateien App  op iPhone / iPad. Klickt op déi blo Ordner-geformt Ikon um Enn vum Heembildschierm.
op iPhone / iPad. Klickt op déi blo Ordner-geformt Ikon um Enn vum Heembildschierm.  6 Tippen op Iwwersiicht. Dëst ass den zweeten Tab um Enn vum Écran. De lénksen Panel gëtt op.
6 Tippen op Iwwersiicht. Dëst ass den zweeten Tab um Enn vum Écran. De lénksen Panel gëtt op.  7 Klickt op Op mengem iPad. Dës Ikon gesäit aus wéi en iPad an ass am lénksen Deel.
7 Klickt op Op mengem iPad. Dës Ikon gesäit aus wéi en iPad an ass am lénksen Deel.  8 Tippen op den Dossier mat de Dateien déi Dir wëllt. D'Dossierennimm sinn déiselwecht wéi déi entspriechend Uwendungen. Klickt op den Applikatiounsdossier wou d'Dateien déi Dir wëllt gespäichert sinn. All Applikatiounsdateien ginn um Écran ugewisen.
8 Tippen op den Dossier mat de Dateien déi Dir wëllt. D'Dossierennimm sinn déiselwecht wéi déi entspriechend Uwendungen. Klickt op den Applikatiounsdossier wou d'Dateien déi Dir wëllt gespäichert sinn. All Applikatiounsdateien ginn um Écran ugewisen. - Zum Beispill, wann Dir Säiten Dokumenter kopéiere wëllt, klickt op Säiten.
 9 Klickt op Wielt. Dir fannt dës Optioun an der ieweschter rechter Eck vun der Datei App. Eng Ronn Scheckbox gëtt fir all Datei erschéngen.
9 Klickt op Wielt. Dir fannt dës Optioun an der ieweschter rechter Eck vun der Datei App. Eng Ronn Scheckbox gëtt fir all Datei erschéngen.  10 Klickt op all Datei déi Dir wëllt. Scheckzeechen erschéngen an de ronne Scheckboxen.
10 Klickt op all Datei déi Dir wëllt. Scheckzeechen erschéngen an de ronne Scheckboxen.  11 Klickt op Allgemeng Zougang. Et ass am ënneschten lénksen Eck vun der Datei App. De Menü Deele gëtt op.
11 Klickt op Allgemeng Zougang. Et ass am ënneschten lénksen Eck vun der Datei App. De Menü Deele gëtt op.  12 Tippen op d'AirDrop Ikon am Deele Menü. Et gesäit aus wéi eng Serie vu konzentresche Kreeser mat engem Secteur ausgeschnidden. De Menü weist d'Kontakter déi verfügbar sinn iwwer AirDrop.
12 Tippen op d'AirDrop Ikon am Deele Menü. Et gesäit aus wéi eng Serie vu konzentresche Kreeser mat engem Secteur ausgeschnidden. De Menü weist d'Kontakter déi verfügbar sinn iwwer AirDrop. - Fir datt e Kontakt iwwer AirDrop verfügbar ass, musse se um Apparat autoriséiert ginn mat hirer Apple ID. An dësem Fall musse béid Apparater un datselwecht Wireless Netzwierk verbonne sinn a Bluetooth muss op béide Geräter aktivéiert sinn.
- Op dem zweeten Apparat öffnet och de Menü "Erlaabt Meng Entdeckung" a wielt "Nëmme Kontakter" oder "Jiddereen"
- AirDrop Datei Transfere kënnen op e puer eeler iPhone, iPad, iMac oder Macbook Modeller net ënnerstëtzt ginn.
 13 Tippen op de Kontakt an der AirDrop Sektioun. Dëst ass déi zweet Sektioun am Share Menu.Et huet e Profilbild an eng Lëscht vun Apparater vun alle Kontakter (och Iech) déi iwwer AirDrop verfügbar sinn. D'Dateien op Äre Mac kopéieren fänkt un; wann de Prozess eriwwer ass, kléngt e Piep. D'Dateie ginn an den Downloads Dossier kopéiert, deen Dir mam Finder fannt.
13 Tippen op de Kontakt an der AirDrop Sektioun. Dëst ass déi zweet Sektioun am Share Menu.Et huet e Profilbild an eng Lëscht vun Apparater vun alle Kontakter (och Iech) déi iwwer AirDrop verfügbar sinn. D'Dateien op Äre Mac kopéieren fänkt un; wann de Prozess eriwwer ass, kléngt e Piep. D'Dateie ginn an den Downloads Dossier kopéiert, deen Dir mam Finder fannt.
Method 4 vun 6: E -Mail
- 1 Lancéiere der iPhone / iPad E -Mailaustausch App. Fir dëst ze maachen, tippt op d'Ikon vun der entspriechender Uwendung. Wann Dir Apple's Mail App benotzt, tippt op déi wäiss Enveloppeformeg Ikon op engem bloen Hannergrond um Enn vum Écran. Wann Dir Gmail oder Outlook benotzt, klickt op d'Ikon fir eng vun dësen Uwendungen um Heembildschierm.
- 2 Klickt op d'Ikon fir en neie Bréif ze kreéieren. An der Apple Mail App an an Outlook gesäit dës Ikon aus wéi e Bläistëft mat engem Pabeier uewen um Écran. An der Gmail App gesäit dës Ikon aus wéi en "+" Symbol a läit am ënneschten lénksen Eck.
- 3 Gitt w.e.g. Är E -Mail Adress an. Maacht dëst op der "To" oder "Empfänger" Linn op der neier E -Mail Säit.
- 4 Gitt e Sujet fir Är E -Mail an. Maacht dëst op der "Thema" Linn. Et kann den Numm vun enger Datei sinn oder just d'Wuert "Dateien".
- 5 Tippen op den Uschloss Ikon. Normalerweis gesäit et aus wéi e Pabeierclip a läit uewen um Écran oder an der ieweschter rechter Eck vun der Tastatur um Bildschierm.
- 6 Klickt op Iwwersiicht (wann dës Optioun verfügbar ass). Dëst ass den zweeten Tab um Enn vum Écran.
- Am Gmail klickt just op d'Datei déi Dir wëllt an der Datei Lëscht.
- 7 Tippen op Op mengem iPad. Dës Optioun ass mat enger iPad-geformter Ikon markéiert an ass am lénksen Deel.
- 8 Tippen op den Dossier mat de Dateien déi Dir wëllt. D'Dossierennimm sinn déiselwecht wéi déi entspriechend Uwendungen. Klickt op den Applikatiounsdossier wou d'Dateien déi Dir wëllt gespäichert sinn. All Applikatiounsdateien ginn um Écran ugewisen.
- 9 Tippen op d'Datei déi Dir kopéiere wëllt. De Fichier gëtt an d'E -Mail befestegt.
- E puer Postdéngscht limitéieren d'Gréisst vun der Datei déi mam Bréif geschéckt ka ginn. Wann d'Datei net befestegt ass, kann se ze grouss sinn.
- 10 Klickt op d '"Send" Ikon. An der Apple Mail App ass dës Ikon an der oberer rechter Ecke. An Outlook an Gmail gesäit dës Ikon aus wéi e Pabeierfliger an ass uewe riets am Eck.
- 11 Lancéiere Är E -Mail App op Ärem Mac. An Outlook oder Mail, klickt op déi entspriechend Ikon am Dossier Uwendungen am Finder oder am Dock. Wann Dir Gmail benotzt, gitt op https://mail.google.com an Ärem Webbrowser.
- Wann Dir nach net an Är Mailbox ageloggt sidd, gitt Är E -Mail Adress a Passwuert an.
- 12 Maacht de Bréif op deen Dir Iech selwer geschéckt hutt. Fir dëst ze maachen, fënnt de Bréif mam Thema deen Dir aginn hutt a klickt op.
- 13 Duebelklickt op déi befestegt Datei fir se erofzelueden. In der Regel ginn Uschlëss ënnen um Bréif ugewisen. Par défaut ginn d'Dateien an den Downloads Dossier erofgeluede, deen iwwer de Finder fonnt ka ginn.
Method 5 vun 6: Microsoft OneDrive
 1 Gitt op d'Adress https://onedrive.com/ an engem Webbrowser. Wann Dir scho mat Ärem Microsoft Kont ugemellt sidd, gitt Dir op d'OneDrive Haaptsäit.
1 Gitt op d'Adress https://onedrive.com/ an engem Webbrowser. Wann Dir scho mat Ärem Microsoft Kont ugemellt sidd, gitt Dir op d'OneDrive Haaptsäit. - Wann Dir nach net bei Microsoft ugemellt sidd, gitt Är E -Mail Adress a Passwuert an.
 2 Klickt op Eroflueden. Dir fannt dës Optioun uewen op der Säit. E Menü gëtt op.
2 Klickt op Eroflueden. Dir fannt dës Optioun uewen op der Säit. E Menü gëtt op. - Fir Dateien an e spezifesche Dossier ze kopéieren, klickt d'éischt op.
 3 Klickt op Dateien. Dir fannt dës Optioun am Menü. En Explorer (Windows) oder Finder (Mac) Fënster geet op.
3 Klickt op Dateien. Dir fannt dës Optioun am Menü. En Explorer (Windows) oder Finder (Mac) Fënster geet op. - Klickt op "Folder" wann Dir en Dossier mat Dateien eropluet.
 4 Highlight d'Dateien. Fir dëst ze maachen, klickt op déi gewënscht Datei oder hält Ctrl (Windows) oder ⌘ Kommando (Mac), a klickt dann op déi verschidde Dateien déi Dir wëllt.
4 Highlight d'Dateien. Fir dëst ze maachen, klickt op déi gewënscht Datei oder hält Ctrl (Windows) oder ⌘ Kommando (Mac), a klickt dann op déi verschidde Dateien déi Dir wëllt. - Fir all Dateien an engem Dossier ze wielen, klickt op eng Datei a klickt duerno Ctrl+A. (Windows) oder ⌘ Kommando+A. (Mac).
- Wann Dir de ganzen Dossier eroflueden wëllt, klickt op.
 5 Klickt op Open. Dir fannt dës Optioun am ënneschten rietsen Eck. D'Dateie fänken un op OneDrive eropzelueden.
5 Klickt op Open. Dir fannt dës Optioun am ënneschten rietsen Eck. D'Dateie fänken un op OneDrive eropzelueden.  6 Waart bis d'Dateien op OneDrive eropgeluede ginn. D'Downloadzäit hänkt vun der Gesamtgréisst vun de Dateien of.
6 Waart bis d'Dateien op OneDrive eropgeluede ginn. D'Downloadzäit hänkt vun der Gesamtgréisst vun de Dateien of.  7 Lancéiere der OneDrive App
7 Lancéiere der OneDrive App  op iPad. Fir dëst ze maachen, tippt op d'Ikon déi ausgesäit wéi wäiss Wolleken op engem bloen Hannergrond.Wann Dir schonn op Äre Kont ugemellt sidd, gitt Dir op d'OneDrive Haaptsäit.
op iPad. Fir dëst ze maachen, tippt op d'Ikon déi ausgesäit wéi wäiss Wolleken op engem bloen Hannergrond.Wann Dir schonn op Äre Kont ugemellt sidd, gitt Dir op d'OneDrive Haaptsäit. - Wann Dir nach net ageloggt sidd, gitt Är E -Mail Adress a Passwuert an.
 8 Highlight d'Dateien déi Dir op den iPad wëllt eroflueden. Fir dëst ze maachen, beréiert an hält eng gewënscht Datei, an tippt dann op aner gewënschte Dateien / Classeure.
8 Highlight d'Dateien déi Dir op den iPad wëllt eroflueden. Fir dëst ze maachen, beréiert an hält eng gewënscht Datei, an tippt dann op aner gewënschte Dateien / Classeure.  9 Klickt Share
9 Klickt Share  . Dës Ikon, déi ausgesäit wéi en no uewe weist Pfeil, ass an der ieweschter lénkser Eck. E Menü gëtt op.
. Dës Ikon, déi ausgesäit wéi en no uewe weist Pfeil, ass an der ieweschter lénkser Eck. E Menü gëtt op.  10 Klickt op Späicheren a Dateien. Dës Ikon, déi ausgesäit wéi en Dossier, ass am Menü um Enn vum Écran.
10 Klickt op Späicheren a Dateien. Dës Ikon, déi ausgesäit wéi en Dossier, ass am Menü um Enn vum Écran.  11 Tippen op Op mengem iPad. Eng Lëscht vun Ordner op iPad gëtt ugewisen.
11 Tippen op Op mengem iPad. Eng Lëscht vun Ordner op iPad gëtt ugewisen.  12 Tippen op den Ordner wou Dir Dateie vun OneDrive eroflueden wëllt. Ënner Op Mäi iPad, klickt op den Dossier deen Dir wëllt (zum Beispill Säiten).
12 Tippen op den Ordner wou Dir Dateie vun OneDrive eroflueden wëllt. Ënner Op Mäi iPad, klickt op den Dossier deen Dir wëllt (zum Beispill Säiten).  13 Tippen op Dobäizemaachen. Dir fannt dës Optioun an der ieweschter rechter Eck. Vun elo un kënnen d'Dateien zu all Moment opmaachen (och ouni Internetverbindung).
13 Tippen op Dobäizemaachen. Dir fannt dës Optioun an der ieweschter rechter Eck. Vun elo un kënnen d'Dateien zu all Moment opmaachen (och ouni Internetverbindung).
Method 6 vun 6: Google Drive
 1 Gitt op d'Adress https://www.drive.google.com/ an engem Webbrowser. Wann Dir schonn op Äre Google Kont ugemellt sidd, gitt Dir op d'Drive Haaptsäit.
1 Gitt op d'Adress https://www.drive.google.com/ an engem Webbrowser. Wann Dir schonn op Äre Google Kont ugemellt sidd, gitt Dir op d'Drive Haaptsäit. - Wann Dir nach net bei Google ugemellt sidd, klickt Gitt op Google Drive (wann verfügbar) a gitt Är E -Mail Adress a Passwuert an.
 2 Klickt op Schafen. Dëse bloe Knäpp ass an der ieweschter lénkser Ecke. E Menü gëtt op.
2 Klickt op Schafen. Dëse bloe Knäpp ass an der ieweschter lénkser Ecke. E Menü gëtt op. - Fir Dateien an e spezifesche Dossier ze kopéieren, klickt d'éischt op.
 3 Klickt op download Fichieren. Dir fannt dës Optioun am Menü.
3 Klickt op download Fichieren. Dir fannt dës Optioun am Menü.  4 Wielt d'Dateien déi Dir op d'Disk eropluede gitt. Fir dëst ze maachen, klickt op déi gewënscht Datei oder hält Ctrl (Windows) oder ⌘ Kommando (Mac) a klickt op e puer Dateien déi Dir wëllt.
4 Wielt d'Dateien déi Dir op d'Disk eropluede gitt. Fir dëst ze maachen, klickt op déi gewënscht Datei oder hält Ctrl (Windows) oder ⌘ Kommando (Mac) a klickt op e puer Dateien déi Dir wëllt. - Fir all Dateien an engem Dossier gläichzäiteg ze wielen, klickt op eng Datei a klickt Ctrl+A. (Windows) oder ⌘ Kommando+A. (Mac).
 5 Klickt op Open. Dir fannt dës Optioun am ënneschten rietsen Eck. Eroplueden vun Dateien op Disk fänkt un.
5 Klickt op Open. Dir fannt dës Optioun am ënneschten rietsen Eck. Eroplueden vun Dateien op Disk fänkt un.  6 Waart bis d'Dateien op d'Disk eropgeluede ginn. Dëse Prozess dauert e bëssen Zäit, ofhängeg vun der Gesamtgréisst vun de Dateien.
6 Waart bis d'Dateien op d'Disk eropgeluede ginn. Dëse Prozess dauert e bëssen Zäit, ofhängeg vun der Gesamtgréisst vun de Dateien.  7 Lancéiere der Google Drive App op iPad. Tippen op d'dräieckfërmeg Ikon mat blo, gréng a giel Säiten. Wann Dir schonn op Äre Google Kont ugemellt sidd, gitt Dir op d'Drive Haaptsäit.
7 Lancéiere der Google Drive App op iPad. Tippen op d'dräieckfërmeg Ikon mat blo, gréng a giel Säiten. Wann Dir schonn op Äre Google Kont ugemellt sidd, gitt Dir op d'Drive Haaptsäit. - Wann Dir nach net op de Kont ageloggt sidd wou Dir d'Dateien erofgelueden hutt, gitt Är E -Mail Adress a Passwuert an.
 8 Highlight d'Datei. Fir dëst ze maachen, beréiert an hält se. Fir verschidde Dateien ze wielen, beréiert an hält eng gewënscht Datei, an tippt dann op aner gewënschte Dateien.
8 Highlight d'Datei. Fir dëst ze maachen, beréiert an hält se. Fir verschidde Dateien ze wielen, beréiert an hält eng gewënscht Datei, an tippt dann op aner gewënschte Dateien.  9 Tippen op ⋯. Dës Ikon ass fir all Datei am Drive lokaliséiert.
9 Tippen op ⋯. Dës Ikon ass fir all Datei am Drive lokaliséiert.  10 Tippen op Verfügbar offline. Dir fannt dës Optioun am Pop-up Menü. Vun elo un kënnen d'Dateien an der Google Drive App opgemaach ginn och wann den Tablet net mam Internet ugeschloss ass.
10 Tippen op Verfügbar offline. Dir fannt dës Optioun am Pop-up Menü. Vun elo un kënnen d'Dateien an der Google Drive App opgemaach ginn och wann den Tablet net mam Internet ugeschloss ass. - D'Google Drive Optioun kann an der Datei App fonnt ginn, awer Dir kënnt net méi Dateien vu Drive op Dateien eroflueden (wéi mat anere Cloud Storage Apps).
Tipps
- Déi meescht Cloud Storage Uwendungen enthalen eng "Offline" Feature déi Iech erlaabt mat Dateien offline ze schaffen. Fir dëst ze maachen, tippt op d'Datei, klickt op d'Ikon "⋮" a wielt "Offline" aus dem Menü.
- Wann d'Dateien an de Files App op iPad eropgeluede ginn, kënnt Dir se aus der Cloud Storage läschen (d'Dateien op Ärem Tablet loossen).
Warnungen
- Wann Ären Tablet iOS 11 oder spéider leeft, wäert et d'Datei App net hunn. Dofir mussen d'Dateie mat de passenden Uwendungen opgemaach ginn.