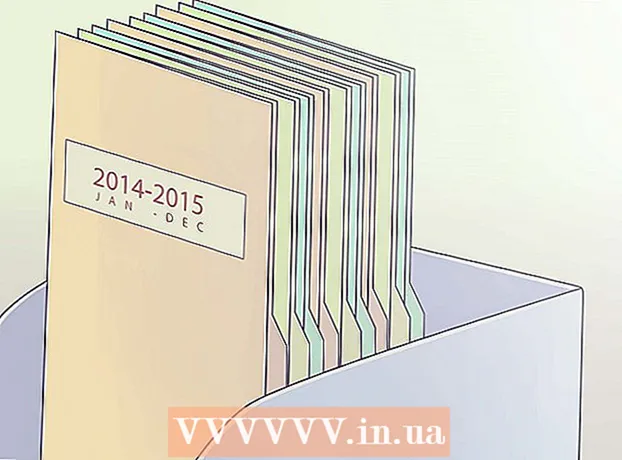Auteur:
Virginia Floyd
Denlaod Vun Der Kreatioun:
6 August 2021
Update Datum:
1 Juli 2024

Inhalt
- Schrëtt
- Method 1 vu 4: Chrome (op Windows)
- Method 2 vun 4: Safari (um Handy)
- Method 3 vun 4: Microsoft Edge
- Method 4 vun 4: Firefox (Desktop)
- Tipps
- Warnungen
Dësen Artikel weist Iech wéi Dir Inkognito oder private Modus an e puer Browser deaktivéiert. Ab Abrëll 2017 ass Safari iOS deen eenzege Browser deen konfiguréiert ka ginn fir den Incognito Modus auszeschalten; fir Firefox gëtt et e spezielle Plugin mat deem Dir de private Modus deaktivéiere kënnt; Mat dem Group Policy Editor kënnt Dir den Incognito an den InPrivate Modus a Chrome respektiv Microsoft Edge ausschalten.
Schrëtt
Method 1 vu 4: Chrome (op Windows)
- 1 Schafen Backup Daten op Ärem Computer gespäichert. Dës Methode beinhalt d'Veraarbechtung vu sensibele Komponente vum Computer -Betribssystem, also backen op wichteg Informatioun am Fall wou eppes falsch leeft.
- 2 Gitt op d'Säit Chrome Rules Settings. Et ass op https://support.google.com/chrome/a/answer/187202?hl=en. Op dëser Säit kënnt Dir Dateien eroflueden déi Iech erlaabt d'Astellunge vum Group Policy Editor ze konfiguréieren.
- Wann Äre Computer Windows Home leeft, kënnt Dir dës Method net benotzen well de System de Group Policy Editor net ënnerstëtzt.
- 3 Klickt op d'Windows a Linux Optiounen. Dir gesitt et uewen op der Säit.
- 4 Klickt op de Link an den Archiv. Volltext vun dësem Link: "Zip -Datei mat Templates a Google Chrome Dokumentatioun"; Dir fannt de Link ënner dem Text uewen an der Windows & Linux Fënster. Wann Dir op de Link klickt, fänkt den Archiv op Ärem Computer erof.
- Dir musst den Download -Ordner als éischt uginn a klickt op OK.
- 5 Duebelklickt op d 'policy_templates. Dir fannt et an Ärem Downloads Ordner (vun Iech spezifizéiert oder par défaut benotzt).
- 6 Duebelklickt op de Windows Ordner. Et ass am Dossier deen Dir just opgemaach hutt (ënner dem "Common" Dossier).
- 7 Duebelklick admx. Dëse Dossier ass uewen an der Fënster.
- 8 Scroll erof a klickt riets op d'Datei "chrome.admx". Et ass um Enn vun der Fënster. E Pop-up Menü gëtt op.
- 9 Klickt Kopéieren. D'Datei gëtt kopéiert; elo musst Dir se an de passenden Dossier pechen.
- 10 Maacht dës PC Fënster op. Fir dëst ze maachen, gitt an der Sichbar vum Startmenü "Dëse Computer" an (ouni Zitater); Dir kënnt och zweemol klickt op Dëse PC Ikon op Ärem Desktop.
- Op e puer Computeren heescht dës Dëse PC Optioun Mäi Computer oder Computer.
- 11 Duebelklickt op Är Festplack Ikon. Et ass um Enn vun der This PC Fënster; normalerweis ass d'Hard Disk Drive mam Buschtaf "C:" identifizéiert.
- 12 Duebelklickt op Windows. Dëse Dossier ass an der Mëtt vun der Fënster.
- 13 Scroll down and double click on PolicyDefinitions. D'Verzeechnes sinn alphabetesch sortéiert, also fënnt den Dossier ënner "P".
- 14 Riets-klickt op en eidele Raum an dësem Dossier a klickt duerno op Paste. D'Chrome.admx Datei gëtt an den Ordner PolicyDefinitions gepecht.
- 15 Gitt an den Archiv policy_templates. Et gëtt eng aner Datei déi muss kopéiert an an e spezifesche Dossier gepecht ginn.
- 16 Scroll up an duebelklickt op Chromos. Dann opmaachen d'Admx "a" ru "Ordner.
- 17 Kopéiert d'Datei "chrome.adml". Et ass uewen op der Säit.
- 18 Gitt an dës PC Fënster. Et sollt den PolicyDefinitions Ordner enthalen wou Dir d'chrome.admx Datei kopéiert hutt.
- 19 Duebelklickt op ru-RU. Dëse Dossier ass uewen op der Säit.
- 20 Paste d'Datei "chrome.adml" an de ru-RU Dossier. Elo kënnt Dir den Inkognito Modus a Google Chrome ausschalten.
- 21 Klickt op ⊞ Gewannen+R. D'Run -Fënster gëtt op.
- Alternativ kënnt Dir mat der rietser Maus klickt op de Startmenü an der ënneschter lénkser Eck vun Ärem Écran an da wielt Run.
- 22 An der Run Fënster gitt an gpedit.msc. Dëse Kommando öffnet de Group Policy Editor.
- 23 Klickt op ↵ Gitt an oder OK. Wann de Group Policy Editor op Ärem Computer installéiert ass, gëtt seng Fënster op.
- 24 Klickt op de Pfeil lénks vun der Computerkonfiguratioun. Et ass op der lénker Säit vun der Säit.
- 25 Klickt op de Pfeil lénks vun Administrativen Templates. Et ass op der lénker Säit vun der Säit, ënner Computerkonfiguratioun.
- 26 Klickt op Google Chrome. Et ass ënner der Sektioun "Administrativ Templates" op der lénker Säit vun der Säit. An dësem Fall ginn d'Wäerter "Google Chrome" op der rietser Säit vun der Säit ugewisen.
- 27 Duebelklickt op Incognito Mode Disponibilitéit. Dës Optioun ass an der Mëtt vun der Säit. Eng nei Fënster gëtt mat verschiddenen Optiounen op.
- 28 Klickt op den Dropdown-Menü ënner Optiounen a wielt Incognito Mode Behënnert.
- Gitt sécher d'Checkbox Aktivéiert uewen an der Sektioun Optiounen z'iwwerpréiwen.
- 29 Klickt op OK. Den Inkognito Modus gëtt elo an der Desktop Versioun vum Chrome ausgeschalt.
- Dir musst Chrome nei starten fir d'Ännerunge a Kraaft ze trieden. Wann dat net funktionnéiert, probéiert Äre Computer nei opzemaachen an Chrome opzemaachen.
Method 2 vun 4: Safari (um Handy)
- 1 Öffnen d'Astellungs App. D'Ikon fir dës Applikatioun gesäit aus wéi Gears a läit normalerweis um Heembildschierm.
- 2 Scroll down and tap General. D'Ikon fir dës Optioun gesäit aus wéi e Gang.
- 3 Scroll down and tap Restriktiounen. Wann Restriktioune scho op Ärem iPhone oder iPad gesat sinn, gitt de Passcode an.
- Wann et nach keng Restriktioune sinn, klickt op Restriktiounen aktivéieren, erstellt e Passcode, a spréngt dann den nächste Schrëtt of.
- 4 Gitt de Restriktiouns Zougankscode an. Dëse Code kann anescht sinn wéi de Code deen Dir benotzt fir Ären iPhone oder iPad ze spären.
- 5 Scroll down a klickt op Sites. Et ass am Inhalt Sektioun (ënner de Radionknäpper).
- 6 Klickt Limit Erwuessenen Inhalt. Et ass no uewen op der Säit. Wann Dir op dës Optioun klickt, erschéngt e bloe Scheckmark uewe riets.
- 7 Klickt zréck. Et ass an der ieweschter lénkser Ecke vum Écran. D'Ännerunge ginn gespäichert; Dir kënnt de private Surfen am Safari net méi aktivéieren.
- Wann Dir probéiert en anere Benotzer den Zougang zum Inkognitomodus ze beschränken, rutscht den Install Apps Schalter op d'Off Positioun. Dës Optioun ass en Deel vun der zweeter Grupp vun Optiounen op der Säit "Restriktiounen" a verhënnert datt aner Benotzer verschidde Browser installéieren (wéi all aner Uwendung).
Method 3 vun 4: Microsoft Edge
- 1 Klickt op ⊞ Gewannen+R. Eng Run Fënster geet op, aus deem Dir e Programm starten kënnt deen den InPrivate Modus a Microsoft Edge ausschalt.
- Dir kënnt den InPrivate Modus net ausschalten Windows 10 Home.
- Alternativ kënnt Dir mat der rietser Maus klickt op de Startmenü an der ënneschter lénkser Eck vun Ärem Écran a wielt Run aus dem Pop-up Menü.
- 2 Gitt an gpedit.msc an der Sichbar. Gitt de Kommando ouni Feeler oder Späicher an.
- 3 Klickt op OK. De Local Group Policy Editor gëtt op.
- Wann Dir als Gaascht ageloggt sidd an net als Administrator, gëtt de Group Policy Editor net op.
- 4 Klickt op de Pfeil lénks vun der Computerkonfiguratioun. Et ass op der lénker Säit vun der Säit.
- 5 Klickt op de Pfeil lénks vun Administrativen Templates. Et ass op der lénker Säit vun der Säit, ënner Computerkonfiguratioun.
- 6 Klickt op de Pfeil lénks vum Windows Components Dossier. Scroll erof wann Dir dësen Dossier net gesitt.
- 7 Klickt op de Microsoft Edge Dossier. Den Inhalt vum Dossier gëtt op der rietser Säit vun der Fënster ugewisen.
- 8Duebelklickt op de Microsoft Edge Dossier (uewe riets) fir en opzemaachen.
- 9 Klickt Auszeschalten InPrivate Browsing. Et ass no uewen um Dossierinhalt.
- 10 Klickt op de Radio Knäppchen nieft Enabled. Dëst erlaabt d'Optioun InPrivate Mode deaktivéieren.
- 11 Klickt OK. D'Ännerunge ginn gespäichert. Jiddereen deen Microsoft Edge op dësem Computer oder engem Computer am lokalen Netzwierk benotzt, kann elo den InPrivate Modus net aktivéieren.
Method 4 vun 4: Firefox (Desktop)
- 1 Open Firefox Browser. Dem Browser seng Ikon gesäit aus wéi en orange Fuuss op engem bloe Ball.
- 2 Öffnen d'Plugin Säit "Disable Private Browsing Plus". Gitt op https://addons.mozilla.org/en/firefox/addon/disable-private-browsing-pl/.
- 3 Klickt Add to Firefox. E Pop-up Menü gëtt an der ieweschter lénkser Eck vun der Säit op.
- 4 Klickt Installéieren. Dëse Knäppchen ass am Pop-up Menü.
- 5 Klickt Elo nei starten. Firefox installéiert de Plugin, zou a mécht erëm op; elo kënnt Dir net an de private Modus goen.
- Wann néideg, klickt op Run am Safe Mode.
- Dëse Plugin verhënnert datt d'Geschicht geläscht gëtt.
- Och Dir kënnt keng Lieszeeche läschen wann dëse Plugin aktivéiert ass.
Tipps
- Fir de Firefox Plugin ze deinstalléieren, deinstalléiert a installéiert Firefox op Ärem Computer.
Warnungen
- Déi meescht Browser kënnen de private oder Inkognito Modus net ausschalten. Dofir, fir den Zougang zu zweifelhaftem Site am Inkognitomodus ze vermeiden, aktivéiert d'Funktioun oder installéiert d'Parental Control Applikatioun, mat där Dir d'Benotzung vum Internet am Inkognito Modus kontrolléiere kënnt.