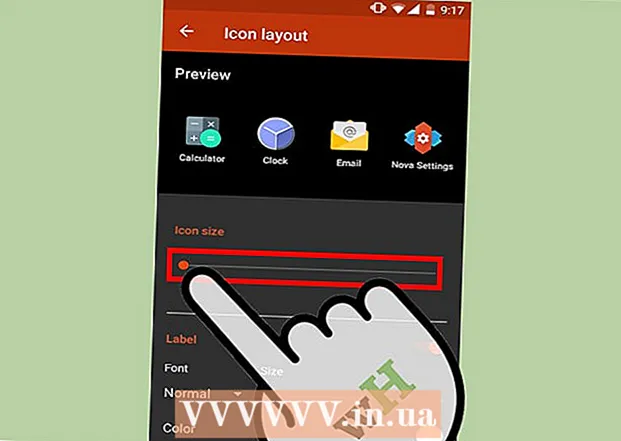Auteur:
Bobbie Johnson
Denlaod Vun Der Kreatioun:
7 Abrëll 2021
Update Datum:
26 Juni 2024

Inhalt
- Schrëtt
- Method 1 vun 3: Ännert déi regional Location Astellunge
- Method 2 vun 3: Ännert Är Netzwierk Location Astellungen
- Method 3 vun 3: Location Services deaktivéieren
- Tipps
- Warnungen
Windows 8 huet en agebaute Geolocation System deen Apps, Websäiten an Netzwierker iwwer Är aktuell Positioun erzielt. Och wann dëse Service seng Annoncen an Inhalter upasst fir Är Bedierfnesser unzepassen, kënne Standardservicer lästeg sinn. Geolocation regional Astellunge kënne geännert oder ausgeschalt ginn an der "Control Panel". Dir kënnt och Ären Netzwierkstatus vun Ëffentlech op Heem änneren a vice versa.
Schrëtt
Method 1 vun 3: Ännert déi regional Location Astellunge
 1 Öffnen de File Explorer andeems Dir op den Dossierikon nieft dem Startmenü klickt.
1 Öffnen de File Explorer andeems Dir op den Dossierikon nieft dem Startmenü klickt. 2 Klickt op de Tab "Desktop". Et ass op der lénkser Sidebar vum Datei Explorer Menü.
2 Klickt op de Tab "Desktop". Et ass op der lénkser Sidebar vum Datei Explorer Menü.  3 Duebelklickt op d'Ofkiirzung "Control Panel". Am Control Panel kënnt Dir d'Astellunge vun Ärem System änneren.
3 Duebelklickt op d'Ofkiirzung "Control Panel". Am Control Panel kënnt Dir d'Astellunge vun Ärem System änneren. - Et gëtt en anere Wee fir d'Kontrollpanel opzemaachen: hält de Schlëssel gedréckt ⊞ Gewannen an dréckt X, an dann am Menü deen erschéngt, wielt d'Sektioun "Kontrollpanel".
 4 Öffnen d'Kategorie Uhren, Sprooch a Regioun. An dëser Sektioun vum Kontrollpanel kënnt Dir den Datum an d'Zäit änneren, déi léifste Sprooch a regional Normen.
4 Öffnen d'Kategorie Uhren, Sprooch a Regioun. An dëser Sektioun vum Kontrollpanel kënnt Dir den Datum an d'Zäit änneren, déi léifste Sprooch a regional Normen.  5 Klickt op d'Optioun "Location änneren" ënner der "Regional Standards" Sektioun. D'Sektioun Regional Optiounen ass um Enn vum Auer, Sprooch, a Regioun Menü.
5 Klickt op d'Optioun "Location änneren" ënner der "Regional Standards" Sektioun. D'Sektioun Regional Optiounen ass um Enn vum Auer, Sprooch, a Regioun Menü.  6 Klickt op d 'Location Tab. Et ass an dëser Fënster datt Dir eng regional Location wielt.
6 Klickt op d 'Location Tab. Et ass an dëser Fënster datt Dir eng regional Location wielt.  7 Erweidert de Menü ënner dem Primär Location Feld fir eng Lëscht vun de verschiddene Länner ze weisen. Ännert dës Optioun wann Dir viru kuerzem geplënnert sidd oder Äert Heemechtsland guer net uginn hutt.
7 Erweidert de Menü ënner dem Primär Location Feld fir eng Lëscht vun de verschiddene Länner ze weisen. Ännert dës Optioun wann Dir viru kuerzem geplënnert sidd oder Äert Heemechtsland guer net uginn hutt.  8 Wielt Äert Wunnsland. Wann Dir Äert Land net direkt gesitt, probéiert no der Lëscht erof ze scrollen.
8 Wielt Äert Wunnsland. Wann Dir Äert Land net direkt gesitt, probéiert no der Lëscht erof ze scrollen.  9 Klickt "OK" fir d'Ännerungen ze bestätegen. Dir hutt Är regional Location Astellunge erfollegräich geännert!
9 Klickt "OK" fir d'Ännerungen ze bestätegen. Dir hutt Är regional Location Astellunge erfollegräich geännert!
Method 2 vun 3: Ännert Är Netzwierk Location Astellungen
 1 Gitt sécher datt Dir Iech an Ärem Liiblings Wi-Fi Netzwierk ugemellt hutt. Fir Ännerunge fir d'Location Astellunge vum WiFi Netz ze maachen, musst Dir se aktiv benotzen.
1 Gitt sécher datt Dir Iech an Ärem Liiblings Wi-Fi Netzwierk ugemellt hutt. Fir Ännerunge fir d'Location Astellunge vum WiFi Netz ze maachen, musst Dir se aktiv benotzen. - Fir an e Wi-Fi Netzwierk anzeginn, klickt op d'Wi-Fi Ikon an der Toolbar an der ënneschter rechter Eck vum Écran, a wielt dann Äre léifste Netzwierk. Dir musst e Passwuert aginn fir Iech um Netz unzemellen.
 2 Klickt op d'Wi-Fi Ikon an der ënneschter rechter Eck vum Écran. Am Menü deen opmaacht, wielt Ären aktuellen Netzwierk.
2 Klickt op d'Wi-Fi Ikon an der ënneschter rechter Eck vum Écran. Am Menü deen opmaacht, wielt Ären aktuellen Netzwierk.  3 Riets klickt op dat gewënscht Netzwierk fir d'Netzparameter ze weisen.
3 Riets klickt op dat gewënscht Netzwierk fir d'Netzparameter ze weisen. 4 Klickt Turn Sharing On oder Off. Deelen ass optimal fir privat Netzwierker well Dir keng Suergen hutt iwwer een aneren deen Är Donnéeën iwwer d'Netz klaut.
4 Klickt Turn Sharing On oder Off. Deelen ass optimal fir privat Netzwierker well Dir keng Suergen hutt iwwer een aneren deen Är Donnéeën iwwer d'Netz klaut.  5 Entdeckt déi verfügbar Optiounen. Wärend dem Netzkreatiounsprozess freet Windows Iech ze spezifizéieren ob d'Netz Heem, Enterprise oder Ëffentlech ass. Déi gewielte Kategorie bestëmmt d'Sécherheetsastellunge fir dëst Netzwierk. D'Deeleinstellungen z'änneren kënnen d'Originalastellungen beaflossen - zum Beispill, wann Dir zoufälleg Äert Heemnetz "Ëffentlech" mécht, andeems d'Deelen aktivéiert gëtt dat Netz privat.
5 Entdeckt déi verfügbar Optiounen. Wärend dem Netzkreatiounsprozess freet Windows Iech ze spezifizéieren ob d'Netz Heem, Enterprise oder Ëffentlech ass. Déi gewielte Kategorie bestëmmt d'Sécherheetsastellunge fir dëst Netzwierk. D'Deeleinstellungen z'änneren kënnen d'Originalastellungen beaflossen - zum Beispill, wann Dir zoufälleg Äert Heemnetz "Ëffentlech" mécht, andeems d'Deelen aktivéiert gëtt dat Netz privat. - Klickt Neen, schalt d'Deelen an d'Verbindung mat Apparater net un, wann Dir wëllt datt d'Netzwierk ëffentlech ass. Dëst mécht Äre Computer onsichtbar fir aner Computeren an Apparater (wéi Bluetooth Spriecher oder Drécker). Wann Dir dëst doheem maacht, kënnt Dir keng Apparater benotze verbonne mat Ärem Heemnetz op Ärem Computer.
- Klickt op Jo, schalt d'Deelen an d'Verbindung mat Apparater un wann Dir wëllt datt d'Netz privat ass. Dëst wäert Äre Computer fir aner Computeren an Apparater sichtbar maachen, déi d'Standard Sécherheetsastellunge vum "Privaten" Netzwierk ëmgoen. Sidd virsiichteg wann Dir dës Optioun op enger ëffentlecher Plaz wielt, well dëst Äre Computer a potenziell Gefor bréngt.
 6 Zréck op Ären Desktop. Dir hutt Är Netzwierkastellungen erfollegräich geännert!
6 Zréck op Ären Desktop. Dir hutt Är Netzwierkastellungen erfollegräich geännert!
Method 3 vun 3: Location Services deaktivéieren
 1 Öffnen de File Explorer andeems Dir op den Dossierikon nieft dem Startmenü klickt.
1 Öffnen de File Explorer andeems Dir op den Dossierikon nieft dem Startmenü klickt. 2 Klickt op de Tab "Desktop". Et ass op der lénkser Sidebar vum Datei Explorer Menü.
2 Klickt op de Tab "Desktop". Et ass op der lénkser Sidebar vum Datei Explorer Menü.  3 Duebelklickt op d'Ofkiirzung "Control Panel". Am Kontrollpanel kënnt Dir d'Systemastellungen änneren.
3 Duebelklickt op d'Ofkiirzung "Control Panel". Am Kontrollpanel kënnt Dir d'Systemastellungen änneren. - Et gëtt en anere Wee fir d'Kontrollpanel opzemaachen: hält de Schlëssel gedréckt ⊞ Gewannen an dréckt X, an dann am Menü deen erschéngt, wielt d'Sektioun "Kontrollpanel".
 4 Öffnen der Kategorie Location Optiounen. Wann Dir net wëllt datt Äre Computer Drëtt Partei Programmer iwwer Är Location seet, schalt Location Services aus.
4 Öffnen der Kategorie Location Optiounen. Wann Dir net wëllt datt Äre Computer Drëtt Partei Programmer iwwer Är Location seet, schalt Location Services aus.  5 Klickt op d'Zell niewent Windows Location Platform aktivéieren. D'Feele vun der Scheckbox bedeit datt d'Layoutplattform net méi aktiv ass.
5 Klickt op d'Zell niewent Windows Location Platform aktivéieren. D'Feele vun der Scheckbox bedeit datt d'Layoutplattform net méi aktiv ass. - Fir de Locatiounsservice anzeschalten, klickt nach eng Kéier op d'Zell. Ier Dir d'Fënster zoumaacht, gitt sécher datt d'Checkbox an der Zell gepréift ass.
 6 Klickt "Uwendung" fir d'Ännerungen ze bestätegen. Dir hutt erfollegräich Location Services behënnert!
6 Klickt "Uwendung" fir d'Ännerungen ze bestätegen. Dir hutt erfollegräich Location Services behënnert! - Notéiert w.e.g. datt d'Location Servicer deaktivéieren d'Features beaflosse kënnen wéi Desktop Neiegkeeten, App a Site Datensammlung. Wann Dir dës Eventer braucht fir no Ärer Location personaliséiert ze ginn, deaktivéiert keng Location Services.
Tipps
- Dir kënnt de Location Framework aktivéieren oder deaktivéieren wärend Windows 8 Setup.
Warnungen
- Ni aktivéiert den ëffentlechen Zougang zu Ärem Heemnetz.
- Wann Dir net sécher sidd ob e Site sécher ass, probéiert Är Location Astellunge fir eng Zäit auszeschalten ier Dir en Zougang hutt.