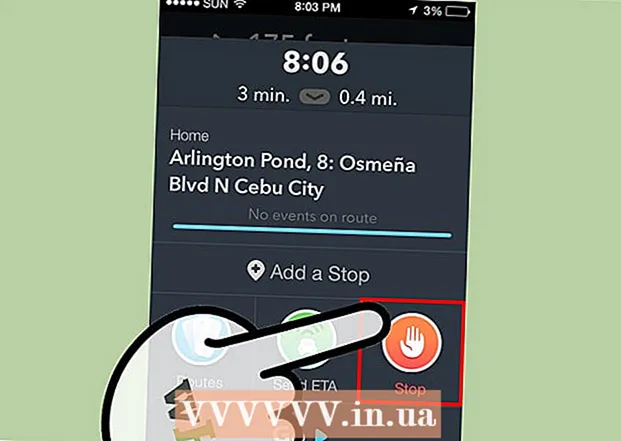Auteur:
Alice Brown
Denlaod Vun Der Kreatioun:
24 Mee 2021
Update Datum:
1 Juli 2024

Inhalt
- Schrëtt
- Deel 1 vu 5: Open System Preferences
- Deel 2 vu 5: Fannt an Open Trackpad Astellunge
- Deel 3 vu 5: Änneren Trackpad Astellunge
- Deel 4 vu 5: Customize Scroll a Zoom Optiounen
- Deel 5 vu 5: D'Mausëmstellung änneren
De Trackpad op Apple Laptops hëlt e bësse gewinnt, well se sech vun den Touchpads op anere Laptops ënnerscheet (et gi keng Knäppercher, keng Markéierungen, et ass anescht kalibréiert).
Schrëtt
Deel 1 vu 5: Open System Preferences
 1 Et ginn zwou Weeër fir d'Systemastellungen opzemaachen, déi Trackpad a Maus Astellunge enthalen:
1 Et ginn zwou Weeër fir d'Systemastellungen opzemaachen, déi Trackpad a Maus Astellunge enthalen: 2 Um Enn vum Écran, klickt op déi dräi Gears Ikon. Eng Fënster mat Systemastellungen gëtt op.
2 Um Enn vum Écran, klickt op déi dräi Gears Ikon. Eng Fënster mat Systemastellungen gëtt op. - Oder klickt op d'Lupe Ikon an der ieweschter rechter Ecke vum Écran (nieft der Auer), oder dréckt Command + Space.
 3 An der Fënster déi opmaacht, gitt "System Preferences". D'System Astellunge Ikon erschéngt an der Top Hit Sektioun oder an der Applikatioun Sektioun. Klickt op d'System Preferences Ikon fir se opzemaachen.
3 An der Fënster déi opmaacht, gitt "System Preferences". D'System Astellunge Ikon erschéngt an der Top Hit Sektioun oder an der Applikatioun Sektioun. Klickt op d'System Preferences Ikon fir se opzemaachen. - D'System Preferences Fënster ass a Sektiounen opgedeelt, jidderee enthält Utility Icons fir et méi einfach ze fannen. Sektiounen: Perséinlech, Hardware, Internet & Wireless, System, Aner.
Deel 2 vu 5: Fannt an Open Trackpad Astellunge
 1 Trackpad Astellunge sinn an der Hardware Sektioun. Et ass déi sechst Ikon vu lénks, e groe Rechteck deen op e Trackpad ähnelt.
1 Trackpad Astellunge sinn an der Hardware Sektioun. Et ass déi sechst Ikon vu lénks, e groe Rechteck deen op e Trackpad ähnelt. - Wann Dir net wëllt no den Touchpad Astellungen an der System Preferences Fënster sichen, klickt op d'Lupe Ikon an der ieweschter rechter Eck vum Écran a gitt "Trackpad" an der Fënster déi opmaacht.
- An de Systemastellungen, op der rietser Säit vun all Optioun déi kann ageschalt oder ausgeschalt ginn, gëtt et e Video erkläert wéi Dir dës Optioun benotzt. Hover iwwer de Video fir en ze kucken.
 2 Maus Astellunge sinn an der Hardware Sektioun vun der System Preferences Fënster. Et ass déi fënneft Ikon vu lénks, a gesäit aus wéi eng Computermaus.
2 Maus Astellunge sinn an der Hardware Sektioun vun der System Preferences Fënster. Et ass déi fënneft Ikon vu lénks, a gesäit aus wéi eng Computermaus. - Wann Dir net wëllt no Äre Mausinstellungen an der System Preferences Fënster sichen, klickt op d'Lupe an der ieweschter rechter Eck vum Écran a gitt "Maus" an der Fënster déi opmaacht.
Deel 3 vu 5: Änneren Trackpad Astellunge
 1 An der Trackpad Preferences Fënster, klickt op de Punkt & Klickt Tab. Dësen Tab enthält véier Optiounen an e Schieber fir d'Cursorgeschwindegkeet z'änneren.
1 An der Trackpad Preferences Fënster, klickt op de Punkt & Klickt Tab. Dësen Tab enthält véier Optiounen an e Schieber fir d'Cursorgeschwindegkeet z'änneren. - Dir kënnt de Trackpad op Ärem MacBook Pro op zwou Weeër benotzen: dréckt a beréiert et. Dréckt entsprécht engem Knäppchen drécken; beréieren ass ähnlech wéi op den Touchscreen ze klicken. Wann Dir Touch wiele wëllt, préift déi éischt Optioun (kuckt déi blo Këscht niewent dëser Optioun).
- Déi zweet Optioun ass Secondary Click.Dëse Klick ass ähnlech wéi Dir mat der rietser Maus Knäppchen klickt. Dir kënnt d'Default Astellunge benotzen (Zwee-Fanger Tap) oder eng aner Optioun aus dem Dropdown-Menü wielen. De Video op der rietser Säit weist Iech wéi Dir dës Optioun benotzt.
- D'Optioun "Look Up" ass verantwortlech fir d'Bedeitung vum ausgewielte Wuert ze bestëmmen. Hover iwwer e Wuert a klickt op de Trackpad mat dräi Fangeren öffnet eng Beschreiwung vun der Bedeitung vum Wuert.
- D'Optioun "Dräi Fanger Drag" ass verantwortlech fir séier oppen Fënsteren ze beweegen. Wann Dir decidéiert dës Optioun ze benotzen, plazéiert de Mauszeiger an der Fënster déi Dir wëllt réckelen.
- Ännert d'Geschwindegkeet mat där de Cursor mam Schieber beweegt. Maacht de Mauszeiger méi lues oder méi séier wéi Är Fanger. Test verschidde Reesgeschwindegkeeten a wielt déi optimalst.
Deel 4 vu 5: Customize Scroll a Zoom Optiounen
 1 An der Trackpad Preferences Fënster, klickt op de Scroll & Zoom Tab. Dësen Tab enthält véier Optiounen (kuckt d'Këscht un fir eng Optioun z'aktivéieren, an huelt se of fir se auszeschalten). Dëst sinn déi bekanntst Optiounen an Apple Apparater, well se och am iOS präsent sinn.
1 An der Trackpad Preferences Fënster, klickt op de Scroll & Zoom Tab. Dësen Tab enthält véier Optiounen (kuckt d'Këscht un fir eng Optioun z'aktivéieren, an huelt se of fir se auszeschalten). Dëst sinn déi bekanntst Optiounen an Apple Apparater, well se och am iOS präsent sinn. - Déi éischt Optioun ass "Scroll Richtung: natierlech". Spezifizéiert Scrollen mam Trackpad anstatt der Scrollbar um Écran.
- Par défaut gëtt Scrollen mat Äre Fangere gemaach. Setzt zwee Fangeren um Trackpad a rutscht se erop / erof fir erof / erop ze scrollen. Wann Dir dës Optioun ausschalt, gëtt d'Bewegungsrichtung ëmgedréint.
 2 Déi zweet Optioun ass "Zoom an oder eraus". Fir ze zoomen, plazéiert zwee geklappte Fanger um Trackpad a verdeelt se auserneen. Préift Är Fangeren zesummen fir erauszezoomen.
2 Déi zweet Optioun ass "Zoom an oder eraus". Fir ze zoomen, plazéiert zwee geklappte Fanger um Trackpad a verdeelt se auserneen. Préift Är Fangeren zesummen fir erauszezoomen. - Déi drëtt Optioun ass "Smart Zoom". Duebelklickt einfach op den Trackpad mat zwee Fangeren fir an / aus ze zoomen. Dir kënnt méi effizient an / aus zoomen andeems Dir Är Fanger um Trackpad klappt.
- D'Rotéieren Optioun gëtt normalerweis benotzt wann Dir e Bild ännert fir et mat Äre Fangeren um Trackpad ze rotéieren. Place zwee Fangeren op der Trackpad a rotéiert se fir d'Muster no riets oder lénks ze rotéieren.
 3 An der Trackpad Preferences Fënster, klickt op de More Gestures Tab. Dësen Tab enthält vill Optiounen fir den Trackpad ze tweaken, sou wéi Navigatioun duerch Säiten, Navigatioun tëscht Vollbildapps, Systemartikelen ze weisen (Action Center, Mission Control, Launch Pad, Desktop).
3 An der Trackpad Preferences Fënster, klickt op de More Gestures Tab. Dësen Tab enthält vill Optiounen fir den Trackpad ze tweaken, sou wéi Navigatioun duerch Säiten, Navigatioun tëscht Vollbildapps, Systemartikelen ze weisen (Action Center, Mission Control, Launch Pad, Desktop). - Benotzt d'Optioun "App Expose" fir d'Fënstere vun all lafenden Uwendungen ze gesinn. Fir dëst ze maachen, benotzt dräi oder véier Fangeren; benotzt heiansdo Ären Daum wann Dir Är Fanger klappt oder verbreet (Action Center erfuerdert nëmmen zwee Fangeren).
- E puer vun den Optiounen enthalen Ënneroptiounen mat deenen Dir Är Fanger Gesten personaliséiere kënnt. Et ass recommandéiert datt Dir de Video fir all Optioun kuckt fir datt Dir säin Zweck verstitt an entscheet ob dës Optioun aktivéiert gëtt oder net.
Deel 5 vu 5: D'Mausëmstellung änneren
 1 An der Maus Astellungsfenster kënnt Dir d'Schrollrichtung änneren. Par défaut scrollt d'Maus Säiten wéi dës - wann Dir d'Mausrad "Richtung Iech" beweegt, scrollt Dir erof op d'Säit; wann Dir d'Mausrad "vun Iech ewech beweegt" scrollt d'Säit no uewen.
1 An der Maus Astellungsfenster kënnt Dir d'Schrollrichtung änneren. Par défaut scrollt d'Maus Säiten wéi dës - wann Dir d'Mausrad "Richtung Iech" beweegt, scrollt Dir erof op d'Säit; wann Dir d'Mausrad "vun Iech ewech beweegt" scrollt d'Säit no uewen. - Entfernt dës Optioun wann Dir d'Richtung vum Scrollen ännere wëllt.
- Dir sollt d'Cursorgeschwindegkeet an den Trackpad Astellunge geännert hunn, awer Dir kënnt et och an der Maus Astellungsfenster ajustéieren (och mam Schieber). Test verschidde Reesgeschwindegkeeten a wielt déi optimalst.
- Dir kënnt och d'Geschwindegkeet änneren mat där Är Fanger duerch d'Säiten scrollen. Maacht eng Säit mat enger Scrollbar op sou datt Dir d'Scrollgeschwindegkeet testen kann.
 2 Passt d'Geschwindegkeet un fir eenzel an duebel Mausklicken. Wat méi lues Dir klickt, wat méi lues kënnt Dir op d'Ikon klickt fir Dokumenter opzemaachen oder Uwendungen ze starten.
2 Passt d'Geschwindegkeet un fir eenzel an duebel Mausklicken. Wat méi lues Dir klickt, wat méi lues kënnt Dir op d'Ikon klickt fir Dokumenter opzemaachen oder Uwendungen ze starten. - Et ass recommandéiert déi primär Maus Knäppchen net z'änneren (par défaut ass dëst de lénksen Knäppchen). Wann Dir et op de richtege Knäpp ännert, musst Dir mat engem Recht klickt (net lénks) fir Dokumenter opzemaachen oder Uwendungen ze starten.
- All Ännerunge ginn automatesch gespäichert. Fir System Preferences ze verloossen, gitt op d'Toolbar (uewe lénks um Écran nieft dem Apple Ikon) a wielt System Preferences - Quit System Preferences.