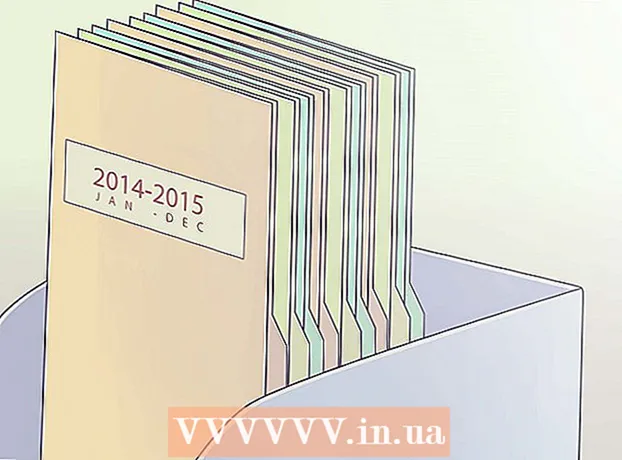Auteur:
Helen Garcia
Denlaod Vun Der Kreatioun:
14 Abrëll 2021
Update Datum:
1 Juli 2024
![YNW Melly - 223s ft. 9lokknine [Official Audio]](https://i.ytimg.com/vi/DYIl-OCZYA4/hqdefault.jpg)
Inhalt
- Schrëtt
- Deel 1 vu 5: Wéi maachen ech Lock Screen Settings op
- Deel 2 vu 5: Wéi ännert de Lock Screen Background
- Deel 3 vu 5: Wéi ännert de Lock Screen Background
- Deel 4 vu 5: Wéi geännert ech Apps um Lock Screen
- Deel 5 vu 5: Wéi de Lock Screen auszeschalten
- Tipps
- Warnungen
De Sperrbildschierm a Windows 8 ass e Schnellzugriff, sou datt d'Apps, déi hei ugewise ginn, Äre Bedierfnesser passen. A PC Astellunge kënnt Dir d'Apps änneren, déi um Sperrbildschierm erscheinen, souwéi d'Tapéit. Wann Dir wëllt, kënnt Dir de Sperrbildschierm selwer am Registry Editor deaktivéieren. Notéiert datt d'Verännerung vum Screensaver a Passwuert Astellunge verschidde Prozesser sinn.
Schrëtt
Deel 1 vu 5: Wéi maachen ech Lock Screen Settings op
 1 Press de Schlëssel ⊞ Gewannen. De Startmenü mécht mat enger Sichbar op.
1 Press de Schlëssel ⊞ Gewannen. De Startmenü mécht mat enger Sichbar op. - Wann d'Schlësselen ⊞ Gewannen keng Halt Ctrl an dréckt Esc.
 2 Gitt "Lock Screen" an der "Start" Sichbar. D'Lock Screen Optioun Optioun erschéngt - kuckt no an de Sichresultater op der lénker Säit vum Écran.
2 Gitt "Lock Screen" an der "Start" Sichbar. D'Lock Screen Optioun Optioun erschéngt - kuckt no an de Sichresultater op der lénker Säit vum Écran. - Gitt Är Ufro un ouni Zitater.
 3 Tippen op Lock Screen Optiounen. De Sperrbildschirm Astellungsmenü gëtt op.
3 Tippen op Lock Screen Optiounen. De Sperrbildschirm Astellungsmenü gëtt op.  4 Iwwerpréift Är gespaarten Ecran Astellungen. Dir kënnt déi folgend Parameteren änneren:
4 Iwwerpréift Är gespaarten Ecran Astellungen. Dir kënnt déi folgend Parameteren änneren: - Hannergrond - Äert Hannergrondbild vum Sperrbildschierm änneren.
- Apps - Änneren d'Apps, déi um Sperrbildschierm ugewise ginn.
 5 Personnaliséiert Äre Sperrbildschierm. Elo kënnt Dir ufänken Är Lock Screen Astellunge z'änneren.
5 Personnaliséiert Äre Sperrbildschierm. Elo kënnt Dir ufänken Är Lock Screen Astellunge z'änneren.
Deel 2 vu 5: Wéi ännert de Lock Screen Background
 1 Klickt op de Browse Knäppchen. Et ass ënner der Lëscht vu virgeschriwwenen Hannergrënn.
1 Klickt op de Browse Knäppchen. Et ass ënner der Lëscht vu virgeschriwwenen Hannergrënn. - Dir kënnt och op ee vun de virgesaten Hannergrënn klickt fir se z'applizéieren.
 2 Wielt d'Quell vun de Biller. D'Bild kann aus de folgende Quellen ausgewielt ginn:
2 Wielt d'Quell vun de Biller. D'Bild kann aus de folgende Quellen ausgewielt ginn: - HDD;
- Bing;
- OneDrive;
- Kamera (nämlech Webcam).
 3 Klickt op dat gewënscht Bild fir en Hannergrondbild vum Sperrbildschierm ze maachen.
3 Klickt op dat gewënscht Bild fir en Hannergrondbild vum Sperrbildschierm ze maachen.- Wann Dir d'Kamera Optioun gewielt hutt, maacht eng Foto.
 4 Klickt "OK" fir d'Ännerungen ze bestätegen. Dir hutt den Hannergrond vun Ärem Sperrbildschierm geännert.
4 Klickt "OK" fir d'Ännerungen ze bestätegen. Dir hutt den Hannergrond vun Ärem Sperrbildschierm geännert.
Deel 3 vu 5: Wéi ännert de Lock Screen Background
 1 Klickt op de Browse Knäppchen. Et ass ënner der Lëscht vu virgeschriwwenen Hannergrënn.
1 Klickt op de Browse Knäppchen. Et ass ënner der Lëscht vu virgeschriwwenen Hannergrënn. - Dir kënnt och op ee vun de virbestëmmten Hannergrënn klickt fir se z'applizéieren.
 2 Wielt d'Quell vun de Biller. D'Bild kann aus de folgende Quellen ausgewielt ginn:
2 Wielt d'Quell vun de Biller. D'Bild kann aus de folgende Quellen ausgewielt ginn: - HDD;
- Bing;
- OneDrive;
- Kamera (nämlech Webcam).
 3 Klickt op dat gewënscht Bild fir en Hannergrondbild vum Sperrbildschierm ze maachen.
3 Klickt op dat gewënscht Bild fir en Hannergrondbild vum Sperrbildschierm ze maachen.- Wann Dir d'Kamera Optioun gewielt hutt, maacht eng Foto.
 4 Klickt "OK" fir d'Ännerungen ze bestätegen. Dir hutt den Hannergrond vun Ärem Sperrbildschierm geännert.
4 Klickt "OK" fir d'Ännerungen ze bestätegen. Dir hutt den Hannergrond vun Ärem Sperrbildschierm geännert.
Deel 4 vu 5: Wéi geännert ech Apps um Lock Screen
 1 Fannt d'Optioun "Lock Screen Apps". Et ass ënner dem Sperrbildschirm Hannergrënn.
1 Fannt d'Optioun "Lock Screen Apps". Et ass ënner dem Sperrbildschirm Hannergrënn.  2 Kuckt aktuell Uwendungen. Ënnert de Lock Screen Apps sinn eng Zuel vu Plaze, e puer vun deenen solle vun Uwendungen besat ginn (zB Mail), anerer sollen e + Symbol weisen.
2 Kuckt aktuell Uwendungen. Ënnert de Lock Screen Apps sinn eng Zuel vu Plaze, e puer vun deenen solle vun Uwendungen besat ginn (zB Mail), anerer sollen e + Symbol weisen.  3 Ännert de besatene Slot vun der Uwendung. Fir eng existent Applikatioun z'änneren:
3 Ännert de besatene Slot vun der Uwendung. Fir eng existent Applikatioun z'änneren: - Klickt op eng besat App Slot.
- Klickt op "Weist kee schnelle Status" fir d'App auszeschalten.
- Klickt op Nei Uwendung am Menü Wielt Uwendung.
 4 Füügt d'App op den Écran. Fir dëst ze maachen, klickt op de "+" a wielt dann eng Uwendung aus dem "Wielt Uwendung" Menü.
4 Füügt d'App op den Écran. Fir dëst ze maachen, klickt op de "+" a wielt dann eng Uwendung aus dem "Wielt Uwendung" Menü.  5 Klickt op Detailer. Dës Optioun ass ënner "Wielt eng Uwendung fir den detailléierte Status ze weisen"; all Applikatioun déi an dëser Sektioun ugewise gëtt gëtt erweidert Informatioun (zum Beispill Äre komplette Zäitplang oder d'Wiederprevisioune fir den Dag).
5 Klickt op Detailer. Dës Optioun ass ënner "Wielt eng Uwendung fir den detailléierte Status ze weisen"; all Applikatioun déi an dëser Sektioun ugewise gëtt gëtt erweidert Informatioun (zum Beispill Äre komplette Zäitplang oder d'Wiederprevisioune fir den Dag).  6 Wielt eng nei Uwendung. Fir dëst ze maachen, klickt op déi erfuerderlech Uwendung am Menü "Wielt Uwendung".
6 Wielt eng nei Uwendung. Fir dëst ze maachen, klickt op déi erfuerderlech Uwendung am Menü "Wielt Uwendung". - Fir d'Applikatioun auszeschalten, klickt op "Weist net ... Status".
Deel 5 vu 5: Wéi de Lock Screen auszeschalten
 1 Öffnen de Startmenü. Dir kënnt de Sperrbildschierm am Registry Editor ausschalten. Dëst ass zimmlech riskant, also backt éischt Är Donnéeën op Ärem Computer.
1 Öffnen de Startmenü. Dir kënnt de Sperrbildschierm am Registry Editor ausschalten. Dëst ass zimmlech riskant, also backt éischt Är Donnéeën op Ärem Computer. - Fir de Startmenü opzemaachen, klickt op d'Ikon Start an der ënneschter lénkser Ecke vum Écran oder dréckt ⊞ Gewannen.
 2 Öffnen de Run Utility. Fir dëst ze maachen, gitt "Run" an der Startmenu Sichbar, a klickt dann op "Run" an de Sichresultater.
2 Öffnen de Run Utility. Fir dëst ze maachen, gitt "Run" an der Startmenu Sichbar, a klickt dann op "Run" an de Sichresultater. - Dir kënnt och halen ⊞ Gewannen an dréckt Xfir de Ofkiirzungsmenü opzemaachen - an der fannt Dir d'Optioun "Run".
 3 Lancéiere vum Registry Editor iwwer de Run Utility. Registry Editor ass eng Applikatioun déi Dir benotze kënnt fir Windows Systemastellungen z'änneren. Fir de Registry Editor opzemaachen, gitt "regedit" an der Run Utility Fënster a klickt op "OK".
3 Lancéiere vum Registry Editor iwwer de Run Utility. Registry Editor ass eng Applikatioun déi Dir benotze kënnt fir Windows Systemastellungen z'änneren. Fir de Registry Editor opzemaachen, gitt "regedit" an der Run Utility Fënster a klickt op "OK".  4 Gitt an den Dossier "Personaliséierung". Et späichert eng Zuel vu Systemastellungen, inklusiv gespaarten Ecran Astellungen. Notéiert w.e.g. datt fir en Dossier opzemaachen, musst Dir op de Pfeil lénks vum Dossier klickt, net op den Dossier selwer. Fir an de spezifizéierte Dossier ze goen:
4 Gitt an den Dossier "Personaliséierung". Et späichert eng Zuel vu Systemastellungen, inklusiv gespaarten Ecran Astellungen. Notéiert w.e.g. datt fir en Dossier opzemaachen, musst Dir op de Pfeil lénks vum Dossier klickt, net op den Dossier selwer. Fir an de spezifizéierte Dossier ze goen: - Erweidert den HKEY_LOCAL_MACHINE Filial am lénksen Deel.
- Öffnen den "SOFTWARE" Dossier.
- Öffnen den Ordner "Policen".
- Öffnen de Microsoft Dossier.
- Öffnen de Windows Ordner.
- Klickt op den Dossier Personaliséierung.
 5 Erstellt en DWORD Wäert. Den Inhalt vum "Personaliséierungs" Dossier erschéngt am richtege Fënster - do fannt Dir nëmmen den "(Standard)" Entrée. Fir e Parameter ze kreéieren:
5 Erstellt en DWORD Wäert. Den Inhalt vum "Personaliséierungs" Dossier erschéngt am richtege Fënster - do fannt Dir nëmmen den "(Standard)" Entrée. Fir e Parameter ze kreéieren: - Riets-klickt ënner der Entrée "(Standard)".
- Hover iwwer Erstellt.
- Klickt op DWORD (32-Bit) Wäert.
- Gitt "NoLockScreen" am Nummfeld.
- Klickt op ↵ Gitt an.
 6 Duebelklickt op "NoLockScreen" fir et opzemaachen. Eng Fënster mat den Attributer vum erstallte Parameter gëtt op.
6 Duebelklickt op "NoLockScreen" fir et opzemaachen. Eng Fënster mat den Attributer vum erstallte Parameter gëtt op.  7 Ännert den "NoLockScreen" Wäert op "1". Fir dëst ze maachen, gitt an der "Wäert" Linn "1" (ouni Zitater). Elo klickt op "OK".
7 Ännert den "NoLockScreen" Wäert op "1". Fir dëst ze maachen, gitt an der "Wäert" Linn "1" (ouni Zitater). Elo klickt op "OK".  8 Zoumaachen Registry Editor. Dir hutt de Sperrbildschierm ausgeschalt. Fir et nei z'aktivéieren, gitt an de Personaliséierungs Ordner an läscht d'NoLockScreen Optioun.
8 Zoumaachen Registry Editor. Dir hutt de Sperrbildschierm ausgeschalt. Fir et nei z'aktivéieren, gitt an de Personaliséierungs Ordner an läscht d'NoLockScreen Optioun.
Tipps
- Wann Dir de Sperrbildschierm deaktivéiert, gëtt d'Passwuert net geläscht.
Warnungen
- Sidd virsiichteg keng aner Wäerter z'änneren wéi déi hei am Registry Editor genannt.