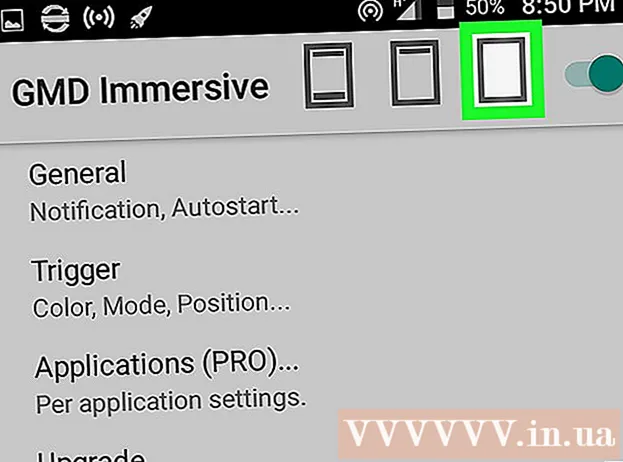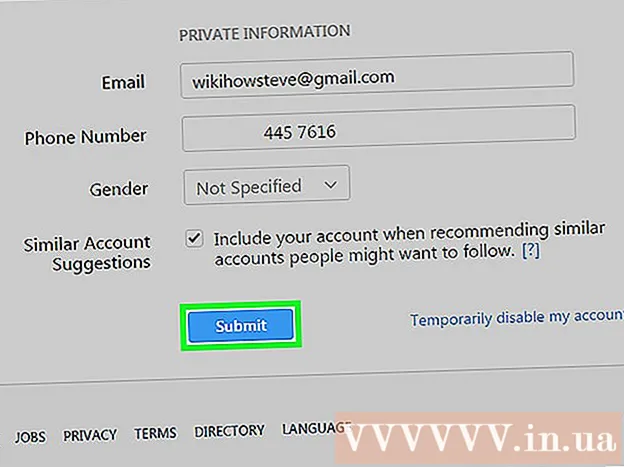Auteur:
Sara Rhodes
Denlaod Vun Der Kreatioun:
18 Februar 2021
Update Datum:
26 Juni 2024
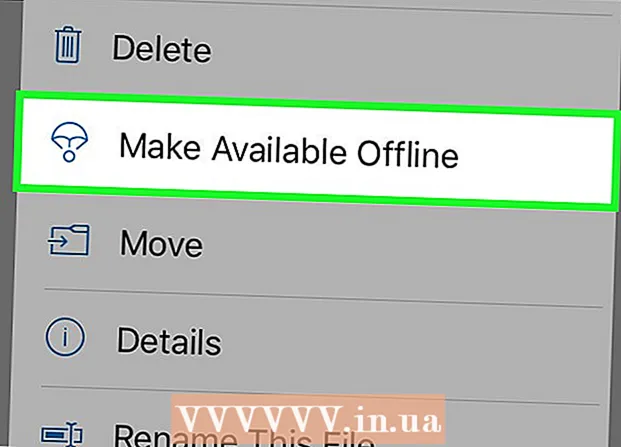
Inhalt
- Schrëtt
- Method 1 vun 3: iCloud Drive
- Method 2 vun 3: Google Drive
- Method 3 vun 3: Microsoft OneDrive
An dësem Artikel weisen mir Iech wéi Dir Dokumenter op iPhone späichert a kuckt mat iCloud Drive, Google Drive, a Microsoft OneDrive. Mat dëse Wolleklager kënnt Dir Dokumenter sécher späicheren an se um iPhone kucken och ouni eng Internetverbindung.
Schrëtt
Method 1 vun 3: iCloud Drive
 1 Lancéiere der iCloud Drive App. Tippen op déi blo Wollek Ikon op engem wäissen Hannergrond.
1 Lancéiere der iCloud Drive App. Tippen op déi blo Wollek Ikon op engem wäissen Hannergrond. - Wann Dir gefrot gëtt, befollegt d'Instruktioune um Bildschirm fir Iech anzeschreiwen oder iCloud opzemaachen.
 2 Öffnet Äert Dokument. Wann Dir e PDF, Word oder en anert Dokument per E -Mail, SMS kritt hutt, oder op aner Manéier kritt, oder wann Dir en Dokument um Internet kuckt, tippt et op iPhone fir et an enger Virschaufenster opzemaachen.
2 Öffnet Äert Dokument. Wann Dir e PDF, Word oder en anert Dokument per E -Mail, SMS kritt hutt, oder op aner Manéier kritt, oder wann Dir en Dokument um Internet kuckt, tippt et op iPhone fir et an enger Virschaufenster opzemaachen.  3 Klickt op d'Ikon Share. Et gesäit aus wéi e Quadrat mat engem Pfeil no uewen a läit am ënneschten lénksen Eck vum Écran.
3 Klickt op d'Ikon Share. Et gesäit aus wéi e Quadrat mat engem Pfeil no uewen a läit am ënneschten lénksen Eck vum Écran.  4 Klickt op Füügt zu iCloud Drive. Dës Optioun ass markéiert mat enger Wolkikon mat engem no uewe riets Pfeil.
4 Klickt op Füügt zu iCloud Drive. Dës Optioun ass markéiert mat enger Wolkikon mat engem no uewe riets Pfeil.  5 Wielt en Dossier. Klickt op den Dossier wou d'Dokument gespäichert gëtt.
5 Wielt en Dossier. Klickt op den Dossier wou d'Dokument gespäichert gëtt. 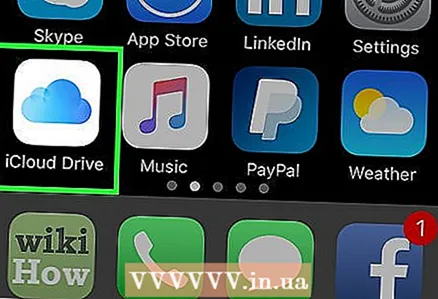 6 Lancéiere der iCloud Drive App.
6 Lancéiere der iCloud Drive App. 7 Tippen op den Ordner wou Dir d'Dokument gespäichert hutt.
7 Tippen op den Ordner wou Dir d'Dokument gespäichert hutt. 8 Klickt op d'Dokument. Et kann elo um iPhone gekuckt ginn.
8 Klickt op d'Dokument. Et kann elo um iPhone gekuckt ginn.
Method 2 vun 3: Google Drive
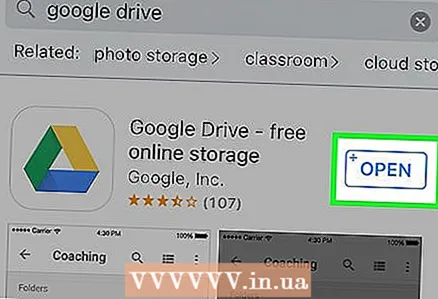 1 Download Google Drive vum App Store. Wann Dir d'Google Drive App net op Ärem iPhone hutt, sicht no der am App Store, tippt dann op Download> Installéieren.
1 Download Google Drive vum App Store. Wann Dir d'Google Drive App net op Ärem iPhone hutt, sicht no der am App Store, tippt dann op Download> Installéieren.  2 Öffnet Äert Dokument. Wann Dir e PDF, Word oder en anert Dokument per E -Mail, SMS kritt hutt, oder op aner Manéier kritt, oder wann Dir en Dokument um Internet kuckt, tippt et op iPhone fir et an enger Virschaufenster opzemaachen.
2 Öffnet Äert Dokument. Wann Dir e PDF, Word oder en anert Dokument per E -Mail, SMS kritt hutt, oder op aner Manéier kritt, oder wann Dir en Dokument um Internet kuckt, tippt et op iPhone fir et an enger Virschaufenster opzemaachen. 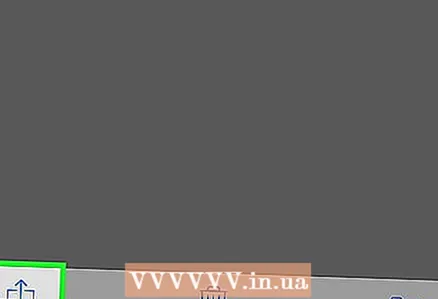 3 Klickt op d'Ikon Share. Et gesäit aus wéi e Quadrat mat engem Pfeil no uewen a läit am ënneschten lénksen Eck vum Écran.
3 Klickt op d'Ikon Share. Et gesäit aus wéi e Quadrat mat engem Pfeil no uewen a läit am ënneschten lénksen Eck vum Écran.  4 Scroll lénks a fléissendem Kopéiert op Disk. Dës Optioun ass mat engem blo-gréng-giel Dräieck Ikon markéiert.
4 Scroll lénks a fléissendem Kopéiert op Disk. Dës Optioun ass mat engem blo-gréng-giel Dräieck Ikon markéiert. - Wann Dir gefrot sidd, meld Iech bei Drive mat Ärem Google Kont un.
 5 Klickt op Späicheren.
5 Klickt op Späicheren. 6 Lancéiere Google Drive. Tippen op déi blo-gréng-giel Dräieck Ikon.
6 Lancéiere Google Drive. Tippen op déi blo-gréng-giel Dräieck Ikon. 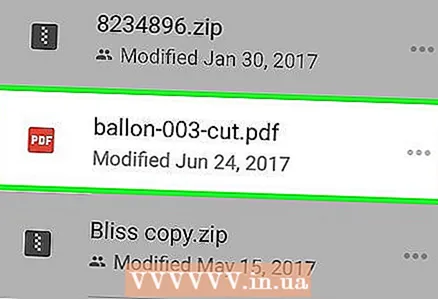 7 Klickt op d'Dokument. Dir fannt et an der ieweschter lénkser Ecke vum Écran ënner der Rubrik "Quick Access".
7 Klickt op d'Dokument. Dir fannt et an der ieweschter lénkser Ecke vum Écran ënner der Rubrik "Quick Access". 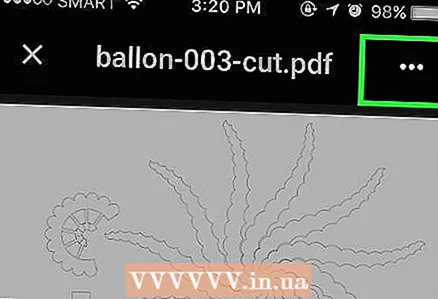 8 Klickt op ⋮. Dëst Symbol ass an der ieweschter rechter Eck vum Écran.
8 Klickt op ⋮. Dëst Symbol ass an der ieweschter rechter Eck vum Écran. 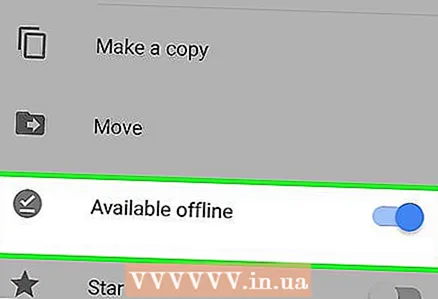 9 Beweegt de Schieber nieft Verfügbar Offline op On (blo). Dës Optioun ass mat engem ronnen wäisse Scheckmark (✔️) Ikon op engem groen Hannergrond markéiert.
9 Beweegt de Schieber nieft Verfügbar Offline op On (blo). Dës Optioun ass mat engem ronnen wäisse Scheckmark (✔️) Ikon op engem groen Hannergrond markéiert. 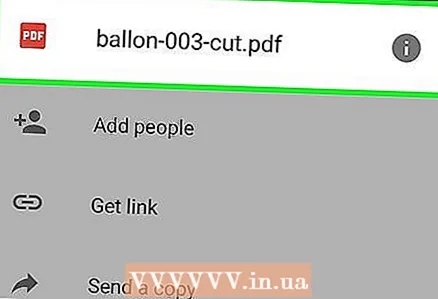 10 Tippen op den Dateinumm uewen um Écran. D'Datei gëtt erofgelueden a wäert offline verfügbar sinn op iPhone a Google Drive.
10 Tippen op den Dateinumm uewen um Écran. D'Datei gëtt erofgelueden a wäert offline verfügbar sinn op iPhone a Google Drive. - D'Dokument ka gekuckt a geännert ginn ouni eng Internetverbindung.
Method 3 vun 3: Microsoft OneDrive
 1 Download Microsoft OneDrive aus dem App Store. Wann Dir dës App net op Ärem iPhone hutt, sicht no der am App Store, tippt dann op Luet> Installéieren.
1 Download Microsoft OneDrive aus dem App Store. Wann Dir dës App net op Ärem iPhone hutt, sicht no der am App Store, tippt dann op Luet> Installéieren. 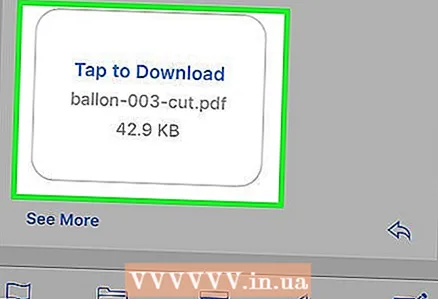 2 Öffnet Äert Dokument. Wann Dir e PDF, Word oder en anert Dokument per E -Mail, SMS kritt hutt, oder op aner Manéier kritt, oder wann Dir en Dokument um Internet kuckt, tippt et op iPhone fir et an enger Virschaufenster opzemaachen.
2 Öffnet Äert Dokument. Wann Dir e PDF, Word oder en anert Dokument per E -Mail, SMS kritt hutt, oder op aner Manéier kritt, oder wann Dir en Dokument um Internet kuckt, tippt et op iPhone fir et an enger Virschaufenster opzemaachen. 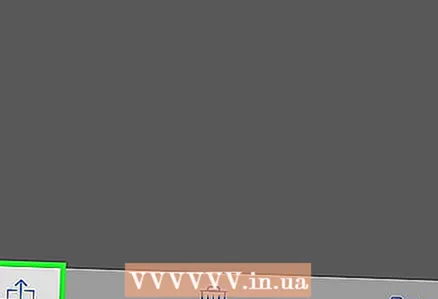 3 Klickt op d'Ikon Share. Et gesäit aus wéi e Quadrat mat engem Pfeil no uewen a läit am ënneschten lénksen Eck vum Écran.
3 Klickt op d'Ikon Share. Et gesäit aus wéi e Quadrat mat engem Pfeil no uewen a läit am ënneschten lénksen Eck vum Écran. 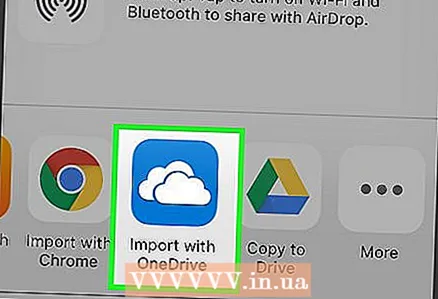 4 Scroll lénks a fléissendem Import op OneDrive. Dës Optioun ass mat enger wäisser Wollek Ikon op engem bloen Hannergrond markéiert.
4 Scroll lénks a fléissendem Import op OneDrive. Dës Optioun ass mat enger wäisser Wollek Ikon op engem bloen Hannergrond markéiert. 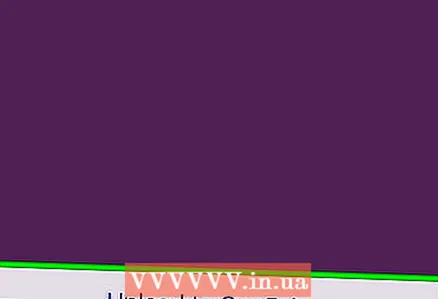 5 Klickt op Eroplueden op OneDrive. Et ass um Enn vum Écran.
5 Klickt op Eroplueden op OneDrive. Et ass um Enn vum Écran. - Wann Dir gefrot gëtt, befollegt d'Instruktioune um Bildschierm fir Iech anzeschreiwen oder e Microsoft Kont ze kreéieren.
 6 Wielt en Dossier. Klickt op den Dossier wou Dir d'Dokument späichere wëllt.
6 Wielt en Dossier. Klickt op den Dossier wou Dir d'Dokument späichere wëllt.  7 Klickt op Wielt dës Plaz. Et ass um Enn vum Écran.
7 Klickt op Wielt dës Plaz. Et ass um Enn vum Écran.  8 Start d'OneDrive App.
8 Start d'OneDrive App. 9 Tippen op den Ordner wou Dir d'Dokument gespäichert hutt.
9 Tippen op den Ordner wou Dir d'Dokument gespäichert hutt. 10 Tippen op d'Dokument.
10 Tippen op d'Dokument. 11 Klickt op ⋮. Dëst Symbol ass an der ieweschter rechter Eck vum Écran.
11 Klickt op ⋮. Dëst Symbol ass an der ieweschter rechter Eck vum Écran.  12 Klickt op Verfügbar offline. Dës Optioun ass mat engem Fallschiermikon markéiert. D'Dokument gëtt um iPhone an an der Wollek gespäichert, dat heescht datt et gekuckt a geännert ka ginn ouni eng Internetverbindung.
12 Klickt op Verfügbar offline. Dës Optioun ass mat engem Fallschiermikon markéiert. D'Dokument gëtt um iPhone an an der Wollek gespäichert, dat heescht datt et gekuckt a geännert ka ginn ouni eng Internetverbindung.