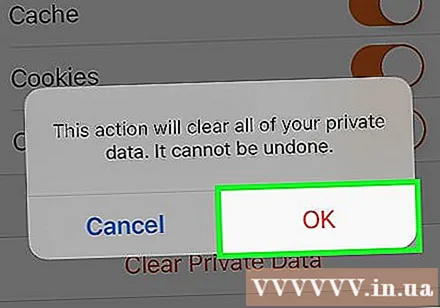Auteur:
Louise Ward
Denlaod Vun Der Kreatioun:
8 Februar 2021
Update Datum:
28 Juni 2024
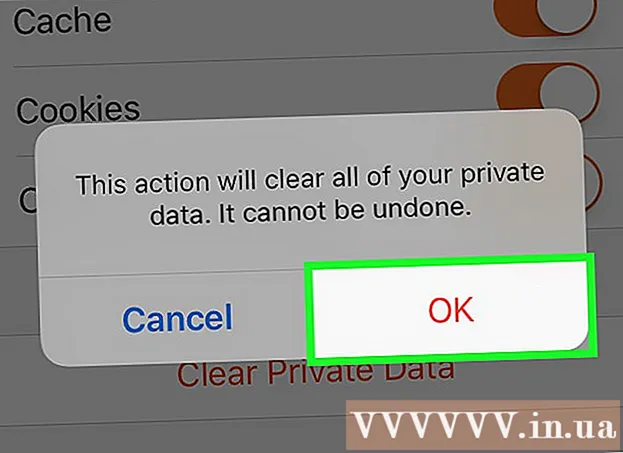
Inhalt
Dëse wikiHow léiert Iech Är Sichgeschicht, gespäichert Passwierder an aner gespäichert Daten op Ärem iPhone ze läschen.
Schrëtt
Method 1 vu 4: Op Safari
Öffnen den Astellungs Sektioun vum iPhone. Dës gro App ass Gears geformt a läit um Startschierm.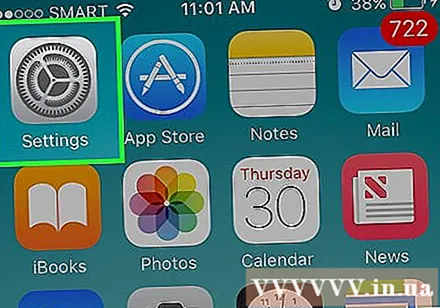
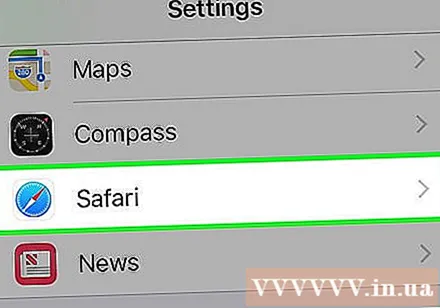
Scrollen erof a tippen Safari. Apps sinn ongeféier 1/3 ënner der "Astellungen" Säit.
Scrollen erof a tippen Kloer Geschicht a Websäit Daten (Kloer Websäit Geschicht an Daten). Dëse Knäppchen ass no ënnen op der "Safari" Säit.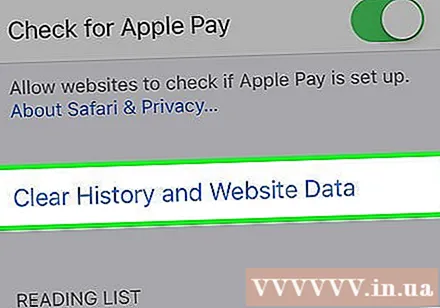

Klickt Kloer Geschicht an Daten (Kloer Geschicht an Daten). Dës Optioun ass am ënneschten Deel vum Bildschierm. Sichgeschicht, Formdaten a Cache Dateie ginn aus Safari geläscht. Annonce
Method 2 vu 4: Op Chrome
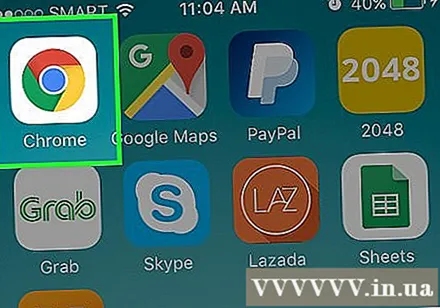
Chrome opmaachen. Dës App kënnt a rout, giel a gréng mat enger bloer Kugel dobannen.
Klickt op d'Bild Knäppchen ⋮ an der oberer rechter Ecke vum Bildschierm.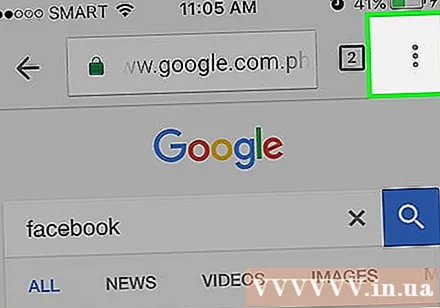
Klickt op d'Optioun Astellungen ass no ënnen am Dropdown-Menü.
Klickt op d'Optioun Privatsphär (Privat) ass um Enn vun der Säit.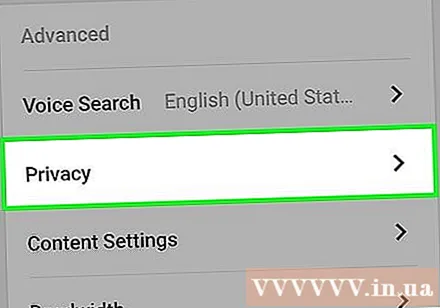
Klickt Läscht Browser Daten (Clear browsing data). Dës Aktioun ass um Enn vun der Grupp vun Optiounen op der Säit.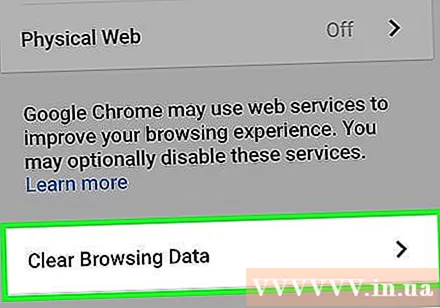
Dréckt de Knäppchen Läscht Browser Daten ass um Enn vun der Grupp vun Optiounen op dëser Säit.
- Wann eng vun den Optiounen op dëser Säit net bookmarkéiert ass, tippt fir ze wielen den Artikel aus dem Cache ze läschen.
Klickt Läscht Browser Daten wann d'Optioun erschéngt. Dës Aktioun wäert als Pop-up erschéngen. Browser Geschicht, Passwierder, Formdaten a cache Biller gi geläscht. Annonce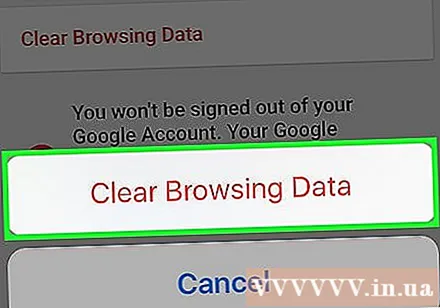
Method 3 vu 4: Op Dolphin
Maacht Dolphin op. D'App ass gréng mat engem wäisse Delfinkugel dobannen.
Klickt op d'Optioun ☰ um Enn vum Écran, riets vum Haus Ikon.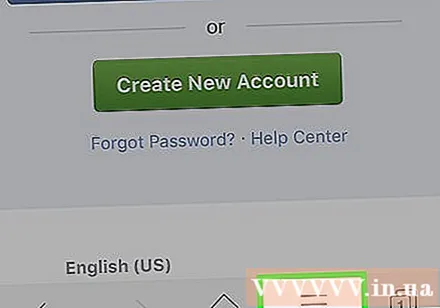
Klickt Astellungen. Dës Optioun ass an der ënneschter lénkser Eck vum Pop-up-Menü um Enn vum Écran.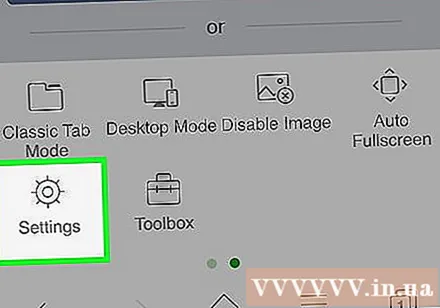
- Wann Dir keng Optioun gesitt AstellungenMilliounen Notzer deelen lénks op de Menü.
Klickt op d'Optioun Kloer Daten (Clear Data) läit am Zentrum vun der Säit.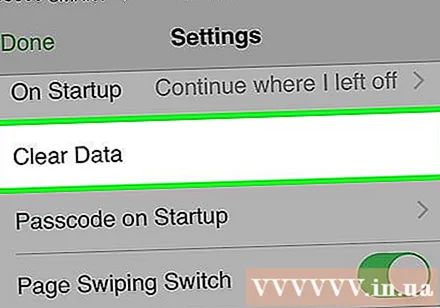
Klickt Läscht All Daten (Läscht all Daten). Dës Optioun ass um Enn vum Pop-up Menu. All gespäichert Daten ginn aus dem Dolphin Browser um iPhone geläscht.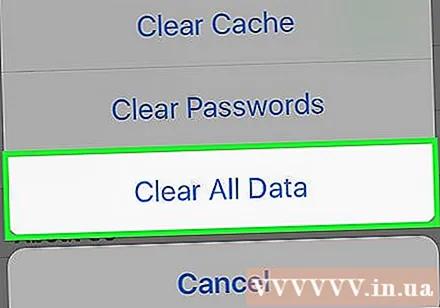
- Wann Dir nëmmen d'Cache-Date läsche wëllt, tippt Läschen Cache (Kloere Cache).
Method 4 vu 4: Op Firefox
Firefox opmaachen. D'App weist e roude Fuuss ronderëm eng blo Kugel gewéckelt.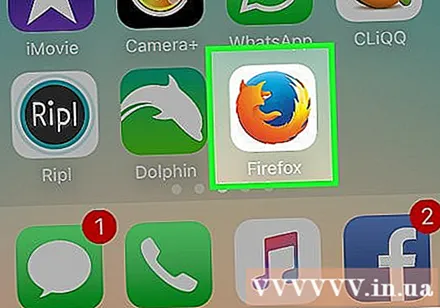
Klickt op d'Ikon ☰ ënnen um Écran.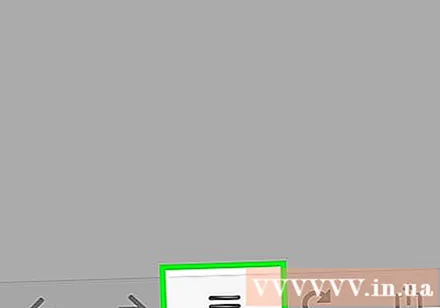
Klickt op d'Optioun Astellungen um ënnen riets vum Écran etabléiert.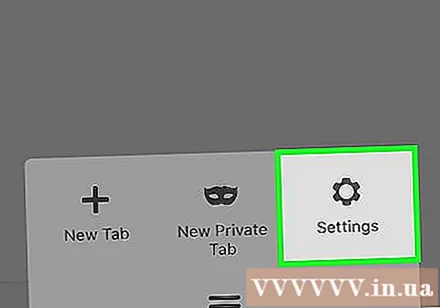
Scrollen erof a tippen Kloer Privat Daten (Kloer privat Daten). Dës Optioun ass ënner der Rubrik "Privatsphär".
Klickt Kloer Privat Daten. Dëst ass déi lescht Optioun op der Säit.
- Dir kënnt all Optiounsknäppchen op dëser Säit op d '"Off" Positioun strécken fir dës Donnéeën ze behalen.
Klickt ok wann gefrot. All temporär Surfen Daten déi Dir gewielt hutt ginn aus der Firefox Applikatioun geläscht. Annonce