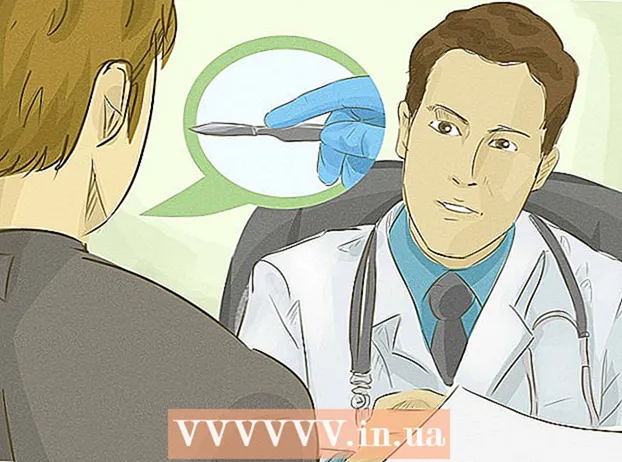Auteur:
John Stephens
Denlaod Vun Der Kreatioun:
28 Januar 2021
Update Datum:
1 Juli 2024
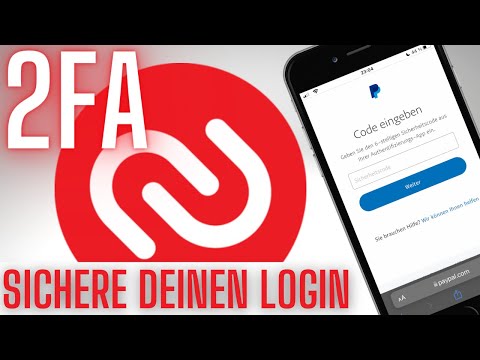
Inhalt
An dësem Artikel léiert wikiHow Iech wéi Dir Dateien an Daten op iCloud, Apple's Cloud Apps a Späicherléisunge kuckt, späichert an zougitt. Jiddereen mat engem Apple Kont huet automatesch 5 GB gratis iCloud Storage. Dir kënnt och iCloud Späichere mat Family Sharing deelen.
Schrëtt
Method 1 vun 3: Zougang zu iCloud um Internet
Zougang zu iCloud Websäit. Dir kënnt dat op all Webbrowser maachen, e Computer deen Windows oder Chromebooks ka lafen.

Gitt Är Apple ID a Passwuert.
Klickt ➲. D'Ikon ass riets vum Passwuertfeld.
- Wann Dir 2-Schrëtt Verifikatioun aktivéiert hutt, klickt oder tippt Erlaabt (Erlaabt) op engem aneren Apparat a gitt de 6-Zeecheverifizéierungscode deen Dir an der Browserfenster krut.

Zougang zu Daten. D'iCloud Web App erlaabt Iech Zougang zu Daten ze manipuléieren déi op iCloud gespäichert oder synchroniséiert sinn.- Nëmmen Daten an Dateien déi synchroniséiert sinn oder an iCloud gespäichert sinn an iCloud verfügbar.
- Backup vun iPhone, iPad oder Computer op iCloud kann net zougänglech sinn. Si ginn nëmme benotzt wann et néideg ass d'Astellungen an d'Daten um Apparat ze restauréieren.

Klickt op de Knäppchen Fotoen (Bild). Dëst ass d'Aktioun déi Iech erlaabt Fotoen ze gesinn, erofzelueden oder ze läschen op Apparater mat iCloud.- Klickt Alben fir Biller ze gesinn. Et ass am Top-lénks Eck vun der Fënster.
- Klickt All Fotoen (All Fotoen). Dëst ass ee vun den Alben, an der ieweschter lénkser Ecke vum Bildschierm. Wann Ären Apparat mat iCloud synchroniséiert, ginn Fotoen aus dem Apparat an dësem Dossier erschéngen.
- Fir e Bild erofzelueden, klickt op e Bild a wielt Download. Dëse Knäppchen huet eng Wollek Ikon mat engem Pfeil no uewen um Écran.
- Wielt wou d'Bild gespäichert gëtt am Dialogfeld deen um Bildschierm steet.
Klickt iCloud Fuert. Dir gesitt d'iCloud Drive Interface, d'Späichere déi Dir benotzt fir Dokumenter an Dateien ze posten an erofzelueden.
- Klickt an zitt dat Dokument dat Dir späichere wëllt op de Drive-Bildschierm. Elo erschéngen Är Dokumenter op all synchroniséierten Apparater, och iPhone an iPad.
Klickt op de Knäppchen Kontakter (Kontakt). Dëst sinn d'Kontakter déi Dir mam Apparat synchroniséiert. All Ännerungen op der iCloud App ginn direkt op dem synchroniséierten Apparat referenzéiert.
Klickt Kalenner (Kalenner). Dëst sinn d'Evenementer a Rendez-vousen déi Dir Notizen an der Kalenner App op Ärem Synchroniséierungsapparat maacht. Wann Dir en Event op der iCloud App bäisetzt oder ännert, gëtt d'Ännerung iwwer Synchroniséierungsapparater applizéiert.
Klickt Fannt Meng iPhone (Fannt Meng iPhone). Wann "Find My ..." op engem Apple Apparat ageschalt ass, verfollegt Dir et an iCloud. Dëse Service gëtt benotzt fir den iPhone, iPad, Mac an AirPods ze fannen. Annonce
Method 2 vun 3: Synchroniséiert mat iCloud op iPhone oder iPad
Öffnen Astellungen. Dëst ass eng App mat engem Radikon (⚙️), normalerweis direkt um Desktop.
Klickt op Apple ID. Dëst ass uewen am Menü, weist Ären Numm a Foto wann Dir se bäigefüügt huet.
- Wann Dir net ageloggt sidd, tippt Mellt Iech op (Ären Apparat) (Umellen op (Ären Apparat)), gitt Är Apple ID a Passwuert, da klickt Umellen (Aloggen).
- Wann Dir op enger aler Versioun vum iOS sidd, ass dëse Schrëtt net erfuerderlech.
Klickt icloud. Dëst ass den 2. Element am Menu.
Wielt d'Datetypen déi Dir op iCloud späichere wëllt. Dir Milliounen Notzer deelen Knäppchen nieft enger App ënner "Apps mat iCloud" op "On" (gréng) oder "Off" (wäiss).
- Scrollen erof fir déi komplett Lëscht mat Apps ze gesinn déi Zougang zu iCloud hunn.
Klickt Fotoen. Dës Optioun ass uewen op der Rubrik "Apps Using iCloud".
- Umaachen iCloud Photo Bibliothéik (ICloud Photo Library) fir automatesch Fotoen op iCloud eropzelueden a späicheren. Wann aktivéiert, kënnt Dir all Fotoen a Videoen an der Galerie op all mobilen Apparat oder Computer kucken.
- Umaachen Mäi Photo Stream (Meng Fotoen) lued automatesch nei Fotoen op iCloud erop wann Dir mat Wi-Fi verbënnt.
- Umaachen iCloud Photo Sharing (ICloud Photo Sharing) wann Dir e Fotoalbum kreéiere wëllt datt Är Frënn vum Internet oder hiren Apple Apparater zougräifen.
Klickt icloud. Dëse Knäppchen ass an der ieweschter lénkser Ecke vum Bildschierm.
Scrollen erof a wielt Schlësselkette (Koup Schlësselen). Dës Optioun ass no ënnen vun der "Apps benotzt iCloud" Sektioun.
Zitt de Knäppchen "iCloud Keychain" no riets, de Modus "On". De Knäppchen gëtt gréng. Dëst ass d'Aktioun fir verfügbar Passwierder a Bezuelungsinformatioun op all Apparat ze späicheren wou Dir op Är Apple ID ageloggt sidd.
- Apple huet keen Zougang zu dëser verschlësselter Informatioun.
Dréckt de Knäppchen icloud. Dëse Knäppchen ass an der ieweschter lénkser Ecke vum Bildschierm.
Scrollen erof a wielt Fannt Meng iPhone (Fannt Meng iPhone). Dës Optioun ass no ënnen vun der "Apps benotzt iCloud" Sektioun.
Drag the "Find My iPhone" button to the right, the "On" mode. Dëst erlaabt Iech den Apparat ze lokaliséieren andeems Dir Iech an Ärem iCloud Kont op engem anere Computer oder Telefon umellt a klickt Fannt Meng iPhone.
- Umaachen Lescht Location schécken (Schéckt lescht Location) fir datt den Apparat säi Standortinformatioun un Apple schéckt ier d'Batterie aus ass.
Klickt icloud. Dëse Knäppchen ass an der ieweschter lénkser Ecke vum Bildschierm.
Scrollen erof a wielt iCloud Backup (ICloud Backup). Dës Optioun ass no ënnen vun der "Apps benotzt iCloud" Sektioun.
Drag the "iCloud Backup" button to the right, the "On" mode. Dëst ass eng Aktivatioun déi automatesch all Dateien, Astellungen, Appdaten, Fotoen a Musek op iCloud späichert wann den Apparat ugeschloss ass, gespaart oder mat Wi-Fi verbonne gëtt. ICloud Backup erlaabt Iech Daten aus iCloud ze restauréieren wann Dir Ären Apparat ersetzt oder läscht.
Drag the "iCloud Drive" button to the right, the "On" mode. Dëst ass d'Aktioun déi d'App erlaabt Zougang zu Daten op iCloud Drive ze späicheren.
- All Uwendungen, déi am Artikel opgezielt sinn iCloud Fuert kann op d'Archiven zougräifen wann de Schalter op "On" gesat ass.
- Dir kënnt elo Zougrëff op iCloud duerch eng vun den "On" Apps, wéi iCloud Drive, Fotoen, Kalenneren oder Säiten.
Method 3 vun 3: Synchroniséiert mat iCloud op Mac
Klickt op den Apple Menu. Et ass d'Ikon an der ieweschter lénkser Ecke vum Bildschierm.
Klickt System Preferences (System Customization). Dëst ass déi 2. Optioun am Dropdown-Menü.
Klickt icloud. Dëse Knäppchen ass op der linker Säit vum Bildschierm.
- Wann den Apparat net automatesch umellt, gitt Är Apple ID a Passwuert.
Kuckt d'Këscht niewent "iCloud Drive". Dëst ass déi éischt Optioun am richtege Panel. Elo kënnt Dir Dateien an Dokumenter op iCloud zougräifen an änneren.
- Klickt op all Dialogfeld "Späicheren" ënner "iCloud Drive" oder zitt d'Datei eran iCloud Fuert an der lénker Säit vun der Finder Fënster.
- Wielt d'Apps déi Zougang zum iCloud Drive hunn andeems Dir op de Knäppchen klickt Optiounen (Optional) niewent "iCloud Drive" am Dialogfeld.
Wielt d'Datatypen fir mat iCloud ze synchroniséieren. Kuckt d'Këscht hei ënnen "iCloud Drive". Zum Beispill, kuckt "Fotoen" wann Dir e Backup wëllt maachen an op iCloud op Fotoen zougräifen. Elo ginn d'Daten, déi Dir just ausgewielt hutt, gespäichert an op iCloud erschéngen.
- Dir musst vläicht erof scrollen fir all Optiounen ze gesinn.
- Vun elo un, all Kéier wann Dir eng synchroniséiert App wéi Fotos, Kalenneren oder Säiten op Ärem Mac benotzt, gi se op iCloud zougeruff a synchroniséiert.
Berodung
- Dir kritt 5 Gigabyte gratis Späicher op Ärem iCloud Kont. Wann Dir méi Späichere wëllt kafen, gitt op Settings> "Storage".
- Wann Dir fannt datt Dir méi Plaz braucht, kënnt Dir e Wee fannen fir Plaz op iCloud ze befreien ier Dir kaaft.
- Wann Dir eng Foto maacht mat "Live" aktivéiert, kënnt Dir d'Live Versioun vun de verwandte Fotoe kucken andeems Dir den Dräieck "Play" Knäppchen an der oberer rechter Ecke vum Bildschierm dréckt nodeems Dir d'Bild opgemaach huet.
Opgepasst
- Wann Ären iPhone, iPad oder Mac net déi lescht Versioun vum iOS ausféieren, da kënnt Dir Problemer mat iCloud Funktiounen erliewen.
- E puer Dateitypen ginn op iCloud Drive gelagert awer sinn net kompatibel oder sichtbar op iOS.