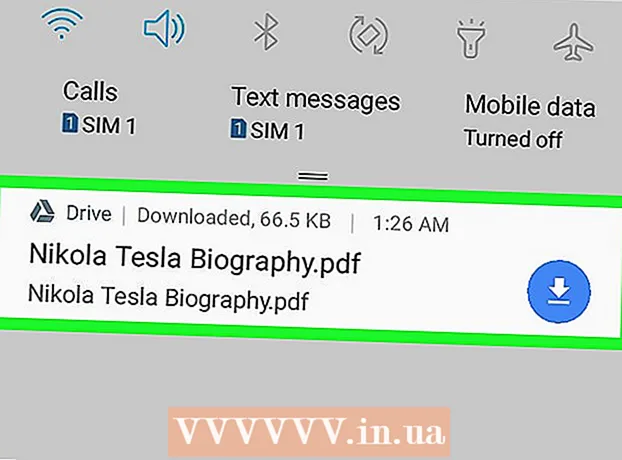Auteur:
Robert Simon
Denlaod Vun Der Kreatioun:
21 Juni 2021
Update Datum:
1 Juli 2024
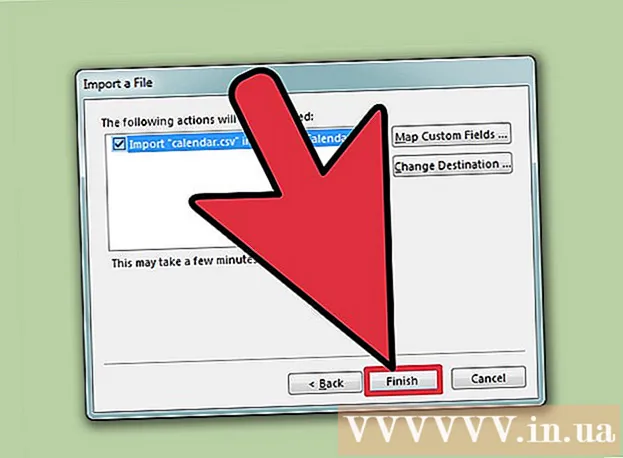
Inhalt
Och wann Excel net grad e Kalennerprogramm ass, kënnt Dir et benotze fir Är Kalenneren ze kreéieren an ze managen. Amplaz Ären eegene Kalenner ze personaliséieren, ass et vill méi séier déi verschidde agebaute Kalenner Templates ze benotzen an se no Äre Wënsch ze personaliséieren. Dir kënnt och d'Evenementerlëscht aus enger Tabelle an den Outlook Kalenner importéieren.
Schrëtt
Method 1 vun 2: Benotzt en Excel Template
Start den Excel Dokument. Klickt op den "Datei" Tab oder den Office Knäppchen a wielt "Nei" an eng Vielfalt vu Templates erscheint fir Iech ze wielen.
- Op gewësse Versioune vun Excel, wéi zum Beispill Excel 2011 fir Mac, musst Dir "Nei vu Schabloun" am Dateimenü auswielen anstatt "Nei".
- Wann Dir e Kalenner aus enger Schabloun erstellt, hutt Dir e eidele Kalenner fir mat deem Event auszefëllen. Wann Dir Är Excel Datelëscht op Ären Outlook Kalenner wëllt réckelen, kuckt déi nächst Sektioun.

Fannt eng Kalennerschabloun. Ofhängeg vun der Versioun vum Office déi Dir benotzt, kann et e "Kalenner" Sektioun sinn, oder gitt einfach "Kalenner" am Sichfeld. E puer Versioune vun Excel weisen d'Kalenner Templates déi op der Haaptsäit virgewielt sinn. Wann dës Templates mat Äre Critèren entspriechen, kënnt Dir se ëmmer benotzen, soss fannt Dir aus de verfügbare Kalenner Templates online a wielt.- Dir kënnt no méi spezifesche Schlësselwierder sichen ofhängeg vun Äre Besoinen. Zum Beispill, wann Dir den akademesche Kalenner braucht, kënnt Dir no de Schlësselwuert "akademesche Kalenner" sichen.

Setzt den Datum op der richteger Form zréck. Soubal d'Schabloun gelueden ass, erschéngt en neie eidele Kalenner. Wann den Datum net korrekt ass, kënnt Dir dësen änneren mat dem Menü dat erschéngt wann Dir den Datum wielt.- De Prozess variéiert liicht ofhängeg vum Modell deen Dir benotzt. Normalerweis kënnt Dir de Mount oder Joer ugewisen a klickt dann op de Knäppchen ▼ deen niewent där Zäit erschéngt. Déi verfügbar Optiounen erschéngen, an de Kalenner gëtt automatesch ugepasst.
- Dir kënnt och de Startdatum vun der Woch astellen andeems Dir drop klickt an en neien Datum wielt.

Gesinn Tipps. Vill Templates hunn e Frame mat Tipps déi Iech féieren wéi d'Datume geännert ginn oder aner Astellunge fir de Kalenner Template upassen. Dir musst dës Frames läschen wann Dir net wëllt datt se am Printplang erschéngen.
Ajustéiert all Erscheinungsbild dat Dir wëllt. Dir kënnt iergendeng vun dësen upassen andeems Dir Ännerungen am Home Tab auswielt a maacht. Wéi all Objet an Excel kënnt Dir Schrëften, Faarwen, Gréissten a méi änneren.
Gitt d'Evenement an. Wann de Kalenner richteg konfiguréiert ass, kënnt Dir ufänken Eventer an Informatioun z'importéieren. Wielt d'Zell wou Dir d'Evenement bäifüüge wëllt, a gitt dann d'Daten. Wann Dir deeselwechten Dag méi wéi ee Stéck Inhalt bäifüüge musst, da kënnt Dir kreativ ginn duerch Abstand. Annonce
Methode 2 vun 2: Importéiert d'Excel Lëscht an den Outlook Kalenner
Erstellt en neit Tabelle an Excel. Dir kënnt Daten aus Excel an den Outlook Kalenner importéieren. Dëst wäert et méi einfach maachen Daten ze importéieren wéi Aarbechtspläng.
Füügt den entspriechenden Titel an d'Tablet. Et ass méi einfach fir Iech Är Lëschten an Outlook z'importéieren wann d'Spreadsheet mat richtegen Header formatéiert ass. Gitt déi folgend Iwwerschrëften an der éischter Zeil an:
- Sujet
- Ufanks Datum
- Startzäit
- Enn Datum
- Enn Zäit
- Beschreiwung
- Location (Location)
Gitt all Kalennerartikel op eng nei Zeil an. De Feld "Betreff" ass den Numm vum Event dat am Kalenner erscheint. Dir braucht net de ganze Sujet uewen an all Feld anzeginn, awer op d'mannst sollt Dir den "Start Datum" an "Thema" hunn.
- Dir musst en Datum an de Standard MM / DD / YY oder DD / MM / YY Format aginn fir Outlook ze verstoen.
- Dir kënnt e Multi-Day Event erstellen andeems Dir d'Felder "Start Date" an "End Date" benotzt.
Öffnen de Menu "Save As". Nodeems Dir d'Evenement an d'Lëscht bäigefüügt hutt, späichert eng Kopie vun der Lëscht an engem Format Outlook ka liesen.
Wielt "CSV (Comma ofgelenkt)" (Comma ofgelenkt) aus dem Dateityp Menu (Dateityp). Dëst ass e populär Format dat a verschidde Programmer, och Outlook importéiert ka ginn.
Späichert d'Datei. Benannt d'Playlist a späichert d'Datei am CSV Format. Klickt op "Jo" wann Excel freet ob Dir weiderfuere wëllt.
Öffnen Äre Outlook Kalenner. Outlook ass Deel vum Office Toolkit a kënnt normalerweis virinstalléiert wann Dir schonn Excel hutt. Wann Outlook opgeet, klickt op de "Kalenner" Knäppchen an der ënneschter lénkser Eck fir de Kalenner ze gesinn.
Klickt op d'Tab "Datei" a wielt "Open & Export". Dir gesitt vill Optiounen fir Datenveraarbechtung an Outlook.
Wielt "Import / Export". Eng nei Fënster fir Daten an Outlook z'importéieren an ze erschéngen.
Wielt "Import vun engem anere Programm oder Datei" da klickt "Komma getrennte Wäerter". Dir sidd opgefuerdert d'Datei ze wielen déi Dir luede wëllt.
Klickt op "Browse" a lokaliséiert d'CSV-Datei déi Dir an Excel erstallt hutt. Normalerweis ass d'Datei am Dokumenter Ordner wann Dir d'Standardspäicherplaz an Excel net geännert hutt.
Dir musst sécher sinn datt "Kalenner" als Zieldossier ausgewielt gëtt. Well Dir an der Kalennervisioun vun Outlook sidd, gëtt "Kalenner" ausgewielt.
Klickt op "Fäerdeg" fir d'Datei z'importéieren. Nodeems de Programm d'Lëscht veraarbecht huet, ginn d'Evenementer an den Outlook Kalenner bäigefüügt. Dir kënnt Eventer op enger Plaz fannen déi der Zäit entsprécht déi d'Lëscht agestallt huet. Wann Dir eng Beschreiwung enthält, da wäert dës erschéngen wann d'Evenement ausgewielt gëtt. Annonce