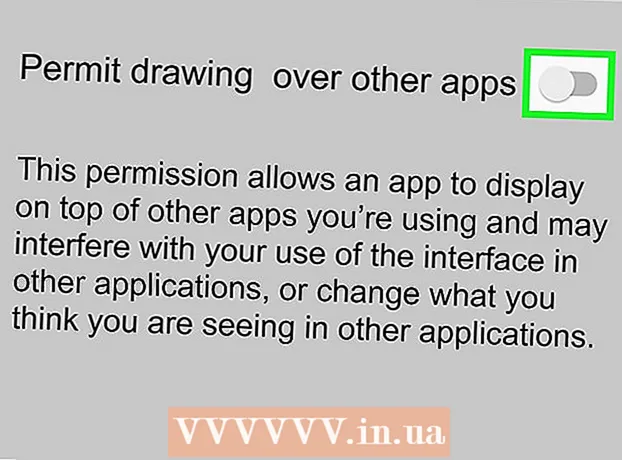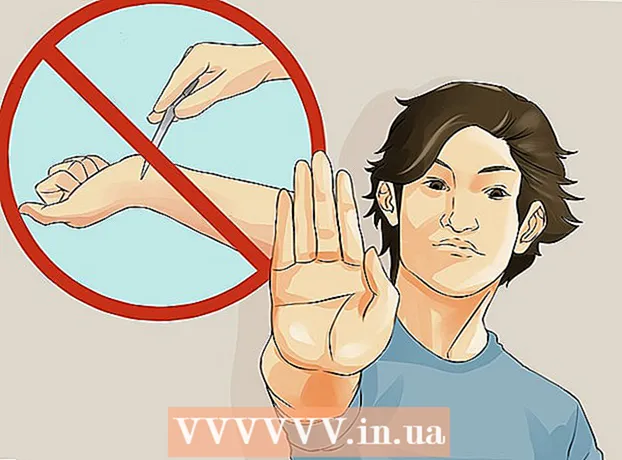Auteur:
Louise Ward
Denlaod Vun Der Kreatioun:
5 Februar 2021
Update Datum:
1 Juli 2024

Inhalt
Dëse wikiHow léiert Iech wéi Dir Dateie vun Ärem Computer, Smartphone (Smartphone) oder Tablet op Äre Google Drive Kont eropluede kënnt. Google Drive ass eng gratis Feature op all Google Account Konten; Wann Dir kee Google Kont hutt, musst Dir e maachen ier Dir weidergitt.
Schrëtt
Method 1 vun 3: Op der Google Drive Websäit
Open Google Drive. Gitt op https://drive.google.com/ mat Ärem Webbrowser. D'Google Drive Haaptsäit wäert opmaachen wann Dir Iech op Google Account ugemellt hutt.
- Wann Dir net op Google Account ageloggt sidd, klickt op de Knäppchen Gitt op Google Drive (Gitt op Google Drive) blo an der Mëtt vun der Säit a gitt Är Google Kont E-Mailadress a Passwuert.

Klickt NEI (Nei). Dëse grénge Knäppchen ass an der ieweschter lénkser Eck vun der Säit. En Dropdown-Menü erschéngt.
Wielt eng Uploadoptioun. Klickt op eng vun de folgenden Optiounen ofhängeg vum Inhalt deen Dir eropluede wëllt:
- Datei eroplueden Erlaabt Iech spezifesch Dateien oder Gruppen vun Dateien ze wielen fir eropzelueden.
- Dossier eroplueden - Erlaabt Iech ganz Ordner ze wielen fir eropzelueden.

Wielt Dateien oder Classeure. Am Datei Explorer (Windows) oder Finder (Mac) Fënster déi opgeet, gitt op de Standuert vum Dossier oder Datei a klickt op den Inhalt deen Dir eropluede wëllt.- Dir kënnt verschidde Dateien auswielen andeems Dir dréckt an hält Ctrl (Windows) oder ⌘ Kommando (Mac) klickt gläichzäiteg op all Datei déi Dir wielt.
- Notiz: Dir kënnt net méi wéi 15 GB vun Daten eroplueden ouni méi Späicher ze bezuelen.

Klickt Opmaachen (Opmaachen) ënnen an der Fënster. D'Auswiel gëtt bestätegt, an d'Datei oder den Ordner fänken u Google Drive eropzelueden.- Wann Dir en Dossier eropluet da klickt ok.
Waart bis d'Daten eropgeluede ginn. D'Längt vun dësem Prozess hänkt vun der Gréisst vun den eropgeluedenen Daten an der Internetverbindung of.
- Maacht dës Google Drive Websäit net zou.
- Wann d'Datei eropgeluede gëtt, kënnt Dir se iwwer Google Drive op all Internet verbonne Computer oder Smartphone opruffen.
Organiséiert d'Dateien. Wann d'Donnéeën op Google Drive eropgeluede ginn, kënnt Dir se klickt an zéien fir se an den Dossier ze réckelen wann néideg. Dir kënnt och onnéideg Dateie läschen andeems Dir op den Inhalt klickt a wielt Ewechzehuelen (Läschen).
- Fir en neien Dossier op Google Drive ze kreéieren, klickt NEI (Nei), wielt Dossier (Dossier) aus dem Dropdown-Menü, gitt e Numm an dréckt ↵ Gitt eran.
Method 2 vun 3: Um Telefon
Open Google Drive. Klickt op d'Google Drive App Ikon mam Drive Logo dräieckeg op engem wäissen Hannergrond. D'Personal Drive Säit geöffnet wann Dir ageloggt sidd.
- Wann Dir net ageloggt sidd, gitt Är E-Mail Adress a Passwuert fir weiderzemaachen.
- Wann Dir kee Google Drive installéiert hutt, kënnt Dir se gratis am iPhone App Store oder am Google Play Store op Android eroflueden.
Klickt op d'Mark + an der ënneschter rechter Ecke vum Bildschierm. E Menu kënnt op.
Klickt op d'Optioun Eroplueden ass am Pop-up Menu.
Wielt eng Uploadoptioun. D'Oplo-Optiounen variéieren liicht ofhängeg vum Apparat deen Dir benotzt (iPhone oder Android):
- Mat iPhone - Klickt Fotoen a Videoen (Fotoen a Videoen) fir Fotoen an / oder Videoen aus der Fotoen App ze wielen, oder tippen Sichen (Kuckt) fir eng Datei aus der Datei App ze wielen.
- Mat Android - Wielt eng Dateilocatioun aus dem Menü deen erscheint. Op d'mannst ginn et Optiounen Biller (Bild) an Videoen hei.
Wielt d'Datei fir eropzelueden. Tippen an halen op eng Datei fir se ze wielen, da klickt eng aner Datei fir méi ze wielen.
- Op engem iPhone ginn e puer Dateien automatesch eropgelueden nodeems Dir tippt.
Klickt op d'Optioun EROPLADEN an der oberer rechter Ecke vum Bildschierm. Déi gewielte Datei fänkt u Google Drive eropzelueden.
Waart bis den Upload fäerdeg ass. D'Längt vun dësem Prozess hänkt vun der Gréisst vun den eropgeluedenen Daten an der Internetverbindung of.
- Maacht d'Google Drive App net zou.
- Wann d'Datei eropgeluede gëtt, kënnt Dir se iwwer Google Drive op all Internet verbonne Computer oder Smartphone opruffen.
Method 3 vun 3: Um Computer
Öffnen der Backup a Synchronisatioun Websäit. Gitt op https://www.google.com/drive/download/backup-and-sync/ mat Ärem Computerbrowser. D'Feature "Backup and Sync" vu Google Drive erlaabt d'Benotzer Daten op hire Google Drive Kont eropzelueden just andeems Dir Dateien an en Dossier um Computer verschéckt wa se mam Internet verbonne sinn.
Klickt Eroflueden Backup a Synchroniséieren (Eroflueden Backup a Synchroniséieren). Dëse grénge Knäppchen ass an der Mëtt vun der Säit.
Klickt Averstanen an erofzelueden (Averstanen an eroflueden). Backup- a Synchroniséierungs Dateien am EXE (Windows) oder DMG (Mac) Format fänken un op Ärem Computer erofzelueden.
Installéiert Backup a Synchroniséierung. Wann d'Backup- a Synchroniséierungsdatei erofgelueden ass, kuckt no der Datei op Ärem Computer (normalerweis am Downloads-Ordner), da:
- Op Windows - Duebelklick op d'Setup-Datei, klickt Jo erschéngt a waart op Backup a Sync fir z'installéieren.
- Op Mac Duebelklick op d'Setup-Datei, bestätegt d'Installatioun wa gefrot, duebelklickt op d'Ikon an der Mëtt vun der Fënster a waart op Backup a Sync fir z'installéieren.
Klickt UFÄNKEN (Fänkt un). Dëse grénge Knäppchen ass an der Mëtt vun der Begréissungssäit.
Mellt Iech mat Ärem Google Drive Kont un. Gitt Är Google Drive E-Mail Adress a Passwuert wann Dir gefrot gëtt. Soulaang Är Umeldungsinformatioun richteg ass, gëtt Äre Google Kont op Backup a Synchroniséiert ageloggt.
Klickt KRUT ET (Ech verstinn). D'Synchronisatiounssäit geet op.
Wielt en Dossier fir mat Google Drive ze synchroniséieren. Kuckt déi Classeuren déi Dir net wëllt uewen op der Säit synchroniséieren.
- Notiz: Dir hutt nëmmen 15 GB fräi Plaz op Google Drive.
Klickt op de Knäppchen WEIDER (Nächst) an der ënneschter rietser Eck vun der Fënster.
Klickt KRUT ET wann erëm gefrot. Déi ëmgedréint Synchroniséierungssäit erschéngt, wou Dir e Google Drive-Ordner wielt fir mat Ärem Computer ze synchroniséieren.
- In de meeschte Fäll synchroniséiert Google Drive nëmmen den Inhalt op Ärem Drive mat Ärem Computer.
Klickt START (Start) an der ënneschter rechter Ecke vun der Fënster.
Beweegt Dateien an den Dossier mat Google Drive synchroniséiert. Wielt Dateien oder Classeure, dréckt Ctrl+C (Windows) oder ⌘ Kommando+C (Mac) fir den ausgewielten Inhalt ze kopéieren, da gitt an den Dossier mat Google Drive synchroniséiert, dréckt Ctrl+V (Windows) oder ⌘ Kommando+V (Mac) fir d'Daten hei ze pechen. D'Fichier gëtt op d'nächst Kéier wann Dir mam Internet verbannt op Google Drive eropgelueden.
- Zum Beispill, wann Dir Äre Desktop-Ordner mat Google Drive synchroniséiert, musst Dir d'Datei oder den Ordner op Ärem Desktop réckelen fir se op Google Drive ze synchroniséieren.
Iwwerpréift Äre Computer seng Ordner op Google Drive. Dir kënnt d'Dossieren op Ärem Computer kucken andeems Dir Google Drive opmaacht a klickt op de Tab Computeren op der lénkser Säit vun der Säit a wielt Äre Computer. Annonce
Berodung
- Google Drive ass eng gutt Optioun fir wichteg Dateien oder Classeure ze backen.
- Dir kënnt op all Dateien op Google Drive eropgelueden op all Internet verbonne Computer, Smartphone oder Tablet andeems Dir Iech an Ärem Google Drive Kont umellt.
Opgepasst
- Daten déi op Google Drive gespäichert sinn, gi verluer wann Dir Äre Google Kont läscht.