Auteur:
Laura McKinney
Denlaod Vun Der Kreatioun:
3 Abrëll 2021
Update Datum:
1 Juli 2024
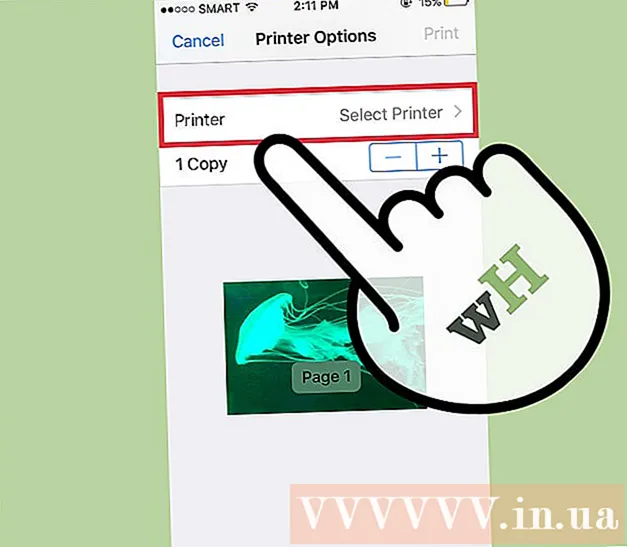
Inhalt
D'Kapazitéit fir d'Aarbecht iwwer d'Funkverbindung ze drécken kann extrem hëllefräich sinn. Déi meescht méi nei Drécker kënnen direkt mat engem drahtlosen Netzwierk verbannen, sou datt Dir Kommandoen op den Drécker vun all Computer am Netz schécken. Dir kënnt et och vun engem Android oder iOS Apparat maachen. Normalerweis musst Dir awer e bësse Konfiguratioun maache fir dës Feature ze benotzen.
Schrëtt
Deel 1 vun 3: Vernetzung vum Drécker
Setzt den Drécker am Beräich vum drahtlosen Router. Déi meescht modern Drécker hunn eng drahtlose Funktioun, sou datt de Setup ka gemaach ginn ouni mat engem Computer ze verbannen. Den Drécker muss am Beräich vum Funk Router sinn fir mat him ze verbannen.
- Wann den Drécker net fäeg ass Wi-Fi ze kréien, gitt op déi nächst Sektioun.

Maacht den Drécker un. Dir verbënnt den Drécker mat dem Funk Netz, sou datt Dir net fir d'éischt mam Computer musst verbannen.
Verbannt den Drécker mat dem Funk Netz. Dës Prozedur ass net konsequent a verschiddene Dréckeren. Dir musst Äre Wi-Fi Netzwierk Numm (SSID) a Passwuert wëssen.
- Vill Drécker kënnen mat engem Funk Netzwierk duerch en integréierte Menüsystem verbannen. Kuckt den Instruktiounshandbuch vum Drécker fir seng exakt Plaz ze bestëmmen. Wann Dir d'Dokumentatioun net fënnt, kënnt Dir bal ëmmer eng PDF Versioun eroflueden vum Support Site vum Hiersteller.
- Wann den Drécker an de Router béid d'WPS Push-to-Connect-Funktion ënnerstëtzen, dréckt just de WPS Knäppchen um Drécker an dréckt de WPS Knäppchen um Router bannent zwou Minutten. D'Verbindung gëtt automatesch etabléiert.
- Mat e puer alen drahtlosen Dréckeren, musst Dir Iech vläicht fir d'éischt mam Computer verbannen fir d'Draadlosverbindung opzemaachen. Dëst ass heefeg bei Dréckeren déi kee Kontrollmenü hunn awer nach drahtlos Netzwierker ënnerstëtzen. Verbannt den Drécker mam Computer iwwer en USB Hafen a benotzt d'Software déi mam Produkt geliwwert gëtt fir seng Funkverbindung opzebauen. Nodeems Dir déi drahtlose Netzwierkastellungen um Drécker konfiguréiert hutt, kënnt Dir de Computer trennen an op déi gewënschte Plaz setzen.

Füügt den Drécker op Ärem Windows Computer bäi. Soubal den Drécker vernetzt ass, kënnt Dir en op Äre Computer fügen fir Dréckaarbechten ze verschécken.- Öffnen d'Kontrollpanel vum Startmenu mat Windows 7 oder fréier, oder andeems Dir mat der Maustast klickt op de Windows Knäppchen mat Windows 8 oder méi spéit.
- Wielt "View Apparater a Dréckeren" oder "Geräter a Dréckeren".
- Klickt op de Knäppchen "E Printer bäisetzen" uewen an der Fënster.
- Wielt Äre Printer aus der Lëscht. Et kann e bëssen daueren bis d'Lëscht erschéngt.
- Installéiert Chauffeuren wann néideg. Windows huet d'Fäegkeet automatesch Treiber fir déi meescht populär Dréckeren z'installéieren.

Füügt den Drécker op de Mac bäi. Wann Dir e Mac benotzt an den Drécker Mac-kompatibel ass, kënnt Dir en op Äre Computer bäifügen nodeems Dir mam Netz verbonne sidd.- Klickt op den Apple Menu a wielt "System Preferences".
- Klickt op de Knäppchen "Drécken & Scannen".
- Klickt op de "+" Knäppchen ënnen an der Lëscht vun den Dréckeren.
- Wielt den neien Drécker aus der Lëscht a befollegt d'Instruktioune fir all néideg Software z'installéieren.
Schéckt den Drockjob op de Funk Drécker. Wann den Drécker dem Betribssystem bäigefüügt gouf, kënnt Dir en aus all dréckbaren Programm auswielen. Den neie Drécker erschéngt am Auswielmenu "Drécker" wann Dir weidergeet fir eng Foto oder Dokument ze drécken.
- Wann deen neien Drécker net an deem Menü erschéngt, gitt sécher datt de Computer mam selwechte Réseau wéi dem Drécker verbonne ass. De Restart vum Drécker léist heiansdo de Problem.
Deel 2 vun 3: Drécken vun Android Apparat
Setzt den Drécker sou datt e mat engem Netzwierk oder engem Computer verbonne ass. Ier Dir den Drockjob vun Ärem Android Apparat schécke kënnt, muss de Drécker richteg mat Ärem Heemennetz verbonne sinn mat de uewe genannte Schrëtt oder direkt mat Ärem Computer iwwer en USB Hafen verbonnen. Dir füügt den Drécker op Google Cloud Print bäi, e Service deen Iech erlaabt Dréckjobs vun iwwerall an all Uwendung ze schécken déi Dréckerei ënnerstëtzt.
- Wann Ären Drécker Google Cloud Print ënnerstëtzt, ass dat ganz einfach. Wann den Drécker Google Cloud Print net ënnerstëtzt, musst Dir e bäifüüge vum Computer op deen en installéiert ass.
Verbannt Ären Netzwierkdrécker direkt mat Google Cloud Print (wa méiglech). Wann Ären Drécker Google Cloud Print ënnerstëtzt, kënnt Dir en direkten Uschloss vum Drécker op Äre Google Kont opbauen mam Kontrollmenu deen am Drécker verfügbar ass. Follegt d'Ufuerderunge fir Iech bei Ärem Google Kont unzemellen.Gitt sécher datt et dee selwechte Google Kont ass mat Ärem Android Apparat assoziéiert.
- Wann Dir Ären Drécker mat Google Cloud Print verbanne kënnt, gitt op Schrëtt 9.
- Wann den Drécker Google Cloud Print net ënnerstëtzt, kënnt Dir et ëmmer nach iwwer Äre Computer bäifügen.
Wann den Drécker Google Cloud Print net ënnerstëtzt, öffnet Chrome op Ärem Computer. Zu dësem Zäitpunkt musst Dir et manuell op Äre Google Kont bäifügen. De Nodeel ass datt den Drécker nëmmen de Kommando akzeptéiert wann Dir op de Computer opmaacht an umellt.
- Fir de Google Cloud Print Service opzestellen, brauch Dir Chrome.
- Gitt sécher datt de Computer deen Dir benotzt scho fäeg ass den Zougang zum Drécker am Netz ze kréien. Gitt d'Schrëtt hei uewen fir d'Verbindung tëscht Ärem Computer an Ärem Funk Drécker am Viraus opzemaachen.
Klickt op de Chrome Menu Knäppchen a wielt "Astellungen" (Astellung). Eng nei Kaart geet op.
Klickt op de Link "Weider fortgeschratt Astellungen" a scrollt no ënnen. Dir fannt de Google Cloud Print Sektioun ënnen am Menu.
Klickt op de "Manage" Knäppchen fir de Google Cloud Print Manager opzemaachen. Eng Lëscht vun Ären aktuell verbonne Geräter erscheint.
- Wann Dir gefrot gitt Iech unzemellen, gitt sécher datt et de Google Kont ass mat Ärem Android Apparat assoziéiert.
Klickt op "Drécker addéieren" an Dir gesitt eng Lëscht vun Dréckeren, déi mat Ärem Computer verbonne sinn. Et ass méiglech datt d'Lëscht méi Geräter enthält, besonnesch wann den Drécker och eng Faxapparat ass.
Gitt sécher datt Ären Apparat ausgewielt a geklickt gëtt "Drécker bäisetzen" (Drécker derbäi). Dëst füügt Ären Drécker an Ärem Google Cloud Print Kont hin.
Luet d'Cloud Print App op Ärem Android Apparat erof. Als Resultat kënnt Dir op den Google Cloud Print App Drécker vun Ärem Android Apparat zougräifen. Et kann gratis am Google App Store erofgeluede ginn.
Dréckt vun Ärer Android App. Sobald Google Cloud Print installéiert ass, kënnt Dir Dréckjobs op den Google Cloud Print App Drécker vun all Print-aktivéierten Uwendung schécken. All Applikatioun huet ënnerschiddlech Ënnerstëtzungsniveauen fir ze drécken. Wéi och ëmmer, déi meescht Dokument Lieser, E-Mail an Photo Viewer Uwendungen ënnerstëtzen Dréckerei. Normalerweis kënnt Dir op d'Optioun "Drécken" vum ⋮ Menu zougräifen.
- Wann Dir en Drécker vu Chrome bäigefüügt huet, fir se ze benotzen, musst Dir de Computer opmaachen deen Dir benotzt hutt fir ze bedreiwen an opzemaachen oder Chrome am Hannergrond lafen ze loossen. Wann den Drécker direkt mat Google Cloud Print verbannen kann, schalt just den Drécker un a léisst en un de Réseau verbannen.
Deel 3 vun 3: Dréckt vum iPhone oder iPad
Bestëmmt ob Ären Drécker d'AirPrint Feature ënnerstëtzt. Dës Feature erlaabt iOS Geräter Dréckaarbechten direkt op den Drécker ze schécken. Kuckt den AirPrint Logo um Drécker oder d'AirPrint Optioun a sengem Astellungsmenü.
- E puer Drécker mussen konfiguréiert sinn fir AirPrint ze benotzen.
- Den AirPrint Drécker muss am selwechte Réseau sinn wéi Ären iOS Apparat. Follegt d'Schrëtt am Ufank vun dësem Artikel fir den Drécker ze vernetzen.
- Wann Ären Drécker AirPrint net ënnerstëtzt, musst Dir eng Print App vum Dréckerhersteller fannen.
Öffnen der Uwendung déi Dir benotze wëllt fir den Job ze drécken. Net all Apps ënnerstëtzen AirPrint, awer déi meescht Apps vun Apple an aner grouss Entwéckler maachen. Dir fannt héchstwahrscheinlech d'AirPrint Optioun an Uwendungen déi Dokumenter liesen, E-Mail a Fotoen kucken.
Öffnen den Artikel deen Dir wëllt drécken. Benotzt d'App fir d'Dokument, d'Bild oder d'E-Mail opzemaachen déi Dir wëllt drécken.
Klickt op de Knäppchen "Deelen" a wielt "AirPrint". Dëst erlaabt Iech Ären AirPrint Drécker ze wielen.
- Gitt sécher datt Dir am selwechte Netzwierk wéi den Drécker sidd.
Wielt den Drécker a dréckt "Drécken" (Drécken). D'Datei gëtt an den AirPrint Drécker geschéckt. Annonce



