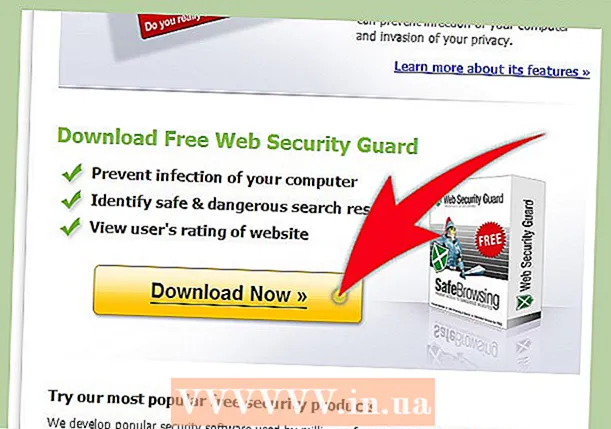Auteur:
Robert Simon
Denlaod Vun Der Kreatioun:
21 Juni 2021
Update Datum:
1 Juli 2024

Inhalt
Haut WikiHow léiert Iech wéi Dir de "Print Screen" Schlëssel op Ärer Tastatur lokaliséiere wéi och wéi Dir et benotzt fir Screenshots vu Windows Betriebssystemer ze maachen. Wann de Screenshot geholl ass, kënnt Dir en an e Programm pechen, wéi Paint oder Microsoft Word.
Schrëtt
Deel 1 vun 2: Huelt e Screenshot
Fannt de Schlëssel ⎙ Drécken Écran. Kuckt de richtege Rand vun der "Funktioun" Schlësselreihe (enthält Schlësselen wéi F5, etc.) uewen op der Tastatur gesitt Dir de Schlëssel ⎙ Drécken Écran.
- De "Print Screen" Schlëssel huet normalerweis d'Wierder "Sys Req" just ënner dem Schlëssel Numm.
- De Schlëssel Numm "Print Screen" gëtt heiansdo op "prt scr", "prnt scrn" oder "prt sc" verkierzt.
- Wann ënner de Wierder "Print Screen" aner Wierder sinn (wéi "Sys Req"), musst Dir de Schlëssel halen. Fn just d'Screen Capture Funktioun aktivéiert.

Öffnen den Artikel deen Dir wëllt um Bildschierm maachen. Wann Dir e Screenshot mam "Print Screen" Taste maacht, gëtt alles wat um Bildschierm ugewisen gëtt (ausser de Mauszeiger) standard am Snapshot opgeholl.- Dir sollt de Bildschierm suergfälteg préift ier Dir Fotoen maacht, vermeit perséinlech Informatioun ze verroden.

Press ⎙ Drécken Écran. Dëst erfaasst alles um Bildschierm a späichert et op de Cache vun Ärem Computer.- Wann Dir just e Snapshot vun der Topfenster maache wëllt, dréckt an hält de Schlëssel gläichzäiteg Alt a Schlëssel ⎙ Drécken Écran.
- Op Windows 8 an 10 kënnt Dir Tastekombinatiounen benotzen ⊞ Gewënn+⎙ Drécken Écran e Screenshot ze maachen an automatesch ze späicheren an den "Screenshots" -Ënnerfolder am "Pictures" groussen Dossier.
Deel 2 vun 2: Paste Screenshots

Öffnen de Programm deen Dir de Screenshot benotze wëllt just geholl. Dir kënnt dës Foto a Microsoft Paint, Word, PowerPoint, E-Mail oder Social Media Posts benotzen.- Wann Dir Word, PowerPoint oder all aner Microsoft Office Programm op hutt, musst Dir en neit an / oder eidel Dokument auswielen ier Dir weiderfuere kënnt.
- Dir kënnt och de gefaange Screenshot an en aktivt Dokument pechen.
Klickt an der Regioun wou Dir de Screenshot wëllt erschéngen. Wann Dir op Twitter poste wëllt, musst Dir en neien Tweet erstellen. Fir Microsoft PowerPoint musst Dir op e eidel Rutsch klickt.
Dréckt d'Tastekombinatioun Ctrl+V. De Screenshot gëtt direkt an de Programm vun Ärer Wiel gepecht.
- Wann Dir dëst maacht wann Dir e sozialt Netzwierk oder e Mailbrowser benotzt, gëtt de Screenshot automatesch als Uschlëss derbäigesat.
- Zousätzlech, wann Dir Fënster 10 benotzt, kënnt Dir de Snipping Tool benotze fir Screenshots ganz effektiv ze maachen. Dréckt einfach op de Fënstertast a gitt Schnippertool fir d'Software ze gesinn.
- Da start a wielt nei zitt d'Maus ronderëm d'Bildschirmfläche déi Dir erfaasst braucht. Annonce
Berodung
- De "Print Screen" Knäppchen ass ganz nëtzlech, dank him kënne mir Kopie vun Online Dokumenter oder aner wichteg Dokumenter behalen ouni se fir de Späicher auszedrécken.
Opgepasst
- Dir kënnt de "Print Screen" Schlëssel net benotze fir Pabeier Dokumenter ze drécken.