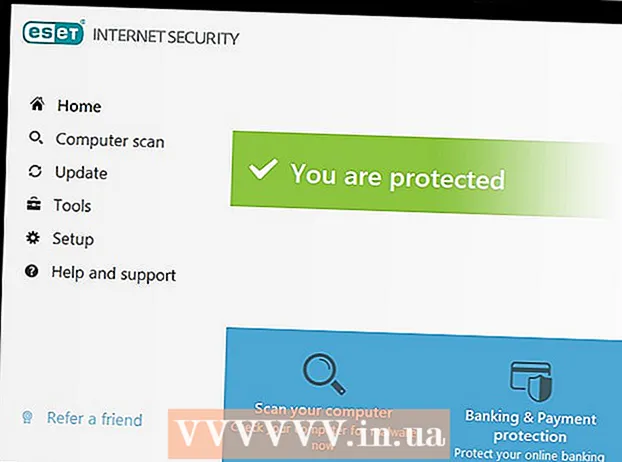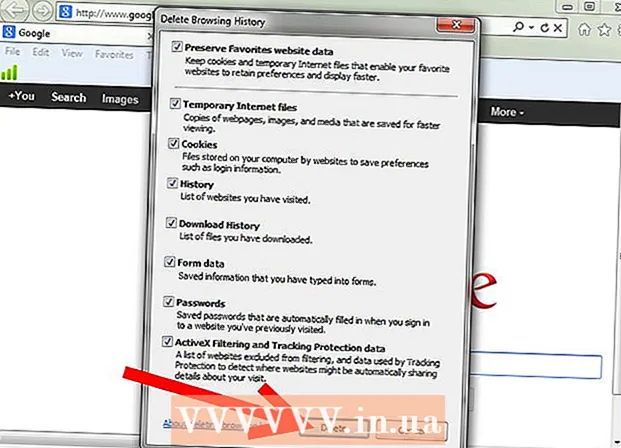Auteur:
Lewis Jackson
Denlaod Vun Der Kreatioun:
12 Mee 2021
Update Datum:
1 Juli 2024

Inhalt
Microsoft Word ass de populärste Word Text Editor an der Welt. Ofhängeg wéi en Text (legal, formell oder perséinlech) Dir schreift, musst Dir seng eege Formatéierungsrichtlinien befollegen. Wann Dir Microsoft Word benotzt fir dëst ze maachen, ass et relativ einfach dës Richtlinnen ze verfollegen, well d'Word App all néideg Tools huet. Wann Dir nei mat Microsoft Word sidd, maacht Iech keng Suergen. Dir kënnt Text wéi e Profi no nëmmen enger kuerzer Zäit formatéieren.
Schrëtt
Method 1 vun 3: Formatéiert Layout vum Text
Entdeckt d'Wuert User Interface. Vertraut Iech mat den Interface Elementer mat all Formatéierungsinstrumenter. Dir musst vläicht Tools op der Toolbar aktivéieren. Dir kënnt dat maachen andeems Dir d'Toolbar aus der Tab "View" auswielt an "Standard" wielt.
- D'Menübar ass d'Bar uewen um Écran wou Dir Datei, Edit, View, a vill aner wichteg Menüsknäppercher gesitt.
- D'Toolbar ass just ënner der Menübar a weist allgemeng Aufgaben wéi spueren, drécken an d'Dokumenter opmaachen.
- De Ribbon ass uewen am Workspace, ënner der Toolbar, a kategoriséiert Microsoft Word Featuren a Kategorien wéi Home an Layout Tabs.

Textausriichtung. Verschidde Typen vum Text brauchen verschidden Aarte vun Textausriichtung. Dir kënnt entscheeden ob Dir den ganzen Text lénks, riets oder Zentrum ausricht, andeems Dir op d'Ausrichtungsknäppercher am Paragraph Sektioun vum Band klickt.- Dës Knäppercher gesinn aus wéi Miniaturiséierter Versioune vum Text, mat klenge schwaarze Linnen, déi der Ausriichtung entspriechen, déi duerchgefouert gëtt.
- Dir fannt d'Ausrichtungsknäpper no beim Zentrum vun der Ribbon Bar, no der Underline Knäppchen, a virum Bullet Button.

Setzt Abstand tëscht Zeilen vum Text. Ajustéiert d'Astellunge andeems Dir op de Line and Paragraph Spacing Knäppchen klickt. Nodeems Dir dëst Tool benotzt, gëtt all Text, deen Dir typéiert, no der Zeilabstand déi Dir gesat hutt ugepasst.- Fannt d'Linn an de Paragraph Spacing Knäppchen op der Ribbon Bar hannert den Ausrichtungsknäppercher. Dëse Knäppchen huet eng Multi-Line Form a lénks ass en Zwee-Wee Pfeil erop an erof.
- Wann Dir den Abstand vun engem existente Paragraphe oder Zeil ännere wëllt, musst Dir den Text markéieren a klickt op d'Linn an de Paragraph Abstand Knäppchen fir z'änneren.
- Dir kënnt och Paragrafen an Zeilabstand änneren andeems Dir op de Format Tab op der Menübar uewen um Écran klickt, "Paragraph" an der Lëscht wielt an de gewënschten Abstand wielt.
- Vill spezialiséiert Texter wéi College-Essayen a Coverbréiwer sollen an engem Duebele Stil verdeelt sinn.

Ajustéiert d'Richtung vun der Säit fir ze rotéieren. Wann Dir den Text an eng aner Richtung schreiwe wëllt, musst Dir op d'Optioun "Orientatiounen" an der Säit Layout Sektioun vun der Menübar klickt, a wielt entweder Portrait oder Landscape Style aus der Dropdown Lëscht.
Ändert d'Pabeiergréisst an der Säit Layout Sektioun vun der Menübar. Wann Dir d'Dokument no enger gewësser Pabeiergréisst wëllt drécken, musst Dir op de Knäppchen "Gréisst" klickt a wielt déi gewënschte Gréisst aus der Dropdown-Lëscht.
- Dëst ännert d'Gréisst vum Text deen Dir schreift.
Ajustéiert den Header an de Fousszeilen vum Text. Den Header enthält d'Detailer déi op all Säit vum Pabeier erschéngen.
- Fir den Header vun Ärem Text opzestellen, musst Dir op den ieweschten Deel vun der Säit duebelklicken an den Header Feld erschéngt.
- Ajustéiert de Fousszeilen vum Text. De Fousszeilen ass wéi den Header vun engem Dokument. All Text am Fousszeilen erschéngt ënnen op all Säit vum Text.
- Fir de Fousszeilen vum Text ze setzen, musst Dir op den ënneschten Deel vun der Säit duebelklicken an de Fousszeilenfeld erschéngt.
- Dir kënnt och den Header a Fousszeilen formatéieren andeems Dir de Tab "View" aus der Menübar uewen um Écran wielt a klickt "Header and Footer" an der Lëscht. Dëst öffnet den Header a Footer Sektiounen op der Säit an erlaabt Iech se ze kreéieren.
Margen ajustéieren. Klickt op de "Margen" Knäppchen an der Page Setup Sektioun vun der Säit Layout Tab a wielt eng Margin aus de verfügbaren Marginstellungen, déi an der Dropdown Lëscht opgezielt sinn.
- Wann Dir eng personaliséiert Marginegréisst benotze wëllt, musst Dir op "Custom Marges" am ënneschten Deel vun der Dropdown Lëscht klickt fir se ze setzen wéi Dir wëllt.
Méi Collum. Wann Dir Zeitungsähnlech Text produzéiere musst, kënnt Dir dëst maachen andeems Dir d'Formatéierung vum Text no de Säulen upasst. Klickt op d'Optioun "Kolonnen" aus dem Ribbon, wielt Zuelen an alignéiert Säulen wéi gewënscht aus der Dropdown-Lëscht. Dir fannt de Kolonnen Knäppchen an der ieweschter Zeil vun der Ribbon Bar. Dëse Knäppchen ass e klengt blo Rechteck Ikon dat an der Halschent opgedeelt ass.
- Wann Dir eng, zwou oder dräi Säulen erstallt wëllt, kënnt Dir et mat de gewielten Optiounen maachen. Wann Dir léiwer méi Säulen erstallt, braucht Dir d'Optioun "Méi Kolonnen".
- Bedenkt datt dës Spaltoptioun anescht ass wéi déi Spalten déi Dir hutt wann Dir Saache wéi Dëscher an Text agefouert hutt.
Kugelzuelen an Zuelen derbäisetzen. Highlight den Text deen Dir nummeréiert oder bulletéiert wëllt a klickt op d'Nummeréierung oder d'Bullets Knäppchen op der Ribbon Bar.
- Dës Knäppchen sinn niewenteneen um Ribbon, direkt nieft den Ausriichtungsknäppercher. Nummeréierung ass en Drei Zeileknäppchen mat enger Nummer op der lénkser Säit, während d'Kugele e klengen Dreilinneknäppchen mat engem Kugelikon lénks.
Formatéiert den Textstil. All Text huet Standard Stiler agebaut (z. B. Normal, Titel, Iwwerschrëft 1). De Standardtextstil ass Normal. D'Schabloun op där den Text baséiert (wéi zum Beispill Normal.dotx) bestëmmt wéi e Style op der Band an op der Tabs Styles erschéngt.
- Ier Dir e Style benotzt, gesitt Dir all verfügbare Stiler an Dir kënnt virschaffe wéi se ausgesi wann se ugewannt ginn.
- Um Home Tab oder ënner dem Format Tab op der Menübar, ënner Styles, wielt a klickt op de gewënschte Style.
- Dir kënnt och op de Modify Knäppchen klickt op de Styles Tab fir Ären eegene Style ze kreéieren.
- Wann als Standard gelooss gëtt, gëtt Word e Paragrafstil (z. B. Heading 1) fir de ganze Paragraf. Fir Paragraph Style op en Deel vun engem Paragraf anzewenden, musst Dir nëmmen de richtegen Deel auswielen.
Method 2 vun 3: Schrëftformater formatéieren
Ajustéiert Schrëftastellungen (Schrëft). Um Ribbon gesitt Dir Dropdown-Menue fir Schrëft a Gréisst. Fir den Text z'änneren, musst Dir als éischt den Text mat deem Dir wëllt schaffen auswielen. Dir kënnt individuell Zeechen, spezifesch Wierder oder ganz Paragrafen wielen. Nodeems Dir den Text ausgewielt hutt, kënnt Dir en formatéieren. Zum Beispill kënnt Dir d'Schrëft, d'Gréisst an d'Faarf änneren.
- Klickt lénks vun der éischter Wuert déi Dir wielt an hält de Zeiger an zitt de Cursor zu all Wierder déi Dir wielt.
Gréisst änneren, Faarf an Highlight Text. Gitt an den Dropdown um Ribbon fir d'Schrëft, d'Gréisst, d'Faarf an d'Highlight ze wielen wéi Dir wëllt. Dir gesitt den éischte Schrëft Knäppchen, op der linker Säit direkt nieft dem Style Knäppchen. Als nächst fannt Dir datt d'Knäppgréisst an der Standardgréisst ass (normalerweis d'Schrëftgréisst ass 12).
- Betruecht ëmmer d'Regelformatéierung vum Text deen Dir schreift wann Dir Schrëftgréisst a Stil wielt.
- D'Standard Schrëft fir déi meescht professionnell an Uni Text ass Time New Roman mat enger Schrëftgréisst vun 12.
Wielt de gewënschten Text Akzent Stil. Nieft der Schrëftgréisst a Stil ze setzen, kënnt Dir och de Schwéierpunkt op Wierder an Zeilen am Text upassen. Direkt niewent dem Gréisste Knäppchen gesitt Dir Fett (fett Knäppchen), Kursiv (Kursiv Knäppchen), an Ënnersträichen (Ënnersträichen Knäppchen). De Fette Knäppchen huet eng fett Grouss B, de Kursiv Knäppchen ass eng kursiv Haaptstad I, an de Underline Knäppchen ass en ënnerstrachte Kapital U.
- Klickt einfach op d'Knäppercher um Ribbon nodeems Dir d'Schrëft gewielt hutt déi Dir ännere wëllt.
Setzt den Text Highlighting a Schrëftfaarf. Wann Dir Faarf wëllt addéieren an Text markéieren, da kënnt Dir dëst maachen andeems Dir den Deel vum Text wielt deen Dir Faarf bäifüügt a klickt op d'Text Highlight oder Schrëftfaarf Buttons um Ribbon.
- Kuckt d'Bändchen fir den Highlight ze fannen, de Knäppchen deen ausgesäit wéi e bloen ABC Buschtaf mat enger wäisser Bar drënner, an enger Schrëftfaarf Knäppchen mat engem A mat enger schwaarzer Bar drënner.
Method 3 vun 3: Füügt Fotoen a Charts derbäi
Zitt d'Foto op den Text. Plaz d'Foto wou Dir se wëllt. Nodeems Dir d'Bild fräigelooss huet, kann et e bësse schwéier sinn d'Bild op déi gewënschte Positioun ze réckelen. Et ginn e puer Weeër fir d'Fotoe méi einfach ze maachen:
Benotzt d'Feature Wrap Text. D'Wrap Text Feature verännert den Layout vum Text, wouduerch den Text zu Wonsch ugewise gëtt egal wou d'Bild ass.
- Riets-klickt op d'Bild a weist op Text Wrap. Wielt d'Ausriichtung déi am Beschten zum Text passt. Wann Dir op all Optioun weist, gitt Dir virschau fir ze kucken wéi d'Bild erscheint.
- Wielt d'Foto an hält den Ctrl Schlëssel. Wann Dir de Schlëssel hält, benotzt de Pfeilttasten fir Biller am Text ze bewegen.
Füügt en Diagramm derbäi. Klickt op den Tab "Insert", da klickt op d'Optioun "Chart". Wann Dir Chart wielt, da kënnt eng nei Toolbar um Ribbon a weist méi Charts fir ze wielen. Wielt Är Liiblingsdiagrammtyp, wéi zum Beispill d'Taartaart.
Edit Diagramm. Scrollt an d'Sektioun fir an der Fënster z'änneren, wielt dann aus verschiddene Charts, wéi zum Beispill der schéiner "3-D Pie".
- Klickt op "OK" fir d'Diagramm an d'Word Dokument ze setzen an d'Fënster "Chart in Microsoft Word - Microsoft Excel" ze weisen.
Berodung
- Ausser Dir sidd erlaabt fräie Stil Text ze schreiwen, musst Dir iwwer d'Prinzipie vum Text léieren ier Dir d'Formatéierung upasst.
- Nieft dem Säitelayout, Fousszeilen, Headerformater (déi de ganzen Text beaflossen), kënnen all aner Formatéierungsinstrumenter nëmme fir spezifesch Sektiounen vum Text applizéiert ginn.