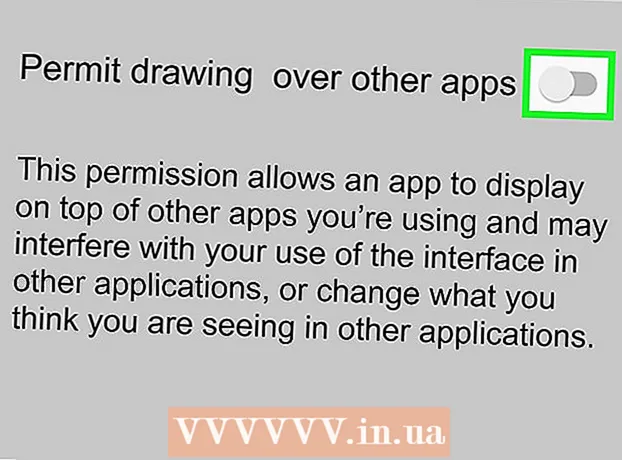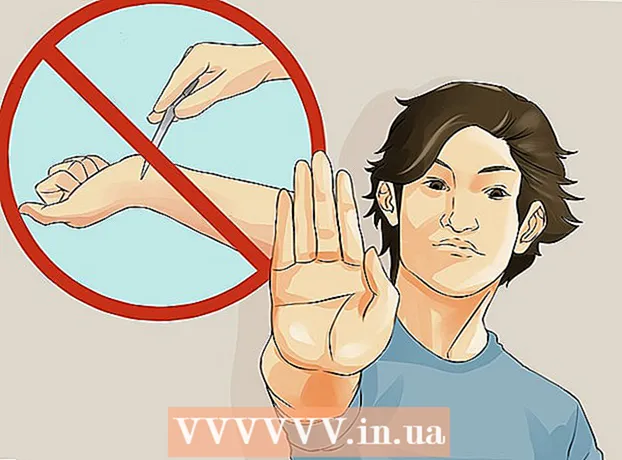Auteur:
Lewis Jackson
Denlaod Vun Der Kreatioun:
5 Mee 2021
Update Datum:
1 Juli 2024
![MAC Festplatte auslesen mit Windows-Rechner mit kostenloser UBCD - [4K Video]](https://i.ytimg.com/vi/Soxz7FQi5Mo/hqdefault.jpg)
Inhalt
Computerformat enthält de Prozess fir all Daten op der Festplatte vum Computer ze läschen an de Betribssystem z'installéieren, sou datt de Computer d'Fabréck Standardastellunge restauréiert. Dëst ass nëtzlech wann Äre Computer futti geet oder Dir plangt en ze verkafen oder fir Charity ofzeginn. Follegt dës Instruktiounen fir e Computer mat Windows 7 oder Mac OS X ze reformatéieren.
Schrëtt
Method 1 vun 2: Windows Betribssystem
Daten Backup. Wann Dir Äre Computer nei formatéiert, verléiert Dir all Är Dateien an Daten. Programmer déi net kënnen ofgeséchert sinn, mussen nei installéiert ginn. All Dateien - inklusiv Text, Musek, Biller a Videoen - déi Dir späichere wëllt, mussen op d'Backupsplaz geréckelt ginn.
- Dir kënnt en DVD Drive, CD Drive, extern Festplack, Flash Drive oder Cloud Technologie benotzen, ofhängeg vun wéi vill Daten Dir braucht fir e Backup ze maachen.

Ajustéiert BIOS fir ze wielen fir vun CD ze booten. Fir weiderzefueren, start de Computer neu, gitt op de Setupbildschierm wann de Logo vum Hersteller erscheint. D'Auswielschlëssele erschéngen a variéieren jee no Fabrikant. Gemeinsam Schlëssele sinn F2, F10, F12 an Del.- Wann Dir de BIOS Menu aginn hutt, wielt de Boot Menu. Ännert d'Uerdnungsuerdnung sou datt de Computer vun CD boote kann ier en vun der Festplatte bootet. Retten Ännerungen an Sortie. De Computer wäert nei starten.
- Wann Dir vun engem Flash Drive installéiert, musst Dir de BIOS upassen fir vu lassbare Späichermedien ze booten

Gitt opgeriicht. Wann Dir d'CD installéiert hutt an de BIOS korrekt agestallt hutt, gesitt Dir eng Noriicht déi seet "Dréckt op all Schlëssel fir vun CD ze booten ..." Dréckt e Schlëssel op der Tastatur a fänkt de Setup Prozess fir Windows 7.- Äre System kann automatesch de Programm Setup starten ouni datt Dir op all Schlëssel dréckt.

Halt d'Windows Dateien déi luede verfollegen. Wann et fäerdeg ass, wäert de Windows 7 Logo erschéngen. Zu dësem Zäitpunkt si keng Dateien op Ärem Computer geännert ginn. Daten ginn an de folgende Schrëtt geläscht.
Wielt Är Liiblingsoptiounen. Dir sidd gefuerdert d'Format vu Sprooch, Zäit & Währung, Keyboard oder Input Method ze bestätegen. Wielt Optiounen déi Iech gutt passen a klickt Next.
Klickt Elo installéieren. Klickt net op Reparaturcomputer, och wann Dir Äre Computer reparéiert wann Dir Windows nei installéiert. Wann de Knäppchen gedréckt ass, fänkt de Setup déi néideg Datei eroflueden fir mam Prozess weiderzefueren.

Liest an averstan mat de Bedéngungen. Fir weiderzefueren, musst Dir bestätegen datt Dir d'Microsoft Benotzungsbedingunge gelies hutt an averstan sidd. Gitt sécher fir d'Rechter an d'Aschränkunge vun Äre Benotzer ze liesen.
Wielt Installatiounsoptiounen. Dës Aktioun erlaabt Iech en neien ze installéieren. Äre Computer formatéieren heescht all Date gespäichert, déi drop gespäichert sinn, sou datt Dir eng nei Installatioun ufänkt, wat Iech d'Méiglechkeet gëtt de Drive ze läschen.

Läscht Partition. Eng Fënster opmaacht a freet wou Dir Windows installéiere wëllt. Fir eng nei Installatioun auszeféieren, musst Dir all al Partituren läschen an de Drive un déi al Konfiguratioun starten. Klickt op "Drive Selection (Premium)". Wann Dir et klickt, kënnt Dir Partituren läschen a kreéieren.- Wielt d'Partition fir Ären aktuellen Betribssystem a klickt op de Läschen Knäppchen.
- Wann Är Festplack méi Partituren huet, gitt sécher datt Dir déi richteg Drive läscht. All Daten an der geläschter Partition gi fir ëmmer verluer.
- Bestätegt d'Läschen.
Wielt onformatéiert eidel Beräich a wielt Next. Dir braucht keng Partitur ze kreéieren ier Dir Windows 7 installéiert, dëst wäert et automatesch maachen.
Waart bis Windows d'Datei installéiert. De Prozentsaz komplett niewent de Windows Extensiounsdateien klëmmt no an no. Dëse Schrëtt ka bis zu 30 Minutten daueren.
- Windows start automatesch neu wann et fäerdeg ass.
- De Installatiounsprozess fänkt erëm un, eng Noriicht déi Iech informéiert datt d'Installatioun de Moment d'Registry Astellunge aktualiséiert.
- Déi nächst Installatioun geet weider fir de Service vum Computer ze konfiguréieren. Dëse Prozess wäert all Kéier wann Dir Windows start, awer et wäert um Desktop d'nächst Kéier wann Dir start.
- Eng Fënster mécht Iech matgedeelt datt Windows d'Installatioun fäerdeg mécht. Äre Computer wäert nei starten wann et fäerdeg ass.
- De Setup luet de Drive a kontrolléiert Video Astellungen. Dëse Prozess erfuerdert Iech keng Daten anzeginn.
Gitt Äre Benotzernumm a Computer Numm an. Äre Benotzernumm gëtt benotzt fir Iech op Äre Computer unzemellen an Äre Kont personaliséieren. Computer Numm ass den Numm deen Äre Computer am Netz weist.
- Dir kënnt da méi Benotzer duerch de Windows 7 Kontrollpanel bäifügen.
- Windows wäert Iech froen e Passwuert anzeginn. Dëse Schrëtt ass fakultativ awer staark recommandéiert, besonnesch wann Äre Computer vill Leit huet. Wann Dir net gär Passwierder benotzt, da loosst et eidel a klickt op Next.
Gitt Äre Produitschlëssel an. Dëst ass de 25 Charakter Schlëssel dee mat Ärer Versioun vu Windows verbonne war. Wielt "Windows automatesch aktivéieren wann ech online sinn" fir Windows automatesch de Produitschlëssel ze bestätegen déi nächste Kéier wann Dir mam Netz verbënnt.
Wielt d'Aktualiséierung Windows Optioun. Fir sécherzestellen datt Är Versioun vu Windows sécher a stabil leeft, ass et drëm ze recommandéieren eng vun den zwou éischt Optiounen folgend ze wielen. Déi éischt Optioun installéiert automatesch all Updates, déi zweet freet Iech wann et wichteg Updates verfügbar sinn.
Wielt en Datum an Zäit. Dës Astellunge sinn ëmmer korrekt well se mat Ärem BIOS verbonne sinn, awer Dir kënnt se änneren wann se net korrekt sinn. Wielt d'Këscht wann Är Regioun an der Dagesliicht Spuerzäit ass.
Wielt d'Netzwierk Konfiguratioun Astellungen. Wann Äre Computer mat engem Netzwierk verbonne ass, musst Dir wielen fir de Reseau ze bestätegen. Déi meescht Benotzer wielt den Heem Netzwierk oder d'Aarbechtsnetz. Wann Äre Computer op enger ëffentlecher Plaz benotzt gëtt, wielt de Public Network. Mobil Breetband Benotzer sollten ëmmer de Public Network wielen.
- Windows probéiert de Computer mam Netz ze verbannen. Dëse Prozess ass komplett automatesch.
Entdeckt de Computer. Nom leschte Download-Schierm erschéngt den neie Windows 7 Betriebssystem. D'Installatioun ass ofgeschloss. Annonce
Method 2 vun 2: Mac OS X Betribssystem
Daten Backup. Wann Dir Äre Computer nei formatéiert, verléiert Dir all Är Dateien an Daten. Programmer déi net kënne geséchert sinn, mussen nei installéiert ginn. All Dateien - inklusiv Text, Musek, Biller a Videoen - déi Dir späichere wëllt, mussen op d'Backup Location goen.
- Dir kënnt en DVD Drive, CD, extern Festplack, Flash Drive oder Cloud Technologie benotzen, ofhängeg vun wéi vill Daten Dir braucht fir e Backup ze maachen.
Restart Äre Mac. Iwwerdeems de Computer bootst, dréckt an hält d'Tastekombinatioun Command + R. De Recovery Menu erschéngt. Wielt Disk Utility a klickt Continue.
Reformatéiert Äert Drive. Wielt d'Festplack aus der lénkser Säit am Disk Utility Sektioun. Wielt de Läsch Tab. Am Format Dropdown-Menü wielt d'Mac OS Extensioun (Record). Gitt all Numm deen Dir wëllt an dréckt Läschen.
- All Daten ginn aus dësem Schrëtt geläscht. Gitt sécher datt Dir wichteg Dateie backt.
- Schreift Disk Utility nodeems de Läschprozess fäerdeg ass.
Start de Mac OS X Installatiounsprozess. Bestätegt datt Dir mam Netz verbonne sidd a wielt Mac OS X installéieren. Dir musst Är Benotzung bestätegen andeems Dir Ären Apple Account Numm a Passwuert agitt. Dir musst och de Lizenzofkommes akzeptéieren.
Wielt de Drive fir z'installéieren. Den Installateur freet Iech e Drive ze wielen fir den OS ze installéieren. Wielt de Drive deen Dir mat Disk Utility geläscht hutt.
Waart bis de Prozess fäerdeg ass. Mac OS X fänkt u sech selwer z'installéieren, a brauch keen Input vum Benotzer. De Computer ka sech beim Installatiounsprozess neistarten. Nodeems d'Installatioun fäerdeg ass, erschéngt e Bildschierm. Annonce