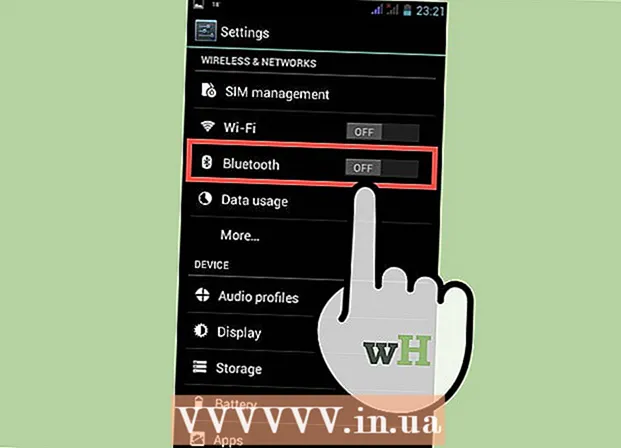Auteur:
Louise Ward
Denlaod Vun Der Kreatioun:
4 Februar 2021
Update Datum:
1 Juli 2024
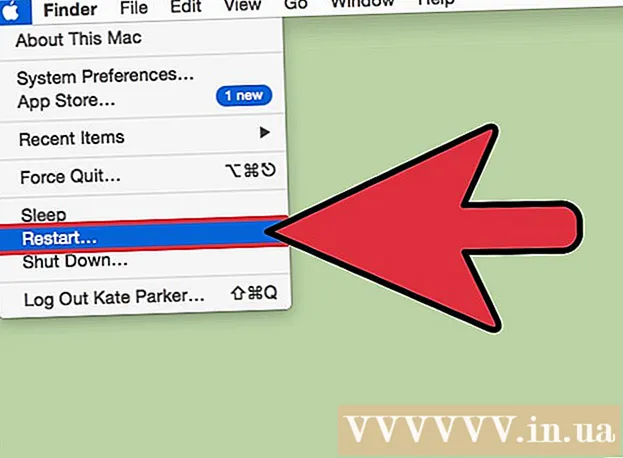
Inhalt
Resolutioun ass d'Zuel vu Pixel (Pixel) déi den Ecran affichéiert. Normalerweis gëtt dëst als W x H (Wéi 1920px x 1080px) gewisen.Am Allgemengen, wat méi Pixel Dir hutt, wat méi kloer den Text an d'Bild sinn. Aktuell digital Flaachbildschiermer hunn eng Cargogesellschaft héich Pixel Dicht. Wann Dir déi richteg Bildschirmaaufléisung wielt, gëtt de Computer vill méi komfortabel mam Benotze.
Schrëtt
Virum Start
Léiert e puer allgemeng benotzt Begrëffer. Dëst mécht et méi einfach d'Screen-Resolutioun z'änneren:
- Pixel - E Pixel ass e klengen helle Fleck um Bildschierm. Dësen Highlight ännert d'Faarf baséiert op dem ugewisenen Inhalt. All Pixel um Bildschierm funktionnéiert zesumme fir d'Bild ze weisen dat Dir gesitt.
- Resolutioun - dat ass d '"Gréisst" vun Ärem Bildschierm gemooss a Pixel. Zum Beispill "1366 x 768" bedeit datt den Ecran vun 1366 Pixel horizontal an 768 Pixel an der Héicht ugewisen gëtt. Wat méi héich d'Resolutioun ass, wat méi kleng a méi schaarf d'Thema um Bildschierm gëtt.
- Gebierteg Resolutioun (recommandéiert) - ass d'Zuel vu physikalesche Pixel, déi op Ärem Écran präsent sinn, wat normalerweis déi héchst Opléisung ass, déi de Monitor kann uweisen. Wann Dir dës Resolutioun wielt, kritt Dir dat kloerst Bild.
- Aspekt Verhältnis - well Widescreen Displays sou populär ginn, Aspekt Verhältnisser sinn net méi e grousst Deal. Et ass d'Verhältnis tëscht der Breet an der Héicht vum Bildschierm. Al CRT Monitore an originell Flat Panel Monitore hunn en Aspekt Verhältnis vu 4: 3. Mëttlerweil huet bal all modernen Monitor en Aspekt Verhältnis vu 16: 9. 16:10 "Cinema" Schiirme gewannen och Popularitéit.

Fannt déi natierlech Resolutioun vun Ärem Écran. Déi natierlech Resolutioun vun Ärem Monitor ze erfassen hëlleft Iech séier fir dat kloerste Bild unzepassen. Mat Windows 7, 8 a meescht Versioune vun OS X gëtt déi recommandéiert Resolutioun uginn. Hei sinn e puer gemeinsam Resolutiounen:- Desktop Widescreen Monitore sinn typesch 1920 x 1080. Trotzdem sinn 1600 x 900 an 2560 x 1440 och heefeg. Méi al 4: 3 Flachbildschirmer kënnen eng Opléisung vun 1024 x 768 hunn.
- Laptop Écran Resolutioune sinn typesch 1366 x 768, och wann 1280 x 800, 1600 x 900, an 1920 x 1080 och heefeg sinn.
- D'Resolutioun vum 13 "MacBook Pro (2014 oder méi spéit) ass 2560 x 1600. D'Resolutioun vum 15-Zoll MacBook Pro Retina Display ass 2880 x 1800.
- E puer méi nei Laptops hunn och méi héije Display mat Resolutioune vu 2560 x 1440, 3200 x 1800, oder souguer 3840 x 2160 ("4K"), respektiv.
- High-end High-End Desktop Monitore hunn héich Opléisung, wéi 3840 x 2160 ("4K") oder 5120 x 2880 ("5K"), an Dell huet och en 100 Milliounen Dong Monitor mat Opléisung verëffentlecht bis zu 7680 x 4320 ("8K").
- Déi meescht Héichopléisende Monitore hunn eng Zoomfunktioun, wouduerch déi Vollbildaufléisung ka benotzt ginn ouni UI Elementer ze kleng ze maachen. Dank dëser Feature kënnen d'Hiersteller Héichopléisende Bildschirmer op kleng Geräter starten.
Method 1 vun 2: Windows

Riets klickt op Ärem Desktop. Dëst ass dee schnellste Wee fir Zougang zu Ärem Monitor Setup ze kréien.
Wielt "Écran Resolutioun" mat Windows 8 a 7, "Personaliséieren" ënner Vista, an "Properties" ënner XP. Écran Ariichten Menu gëtt ugewisen.
- Windows Vista: Klickt op d'Optioun "Display Settings" am Personaliséierungsmenü.
- Windows XP: Nodeems Dir "Properties" ausgewielt hutt, klickt op de Tab "Settings".

Wielt aktive Display (wann néideg). Hei wielt de Monitor fir deen Dir probéiert d'Resolutioun ze kontrolléieren. Klickt op de Knäppchen Identifizéieren fir d'Parameteren fir all Monitor ze affichéieren, an identifizéiert de richtegen Display deen Dir wielt.- Wann Dir nëmmen ee Monitor hutt, kënnt Dir dëse Schrëtt iwwersprangen.
Aktuell Resolutioun opzehuelen. Déi aktuell Resolutioun gëtt am Dropdown-Menü "oder Resolutioun" ugewisen.
Préift ob et d'recommandéiert Resolutioun ass - "Recommandéiert". Déi recommandéiert Resolutioun ass déi natierlech Resolutioun vum Monitor. Domat kritt Dir dat kloerst Bild.
- Windows Vista an XP weisen déi recommandéiert Resolutiounen net un. Dir musst de Monitor Benotzerhandbuch bezéien fir dëse Parameter ze bestëmmen.
Ännert d'Resolutioun mat dem Schiebereg. Klickt op den "Resolutioun" Dropdown am Windows 7 an 8, an e Schiebereg erscheint. Wann Dir eng aner Resolutioun benotzt wéi déi recommandéiert Resolutioun, kritt Dir verschwommen, gestreckt / futtis Biller.
- Wiel vun enger gerénger Resolutioun wäert d'Gréisst vun Objeten um Bildschierm erhéijen.
- Wann Dir Är natierlech Resolutioun vun Ärem Monitor net kennt, kënnt Dir se op déi héchst viabel Optioun setzen fir dat kloerst Bild ze kréien.
Dréckt Mell dech un (Uwenden) nom Astellungsännerung. Den Ecran kann ausmaachen oder liicht flimmeren ier e mat der neier Opléisung affichéiert. Dir wäert gefrot ginn d'Ännerunge gemaach ze bestätegen oder zréck an d'originell Astellungen. Wann Dir keng Wiel maacht, no 15 Sekonnen, geet d'Bild automatesch op déi al Astellungen zréck.
- Wann Dir Är Ännerunge späichere wëllt, tippt Ännerungen halen.
- Wann Dir näischt gesitt nodeems Dir d'Astellunge geännert hutt, waart just bis den Ecran zréck an d'originell Astellunge geet.
Method 2 vun 2: Mac
Klickt op den Apple Menu a wielt "System Preferences". Standard ginn OS X déi natierlech Resolutioun gewielt, fir Iech déi kloerst Bild ze ginn. Dir kënnt dëst änneren wann e Programm eng gewëssen Opléisung erfuerdert oder wann Dir d'Gréisst vun Objeten um Bildschierm upasse musst.
Klickt op d'Optioun "Displays" a wielt de Tab "Display". Am Fall vu méi Monitore kënnt Dir de Monitor wielt deen Dir upasse wëllt.
Wielt d'Optioun "Skaléiert" fir d'Resolutioun z'änneren. Par défaut gëtt d'Optioun "Bescht fir ze weisen" ausgewielt. De Monitor gëtt dann op seng natierlech Resolutioun gesat. Wielt w.e.g. "Skaléiert" wann Dir aner Optiounen benotze wëllt.
Wielt d'Resolutioun déi Dir benotze wëllt. D'Optioun "niddereg Opléisung" wäert zu engem onschaarfen Bild resultéieren. Mat der "gestreckt" Optioun gëtt de Sujet um Bildschierm méi breet oder dënn wéi gewinnt.
- Héchstwahrscheinlech kéint Dir eng Resolutioun méi héich wielen wéi déi natierlech Resolutioun vum Monitor. Och wann den ugewisenen Objet méi kleng gëtt, kann d'Veraarbechttsgeschwindegkeet vum Computer wesentlech beaflosst ginn.
- Wann eng gewësse Resolutioun ausgewielt gëtt, ännert d'Ännerung direkt.
Waart ze gesinn ob Äert Bild no der Ännerung erscheint. Wann Dir näischt mat der neier Opléisung gesitt, waart 15 Sekonnen op den Ecran fir op d'Fabréck Astellungen zréckzekommen. Wann dat nach ëmmer net geet, dréckt Esc.
- Wann den Ecran nach ëmmer net op seng al Astellunge geännert gëtt, start Äre Mac am Safe Mode a wielt eng nei Opléisung.