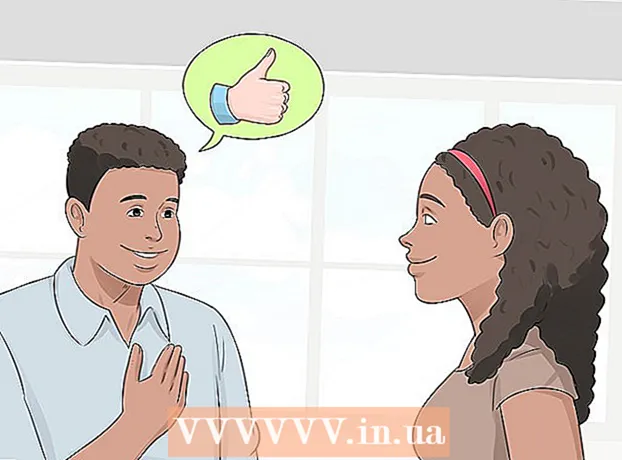Auteur:
Randy Alexander
Denlaod Vun Der Kreatioun:
3 Abrëll 2021
Update Datum:
26 Juni 2024
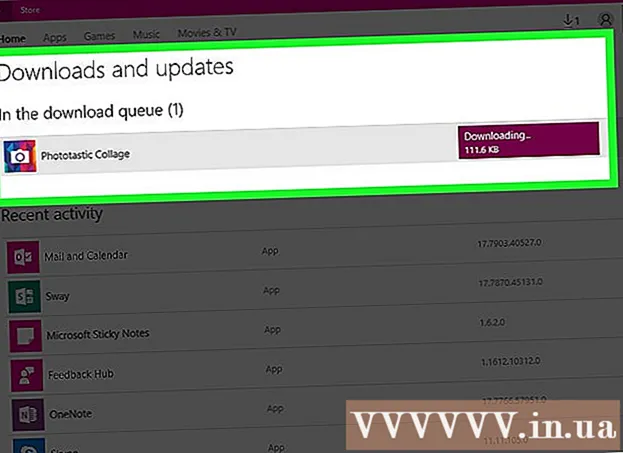
Inhalt
Wann d'App "Store" op engem Windows Computer net richteg funktionnéiert, ginn et eng Rei vu Léisungen déi mir kënne probéieren d'Datum an d'Zäit Astellungen um Computer z'änneren fir de Store Cache zréckzesetzen.
Schrëtt
Deel 1 vun 4: Änneren Datum an Zäit Astellungen um Computer
Öffnen d'Sichbar op Ärem Computer. Op Windows 10 klickt just op d'Sichbar am Startmenu.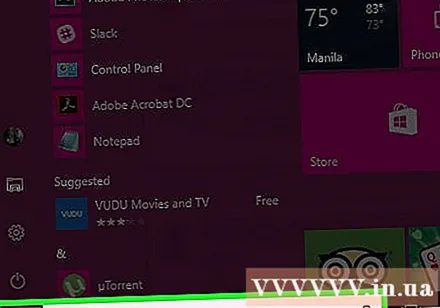
- Op Windows 8, hält de Schlëssel gedréckt ⊞ Gewënn dann dréckt W.

Gitt "Datum an Zäit" an der Sichbar.
Klickt op d'Optioun "Datum an Zäit" uewen am Sichmenü.
- Op Windows 8 klickt op "Ändert den Datum an d'Zäit" ënner dem Sichfeld.

Klickt op "Änneren den Datum an d'Zäit". D'Optioun ass am Menu "Datum an Zäit".- Dir musst als Administrator ageloggt sinn fir dës Astellungen z'änneren.

Personaliséiert Datum an Zäit Astellungen. Dës Informatioun reflektéiert den aktuellen Datum an d'Zäit an Ärer Zäitzone.- Dir kënnt och op "Ännere Zäitzone ..." klicken fir d'Zäitzone Astellung z'änneren.
Klickt op "OK". Datum an Zäit gouf aktualiséiert!
Öffnen d'Sichbar op Ärem Computer erëm.
Gitt "Store" an der Sichbar.
Klickt op d'Ikon "Store" wann et erscheint.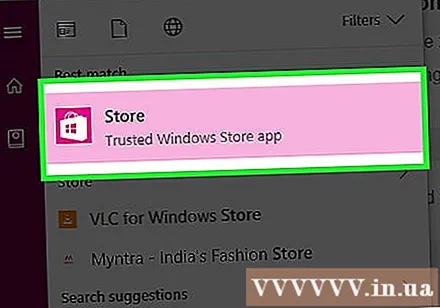
Klickt op den Down Pfeil lénks vun der Sichbar.
Iwwerpréift Är Downloads. Wann de Problem mam Datum / Zäit Astellung ass, funktionnéieren d'Downloads erëm! Annonce
Deel 2 vu 4: Aktualiséierung vun aktuellen Apps
Öffnen de Microsoft Store.
Klickt op Äre Profil Ikon lénks vun der Sichbar.
Klickt op "Downloads an Updates".
Klickt op de Knäppchen "Check for Updates". D'Optioun ass an der oberer rechter Ecke vun der Store App.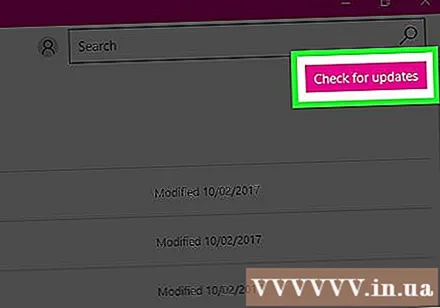
Waart bis d'Aktualiséierunge gelueden sinn. Ofhängeg dovun wéi vill Uwendungen aktualiséiert musse ginn, kann dat e puer Minutten daueren.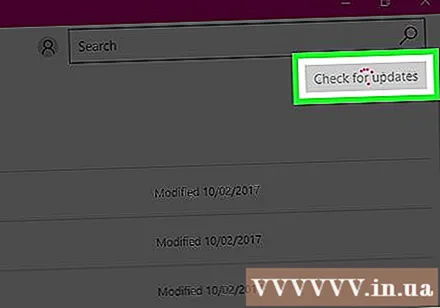
Zréck op d'Applikatiounssäit eroflueden. Wann de Download vun der aktueller App Backup mécht, ginn dës Apps weider erofgelueden. Annonce
Deel 3 vu 4: Mellt Iech aus dem Microsoft Store
Gitt sécher datt d'Store App op ass.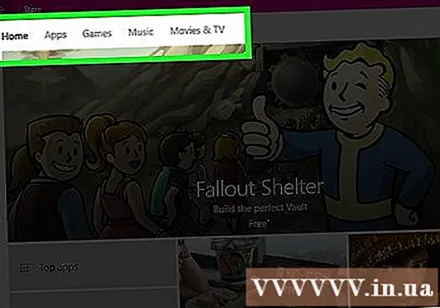
Klickt op Äre Kont Symbol lénks vun der Sichbar. Wann Dir eng Foto mat Ärem Windows Kont verbonnen hutt, da kënnt se hei op; soss huet dës Ikon eng mënschlech Silhouette.
Klickt e Benotzernumm. D'Optioun ass uewen am Dropdown-Menü.
Klickt op de Kontnumm an der Pop-up-Fënster.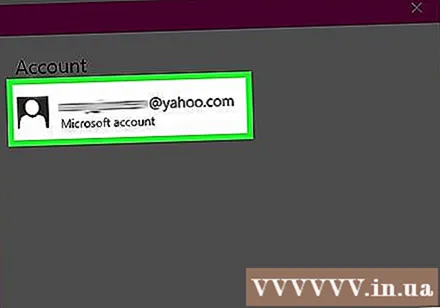
Klickt "Ausloggen" ënner Ärem Numm. Dir mellt Iech aus der Store App aus.
Klickt op de Kont icon erëm.
Klickt op "Umellen".
Klickt op de Kontnumm uewen am Pop-up Menu.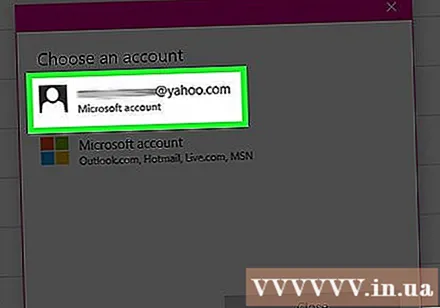
Gitt Äert Passwuert oder PIN a wann Dir gefrot gëtt. Dir loggt Iech erëm an de Store App zréck.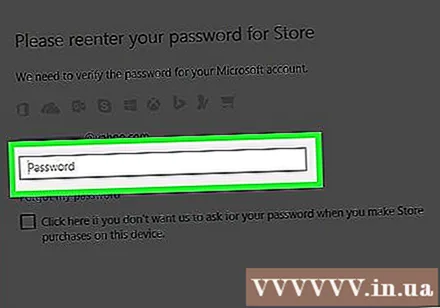
Kuckt d'Downloads Tab. Wann Dir Iech ofmellt an Iech erëm aloggt, da fixéiert Är Downloads! Annonce
Deel 4 vu 4: Reset Store Caching
Maacht d'Microsoft / Windows Store App zou.
Halt de Schlëssel ⊞ Gewënn + R. D'Uwendung "Run" gëtt op.
Gitt "wsreset" an Run. Dir kënnt och direkt an de Startmenü Sichbar aginn fir op de "Windows Store Reset" Programm ze kommen.
Klickt op "OK".
Waart bis d'Command Prompt Fënster zou ass. D'Store App wäert dann mat engem eidele Cache opmaachen.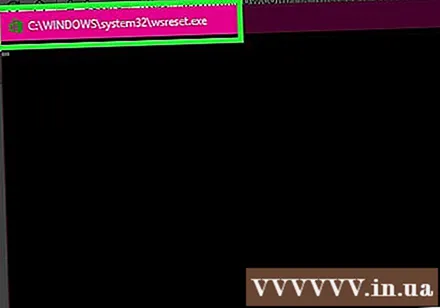
Kuckt d'Downloads Tab. Wann Cache d'Ursaach ass, ginn Är Artikelen normalerweis nei gelueden! Annonce
Berodung
- Dir musst Är Uwendungen regelméisseg aktualiséieren.
Opgepasst
- Wann Dir e Computer deelt oder op engem ëffentleche Computer sëtzt, kënnt Dir den Datum / Zäit Astellunge net änneren oder de "wsreset" Programm lafen.