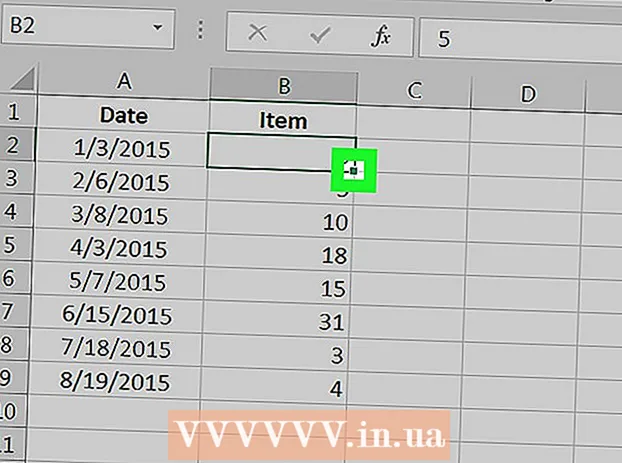Auteur:
Robert Simon
Denlaod Vun Der Kreatioun:
19 Juni 2021
Update Datum:
1 Juli 2024

Inhalt
Dëst ass en Artikel deen erkläert wéi Dir Äre Windows Computer benotzt fir Audio vun Ärem Apparat an externem Audio opzehuelen. Dir kënnt eng gratis App wéi Audacity benotze fir Téin opzehuelen, déi vun Ärem Computer kommen, sou wéi den Toun vun Äre Liiblingsmusek a Video Apps. Wann Dir mam Mikro vun Ärem Computer ophuele wëllt, kënnt Dir d'Stëmmrecorder Uwendung an alle Versioune vu Windows benotzen. Wann Dir fortgeschratt Opnamen mat verschiddene Songs maache wëllt (wéi fir Äre Band oder Museksprojet), léiert wéi Dir Songs mat Audacity ophuelt.
Schrëtt
Method 1 vun 2: Enregistréiert de Sound deen aus dem Computer mat Audacity kënnt
, importéieren Frechheet a klickt Frechheet an de Sichresultater.

opzehuelen ze stoppen. Dëst ass de Knäppchen no uewen lénks am Eck vun der Audacity Fënster.
Déi gréng Faarf gëtt uewen an der Audacity Fënster ugewisen. D'Opnahm gëtt duerch de Spriecher vum Computer oder de Kopfhörer vum Computer gespillt.
a wielt

Astellungen.- Klickt op System.
- Klickt op Sound (m Toun).
- Wielt Äre Mikro am Menü "Wielt Ären Input-Gerät" an der rietser Fënster.
- Fannt d'Rhythmusstrooss ënner der "Test Äre Mikrofon" Linn an der rietser Säit.
- Schwätzt an de Mikro. Wann de Rhythmusstéck bewegt wann Dir schwätzt, gëtt de Sound duerch de Mikro festgestallt.
- Wann d'Rhythmusstab nach ëmmer ass, klickt Dir op Device Properties a probéiert de Volume ze erhéijen. Wann Dir nach ëmmer Problemer hutt, kuckt wéi Dir e Mikrofon mat engem Computer verbënnt.

an der ënneschter lénkser Ecke vum Bildschierm.
Importéieren Stëmm Recorder. Dëst fënnt Voice Recorder op Ärem Computer. Dëst ass eng gratis App verfügbar op Windows 10.
Klickt Stëmmrecorder an de Sichresultater. App Mikrofonsymboler ginn normalerweis iwwer de Resultater ugewisen. D'Stëmmrecorder Uwendung erschéngt direkt um Bildschierm nom Klick.
Klickt op déi blo-wäiss Mikrofoon-Ikon fir opzehuelen. Dës Optioun ass am ënneschten lénksen Eck vum Uwendungsbildschierm. De Voice Recorder Programm fänkt mam Mikrofon op.
- Wann Dir Är Stëmm ophuele wëllt, schwätzt an e Mikrofon.
Klickt op déi blo-wäiss Boxen fir d'Opnahm ze stoppen. Dëst ass de Knäppchen an der Mëtt vun der Fënster. Dëst wäert d'Opnam späicheren an zréck op den Haapt Voice Recorder Écran.
- D'Opzeechnunge ginn am Dossier gespäichert Sound Opnamen an Dokumenter par défaut.
Klickt op den Opnamdatum fir d'Opnam ze lauschteren. Är Opnamen erschéngen am lénksen Deel mat Äre leschten Opnamen uewen.
- Fir den Numm vun der Datei z'änneren, klickt klickt op et an der lénker Säit a wielt Umbenennen.
- Fir Är Opnam mat aneren ze deelen, klickt einfach op de Fichier a wielt Deelen. Dëst léisst Dir wielen wéi eng Apps ze deelen.