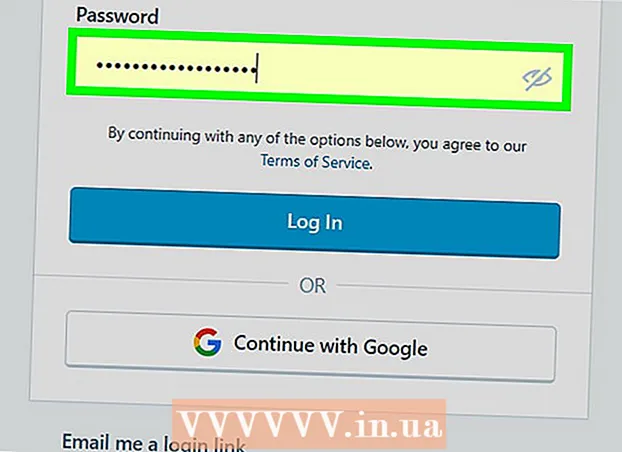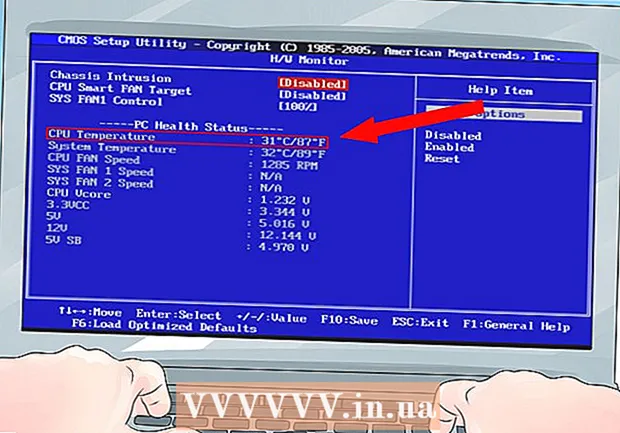Auteur:
Randy Alexander
Denlaod Vun Der Kreatioun:
23 Abrëll 2021
Update Datum:
1 Juli 2024

Inhalt
Déi speziell Zeechen um Mac sinn e Plus fir Iwwersetzer, Mathematiker oder déi déi keng Emoji benotzen. D'Ofkierzung an Edit → de Special Characters Menu, Dir fannt populär Charaktere. Fir méi eenzegaarteg Symboler musst Dir de Keyboard Input Menu zréckgesat.
Schrëtt
Method 1 vun 3: Schnell Ofkierzungen
Halt all Buschtaweschlëssel gedréckt fir verwandte Symboler ze gesinn. An engem Online Text oder Textfeld, wann Dir all Schlëssel hält, mécht eng Lëscht mat entspriechenden alphabetesche Charakteren op. Wann Dir de Schlëssel hält, klickt op d'Symbol dat Dir wëllt, oder dréckt d'Zuelenziffer entspriechend dem Symbol. Hei sinn e puer Beispiller:
- Schlëssel behalen a à à â ä æ ã ā ā schreiwen. Datselwecht zielt fir aner Vokaler.
- Schlëssel behalen c schreiwen ç ć č.
- Schlëssel behalen n schreiwen ñ ń.
- Bedenkt datt vill Bréiwer keng Dialogboxen op hunn.
- Dësen Dialogfeld kënnt net op wann Dir Key Repeat a System Preferences → Keyboard ausmaacht.

Schlëssel behalen ⌥ Optioun. Iwwerdeems de Schlëssel hält ⌥ Optioun (oder Alt op e puer Tastaturen), wann Dir op en aneren Tast dréckt, schreift e speziellt Symbol, normalerweis e Mathematik oder Währungs Symbol. Zum Beispill:- ⌥ Optioun + p = π
- ⌥ Optioun + 3 = £
- ⌥ Optioun + g = ©
- Kuckt déi komplett Lëscht mat Tastatur Ofkierzungen um Enn vum Artikel. Alternativ kënnt Dir d'Instruktioune vun der Tastaturinput hei ënnen folgen fir d'Tastatur um Bildschierm opzemaachen an dës Symboler ze weisen.

Schlëssel behalen ⌥ Optioun an ⇧ Verréckelung. Fir méi Symboler bäizefügen, hält 2 Tasten zur selwechter Zäit gedréckt an dréckt en anere Schlëssel. Dir kënnt d'Lëscht vun Icons um Enn vum Post kucken, oder ufänken mat:- ⌥ Optioun + ⇧ Verréckelung + 2 = €
- ⌥ Optioun + ⇧ Verréckelung + / = ¿
Method 2 vun 3: Emoticons an aner Symboler

Klickt op "Edit" an der Toolbar. Klickt am Textfeld wou Dir de Emoticon aussoe wëllt. Dëst funktionnéiert fir déi meescht Textfelder, wéi E-Mail oder Textdokumenter. Wann Dir sécher wëllt sinn, kënnt Dir et an TextEdit benotzen.- Wann Dir d'Spezialzeechen Fënster beim Tippen opmaache wëllt, klickt iergendwou um Desktop.
Öffnen de Spezialzeechen Menu. Kuckt ënner dem Menü Edit fir dëst Element ze fannen. Ofhängeg vun der Versioun vum OS X, deen Dir benotzt, gëtt dësen Artikel Emoji & Symbolen oder Spezial Zeechen genannt ... (Spezial Zeechen ...).
- Dir kënnt de Menu mat Tastatur Ofkierzungen opmaachen ⌘ Kommando + Kontroll + Raum.
Zougang Optiounen. D'Spezialzeechen Fënster huet eng Zuel vun Elementer, klickt op de Punkt hei ënnendrënner fir ze konvertéieren. Klickt op de Pfeil fir méi Kategorien ze gesinn.
- Wann Dir déi Kategorie net fannt, déi Dir wëllt, zitt uewen op der Spezialcharakter Säit fir d'Sichbar ze gesinn.
- Dir kënnt d'Display vu kleng op grouss wiesselen andeems Dir de Knäppchen an der oberer rechter Ecke vum Bildschierm benotzt. Dir musst scrollen fir dëse Knäppchen ze gesinn.
Wielt d'Ikon Dir wëllt. Duebelklick op d'Symbol dat Dir an d'Textfeld aginn wëllt. Dir kënnt d'Ikon an dat richtegt Textfeld zéien a falen, oder riets klickt, wielt Copy Character Info, a pecht se dann an den Textfeld.
- Op al Versioune vun OS X kënnt Dir de Knäppchen "Insert" benotzen.
- Déi nächste Kéier wann Dir dëse Menu benotzt, gesitt Dir déi kierzlech benotzte Symboler als éischt fir einfach Zougang.
Methode 3 vun 3: Benotzt d'Tastatur Input Optiounen
Open System Preferences. Dir kënnt op dat uewen am Menü mam Apple Logo zougräifen oder an den Uwendungen Dossier goen. Oder Dir kënnt op der Toolbar sichen.
Fannt den Input Element. Typ "Input" an de Sichfeld uewe riets am Eck vun der System Preferences Fënster. Dir gesitt eng oder méi Optiounen markéiert. Wielt fir déi folgend Saachen ze markéieren:
- Keyboard (wielt wann OS X aktualiséiert gëtt)
- International (International) (op e puer al Versioune vun OS X)
- Sprooch & Text (al OS X Versioun)
Klickt Input Sources. Nodeems Dir de Submenu opgemaach hutt, wielt Input Sources. Ofhängeg vun der Versioun vum OS X Dir benotzt, gesitt Dir eng Lëscht vu Fändelen a Landennimm, an / oder e Keyboardbild.
Kuckt d'Këscht "Show Input Menu an der Menübar."’ (Weist den Input Menu op der Toolbar). Dës Optioun ass um Enn vun der Fënster. Nodeems Dir den Dialogfeld kontrolléiert hutt, gesitt Dir eng nei Ikon op der rietser Säit vun der Toolbar, uewen um Écran, vläicht e Fändel Ikon oder eng schwaarz-wäiss Tastatur.
Show Character Viewer am neie Menu. Klickt op d'Ikon dat an der Toolbar erscheint, wielt Show Character Viewer. Dëst öffnet eng Fënster mat méi Symboler (ähnlech wéi Emoticons an der uewe genannter Method). Dir kënnt dës Schrëtt maachen:
- Klickt op e Kategorienumm am lénksen Tableau.
- Scrollen erof fir de Symbol ze fannen deen Dir wëllt. Fir eng Variatioun vun enger Ikon ze gesinn, klickt an zitt eng Ikon iwwer de richtege Panel.
- Duebelklickt op d'Ikon fir "ze" tippen, zitt et an d'Textfeld erof, oder klickt mat der Maustast an wielt Copy Character Info. Op al Versioune vun OS X dréckt einfach den Insert Knäppchen.
Show Keyboard Viewer. Eng aner Optioun am Menü ass "Show Keyboard Viewer". Wann Dir dës Optioun wielt, kënnt Dir e Bild gesinn dat d'Tastatur um Computerbildschierm weist. Dëst ass en effektive Wee fir Symboler ze fannen déi net op der physescher Tastatur gedréckt sinn. Zum Beispill, de Schlëssel dréckt ⌥ Optioun an / oder ⇧ Verréckelung fir d'Ännerung vun der virtueller Tastatur ze gesinn.
- Dir kënnt d'Positioun vun der virtueller Tastatur um Écran réckelen. Gréisst änneren andeems Dir an d'Ecken klickt an zitt.
Aktivéiert eng aner Tastatur (optional). Wann Dir méi wéi eng Sprooch tippt, gitt zréck op de Menu ënner Systempräferenzen. Dréckt de + Schlëssel fir Zougang zu de verfügbare Sproochen ze kréien, da klickt op de Knäppchen Add fir déi Sprooch ze wielen déi Dir wëllt. Och ouni eng aner Sprooch ze benotzen, e puer vun de folgende Layouten hëllefen:
- Zum Beispill, déi englesch Sektioun wäert d'Tastatur "U.S. Extended" hunn. Dës Tastatur ka méi Symboler benotzen wéi den Trick fir de Schlëssel ze halen ⌥ Optioun uewen.
- Verschidde Sproochen hunn d'Méiglechkeet de Layout vun enger Computertastatur ze imitéieren. Et ännert normalerweis just d'Plazéierung vun e puer Ikonentasten.
- Wann Dir keng englesch Tastatur benotzt, kënnt Dir temporär op eng US Englesch Standardtastatur wiesselen fir déi komplett Lëscht vun Ofkierzungen hei drënner ze benotzen.
Ännert Tastatur. Dir kënnt verschidde Keyboards zur selwechter Zäit aktivéieren. Fir d'Tastatur z'änneren, gitt op de Menu fir de Charakter Viewer an d'Tastatur méi fréi ze aktivéieren. Wielt d'Tastatur déi Dir benotze wëllt aus der verfügbarer Lëscht.
- Dir kënnt Hotkeys erstellen fir op der Tastatur ze navigéieren. Fannt den "Ofkierzungen" Element an der System Preferences Sichbar a klickt op dat markéiert Element. Nodeems Dir op de Shortcuts Menu kënnt, wielt Input Sources op der linker Säit a kontrolléiert d'Këscht mam Numm "Select the previous input source".
Komplett Ofkiirzung Tasten Lëscht
Op der linker Säit ass d'Symbol dat Dir typt andeems Dir de Schlëssel gedréckt hält ⌥ Optioun gläichzäiteg mat all Schlëssel. Op der rietser Säit ass d'Tastekombinatioun ⌥ Optioun, ⇧ Verréckelung an 3. Schlëssel.
Berodung
- Déi spezifesch Tastatur Ofkierzungen an dësem Artikel funktionnéieren nëmme mat der Standard US Tastatur. Dir kënnt temporär op dës Tastatur wiesselen wann Dir d'Symbol dat Dir op der aktueller Tastatur wëllt net korrekt tippt.
- Wann ee vun de Symboler an dësem Artikel als Rechteck ugewisen ass, kann Äre Webbrowser dee Charakter net affichéieren. Dës Symboler ginn an alle grousse Mac Browser ugewisen.