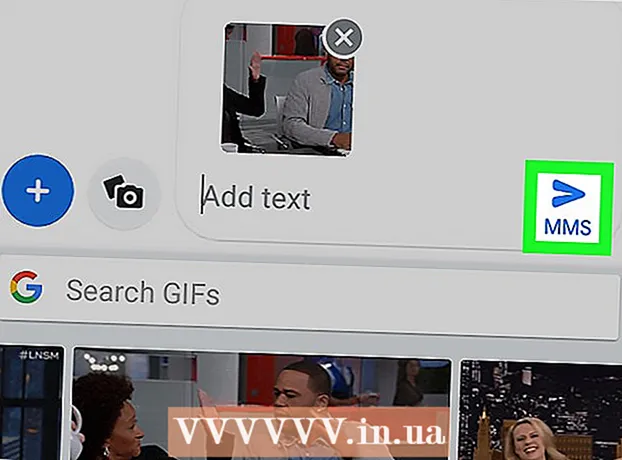Auteur:
Peter Berry
Denlaod Vun Der Kreatioun:
18 Juli 2021
Update Datum:
1 Juli 2024
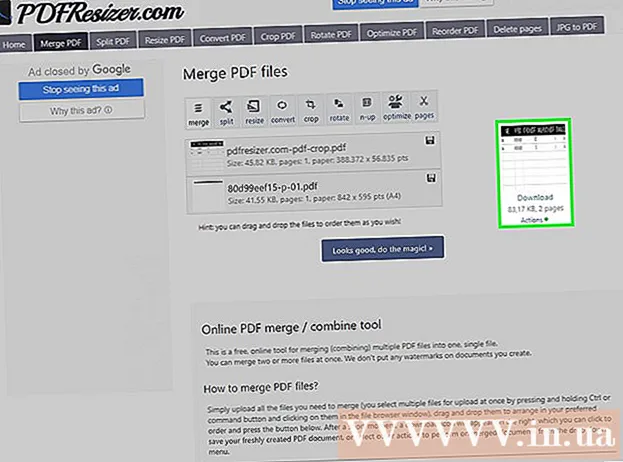
Inhalt
Dëst ass en Artikel deen Iech weist wéi Dir verschidden Deeler vun engem oder méi PDF Dokumenter an engem eenzegen Dokument schneiden a fusionéiere kënnt. Dir kënnt d'Aktioun op engem Windows Computer ausféieren mat der Kombinatioun vum Snipping Tool a Microsoft Word, oder mam Preview op engem Mac. Wann Dir net Microsoft Word an / oder Preview benotze kënnt, kënnt Dir e gratis Online PDF Splitting a Schneidinstrument mam Numm PDF Resizer benotzen.
Schrëtt
Method 1 vun 3: Benotzt PDF Resizer
. Klickt op de Windows Logo an der ënneschter lénkser Ecke vum Bildschierm.
- Typ snippverktoy fir de Snipping Tool Programm op Ärem Computer ze fannen.
- Klickt Schnëtt Tool uewen op der Startfenster fir eng kleng Fënster iwwer der PDF Datei opzemaachen.
- Maacht d'Auswiel "Rectangular Snip" un. Klickt Modus (Mode) iwwer der Fënster vum Snipping Tool, da klickt Rechteckeg Snip an der Selektiounslëscht. De Mauszeiger gëtt e Kräizsymbol.
- Wielt d'Reaktiounszone. Klickt an zitt d'Kräiz Ikon iwwer deen Deel vum PDF Dokument deen Dir schneide wëllt. Wann Dir de Mauszeiger fräisetzt, gëtt den ausgewielten Deel ofgeschnidden.
- Fräisetzung de Maustast fir de PDF no dem gewielte Beräich ze schneiden.
- Klickt op de "Späicheren" Knäppchen mat dem violette Diskett uewen an der Fënster vum Snipping Tool fir d'Datei Explorer Fënster opzemaachen.
- Klickt op den "Desktop" Ordner op der linker Säit vun der Datei Explorer Fënster. Dëst wielt den Desktop als Plaz fir de geschniddene PDF ze späicheren, sou datt et méi einfach ass erëm ze fannen.
- Klickt Späicheren (Späicheren) an der ënneschter rietser Eck vun der Fënster fir Är Datei an den Dossier ze späicheren deen ënner dem Numm "Capture" gewielt gëtt.
- Elo kënnt Dir zréckkommen an aner Säiten oder PDF Dokumenter schneiden déi Dir schneide wëllt.
- Öffne Microsoft Word mat engem wäisse "W" Symbol op engem bloen Hannergrond.
- Klickt Eidel Dokument (Wäiss Säit) an der ieweschter lénkser Eck vun der Fënster fir eng eidel Säit opzemaachen.
- Klickt op d'Kaart Asetzen (Add), da klickt Bild (Bild). Du wäerts gesinn Asetzen iwwer d'Wortfenster, och Bild an der "Illustratiounen" Sektioun vun der Toolbar.
- Wielt d'Bild dat Dir aus PDF ofgeschnidden hutt. Klickt op d'Kaart Desktop op der linker Säit vun der Fënster, da klickt op de "Capture" Foto a wielt Asetzen.
- Wann Dir e puer Biller ofgeschnidden hutt, hält de Schlëssel Ctrl beim Klicken vun all Foto déi Dir derbäisetze wëllt. Denkt drun op d'Fotoen ze klicken an der Uerdnung datt Dir se wëllt uweisen.
- Klickt Datei (Datei), da wielt Exportéieren (Exportéieren). Kaart Datei an der ieweschter lénkser Eck vun der Fënster, an Exportéieren no ënnen vun der just ugewisener Lëscht.
- Erstellt PDF Dokumenter. Klickt op d'Kaart Erstellt PDF / XPS Dokument (Erstellt PDF / XPS Dokument) op der linker Säit vum Bildschierm a klickt duerno Erstellt PDF / XPS an der Mëtt vun der Säit.
- Späichert d'Datei. Klickt op e späicheren Ordner op der lénkser Säit vun der Fënster, nennt en, klickt Verëffentlechen (Export) an der ënneschter rietser Eck vun der Fënster. Äert Word Dokument mat ofgeschniddene Biller gëtt als nei PDF Datei gespäichert. Annonce
Method 3 vun 3: Benotzt Virschau op Mac
- Öffnen PDF Dokumenter mat der Virschau Uwendung. Dir duebelklickt op déi blo Virschau-Uwendung mat der Ikon vun zwee iwwerlappende Fotoframes, wielt nächst Datei (Datei) an der Menübar klickt Öffnen ... (Öffnen) an der ugewisener Lëscht, wielt eng Datei am Dialogfeld a klickt Opmaachen an der ënneschter rietser Eck vun der Fënster.
- Preview ass Apple säi Standardfotobetrachter deen normalerweis op de meeschte Versioune vu Mac OS verfügbar ass.
- Klickt Vue (View) aus dem Menü no uewen um Écran fir d'Selektiounslëscht opzemaachen.
- Klickt Eenzel Säit (Eng Säit) an der Dropdown Lëscht fir déi ganz Säit an der Preview Fënster ze weisen.
- Klickt Tools (Tools) am Menu.
- Klickt Rechtecklech Auswiel (Auswiel vum Rechteck) an der Selektiounslëscht.
- Wielt d'Gebitt fir ze schneiden. Klickt an zitt d'Kräiz Ikon iwwer deen Deel vum PDF Dokument deen Dir wëllt halen. Zum Beispill, wann Dir den Header wëllt halen awer de Fousszeilen hannerloosst, zitt d'Kräiz Ikon vun engem Eck vum Header erof an d'Sektioun déi Dir wëllt behalen.
- Fräisetzung der Maustast. Den ausgewielten Deel wäert am rechteckleche Frame sinn.
- Klickt Tools am Menu erëm bäigefüügt.
- Klickt Crop (Schnëtt). Deen Deel vum Dokument deen ausserhalb vum gewielte Beräich bleift gëtt ofgeschnidden.
- Widderhuelen dëse Prozess op all Säit déi Dir crope wëllt.
- Klickt Datei (Datei) am Menü, da wielt Exportéiert als PDF ... (Export als PDF ...) an der aktuell ugewisener Lëscht.
- Klickt Späicheren (Späicheren) an der ënneschter rechter Ecke vun der Fënster fir de geschniddene PDF op der Original Datei ze späicheren. Annonce