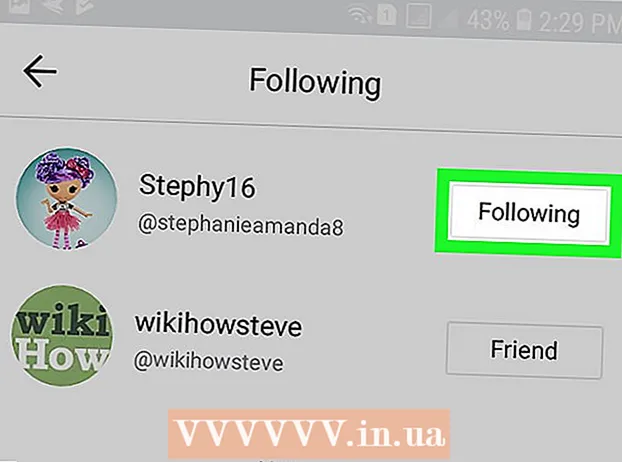Auteur:
Laura McKinney
Denlaod Vun Der Kreatioun:
7 Abrëll 2021
Update Datum:
26 Juni 2024

Inhalt
VirtualBox erlaabt virtuell Computeren ze kreéieren déi fäeg sinn e puer Betribssystemer auszeféieren ouni de Dual Boot Mode oder Hardwarekonfiguratioun ze brauchen. Installéiere vu VirtualBox ass net ze komplizéiert, vill Zäit gëtt fir d'Installatioun vum Standard Betribssystem verbruecht. Kuckt Schrëtt 1 hei ënnendrënner fir wéi Dir VirtualBox a Betribssystem installéiere kënnt.
Schrëtt
Deel 1 vun 3: Installéiere vu VirtualBox
Luet VirtualBox erof. Dir kënnt d'Oracle's VirtualBox komplett gratis eroflueden vun der Websäit vum Entwéckler. Braucht Dir d'Versioun kompatibel mam Betribssystem erofzelueden.
- Et gi vill Optiounen fir Linux Betribssystem. Wielt de Package passend fir Linux oder benotzt d'Optioun "All Distributions" wann Dir Linux net an der Lëscht gesitt.

Installéiert de VirtualBox Programm. Wann Dir Windows benotzt, duebelklickt op d'Setup-Datei a befollegt d'Instruktioune. Wann Dir e Mac benotzt, öffnen d'DMG Datei déi Dir just erofgelueden hutt an zitt d'VirtualBox Datei an den Uwendungen Dossier.- Wärend der Installatioun vu Windows, halen d'Standardastellungen.

Start de Programm. VirtualBox erlaabt Iech verschidde virtuell Maschinnen ze managen an einfach nei ze kreéieren. Dir kënnt VirtualBox direkt um Setup Programm lafen oder vun enger Ikon op Ärem Desktop booten. Annonce
Deel 2 vun 3: Virtuell Maschinnen erstellen
Versammele d'Installatioun Scheif. Wann Dir eng virtuell Maschinn erstellt, musst Dir de Betribssystem installéiere wéi Dir normalerweis géift. Dëst bedeit datt Dir e Betribssystem Installatiounsdisk braucht wann Dir en op eng virtuell Maschinn installéiere wëllt.
- Wann Dir d'ISO Datei fir d'Installatiounsdisk erofluet, kënnt Dir den Inhalt op eng eidel DVD verbrennen oder direkt vun der ISO Datei installéieren.

Wielt de Knäppchen "Nei". Dëst erlaabt dem Wizard de virtuelle Maschinn Kreatiounsprozess opzemaachen.
Bestëmmt de Betribssystem. Um éischte Bildschierm vum Wizard sidd Dir opgefuerdert déi nei virtuell Maschinn ze benennen an de Betribssystem ze wielen deen Dir installéiere wëllt. Wielt de Betribssystem aus dem Type Menu, a wielt dann déi kompatibel Versioun am Versiounsmenü.
- Zum Beispill, wann Dir Windows 7 installéiert, musst Dir "Microsoft Windows" am Type Menu a wielt dann "Windows 7" am Versiounsmenü.
- Wann Dir eng 64-Bit Versioun vun Ärem Betribssystem installéiert, gitt sécher d'64-Bit Optioun am Versiounsmenü ze wielen.
RAM Astellung. Dir musst de Betrag vum RAM fir d'virtuell Maschinn spezifizéieren. VirtualBox wielt automatesch d'Mindestgréisst fir de Betribssystem, awer Dir kënnt et arbiträr erhéijen oder erofgoen.
- Dir kënnt de Betrag vum RAM wielen deen entsprécht dem Betrag deen benotzt gëtt fir de Betribssystem z'installéieren.
- Wielt kee Maximum aus well dëst net méi fir den normale Betribssystem verfügbar ass wann Dir déi virtuell Maschinn leeft.
Virtuell Hardware erstellen. Eng virtuell Maschinn brauch eng virtuell Festplack fir de Betribssystem a Programmer z'installéieren. Dës virtuell Festplack gëtt op fräie Raum op der Maschinn erstallt. VirtualBox setzt déi passend Gréisst of, jee no Betribssystem, Dir kënnt et selwer upassen.
- Gitt sécher datt déi virtuell Festplack genuch fräi Plaz huet fir de Betribssystem z'installéieren. Kuckt d'Betribssystem Spezifikatioune fir de minimale Betrag u Plaz ze bestëmmen.
- Denkt drun datt all installéiert Programmer an de Memory vun der virtueller Festplatte schreiwen, also plangt et deementspriechend.
- Déi meescht üblech virtuell Hard Drive Format ass VDI (VirtualBox Image Disk).
Fänkt un de Betribssystem z'installéieren. No der Konfiguratioun vun der virtueller Maschinn gëtt de Wizard zougemaach a gitt op den Haapt VirtualBox Bildschierm. Duebelklick op en neit Gerät am lénksen Menü fir et fir d'éischt ze starten.
- En neie Wizard erschéngt fir d'Installatioun vum Betribssystem ze starten.
- Wann Dir vun enger Disk installéiert sidd, setzt d'Disk an Äre Computer a wielt "Host Drive" a wielt dann de korrespondéierte Drive Letter aus dem Pulldown-Menü.
- Wann Dir aus enger Bilddatei installéiert, klickt op den Ordner Symbol fir op dësen Computer zouzegräifen an d'Installatioun ze starten.
Installéiert de Betribssystem. Nodeems Dir d'Installatiounsmethod gewielt hutt, fänkt de Prozess un. D'Installatioun ass ähnlech wéi de Betribssystem op engem normale Computer ze installéieren. Liest d'Instruktioune entspriechend dem Betribssystem benotzt fir méi Detailer:
- Windows 8
- Windows 7
- Windows Vista
- Windows XP
- OS X
- Linux Mënz
- Ubuntu Linux
Deel 3 vun 3: Mat enger virtueller Maschinn
Start der virtueller Maschinn. No der Installatioun vum Betribssystem ass déi virtuell Maschinn fäerdeg ze bedreiwen. Duebelklick op d'Maschinn am Menu op der linker Säit vun der VirtualBox Startsäit fir d'virtuell Maschinn ze starten. Déi virtuell Maschinn start a lued de installéiert Betribssystem.
- Déi virtuell Maschinn leeft an enger Fënster. Egal wou déi virtuell Maschinnfenster fokusséiert ass, all Tippen oder klickt Aktiounen beaflossen déi virtuell Maschinn, awer net déi richteg Maschinn.
- Dir kënnt eng Desktop Ofkierzung erstellen andeems Dir op der Maschinn klickt an der VirtualBox Fënster a wielt "Create Shortcut on Desktop".
Maacht déi virtuell Maschinn aus. Dir hutt verschidde Méiglechkeeten fir ofzeschalten a si beaflossen déi virtuell Maschinn anescht. Wann Dir op den "X" an der oberer rechter Ecke vum Écran klickt, gesitt Dir e puer Optiounen:
- Maschinn späicheren - Dëst erlaabt Iech de virtuelle Maschinnzoustand beim Ofschalten ze späicheren. Programmer ginn an hirem aktuellen Zoustand gespäichert an alles gëtt erëm restauréiert wann Dir d'Maschinn ugeet.
- Signal Off - Dës Optioun erlaabt Iech de virtuelle Maschinnesignal auszeschalten, wat ausgeschalt gëtt wann Dir de Stroumknapp um richtege Computer dréckt.
- Power Off - Dës Optioun erlaabt datt d'Maschinn ausgeschalt gëtt wann d'Maschinn d'Muecht ausgeschalt gëtt. Inhalt gëtt net gespäichert.
Fannt déi virtuell Maschinn. VirtualBox erlaabt Iech de genauen Zoustand vun der Maschinn ze kopéieren an zu all Moment zu deem Staat zréckzekommen. Dëst ass extrem nëtzlech wann Dir probéiert d'Software ze kontrolléieren oder d'Maschinn nei ze konfiguréieren.
- Dir kënnt e Bild maache andeems Dir op de Machine Menu klickt an "Take Snapshot" auswielen. De Snapshot gëtt an de virtuelle Maschinnebuch op der linker Säit vum VirtualBox Menu hinzugefügt.
- Dir kënnt e Snapshot restauréieren andeems Dir mat der Maustast klickt a wielt dann "Restauréieren". Déi virtuell Festplack Ännerungen, déi aus der Zäit vum Bild gemaach goufen, ginn net méi restauréiert.