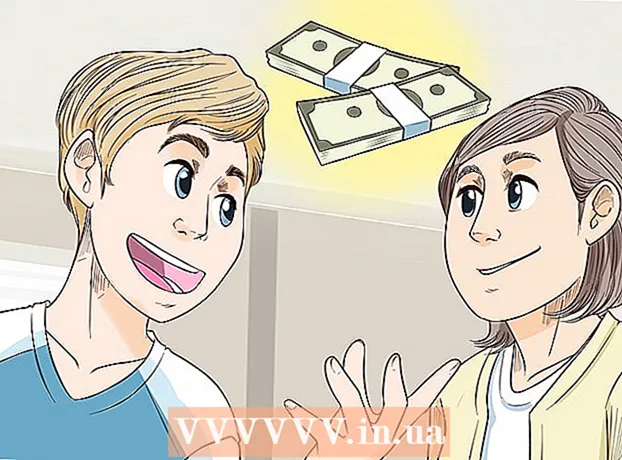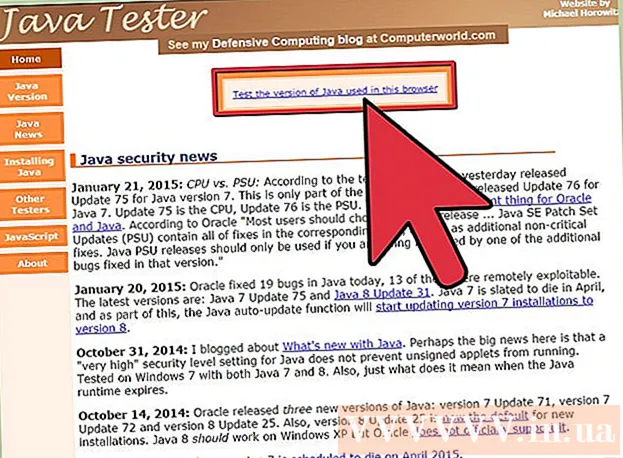
Inhalt
Dësen Artikel féiert Iech fir Oracle Java 7 32-Bit an 64-Bit ze installéieren (aktuell Versioun ass 1.7.0_45JDK / JRE op 32-Bit an 64-Bit Ubuntu Betribssystemer. Dir kënnt dëse Guide op Debian a Linux Mint applizéieren.
Wann Dir Oracle Java 7 op Ärem Betribssystem installéiert hutt awer wëllt upgrade, kuckt op d'Oracle Java Upgrade Tutorial op Ubuntu Linux.
Mat Leit just Wann Dir Oracle Java JRE installéiere wëllt fir Java Uwendungen ze lafen, net Java Programmer z'entwéckelen, kuckt w.e.g. d'Oracle Java JRE Installatiounstutorial op Ubuntu Linux.
Fir déi déi Oracle Java JDK installéiere wëllen fir Java Programmer an Uwendungen z'entwéckelen (Oracle Java JRE inklusive Oracle JDK) benotzt dës Method:
- Wéi installéiere ech Oracle Java JDK op Ubuntu Linux
Fir Oracle Java op engem Webbrowser ze aktivéieren / upgrade, kuckt w.e.g. am Oracle Java Aktivéierungstutorial am Webbrowser.
Schrëtt

Préift ob Ären Ubuntu Linux Betriebssystem 32-Bit oder 64-Bit ass, en Terminal opmaachen an de folgenden Kommando ausféieren.- Typ / Copy / Paste: Datei / sbin / init
- Denkt drun ob Är Ubuntu Linux Versioun 32-Bit oder 64-Bit ass.
- Typ / Copy / Paste: Datei / sbin / init

Préift ob Java am System installéiert ass. Fir ze testen, lafen de Java Versioun Kommando am Terminal.- Öffnen Terminal a gitt de folgenden Kommando:
- Typ / Copy / Paste: Java-Versioun
- Wann OpenJDK um System installéiert ass, gesitt Dir d'Botschaft:
- Java Versioun "1.7.0_15"
OpenJDK Runtime Ëmfeld (IcedTea6 1.10pre) (7b15 ~ pre1-0lucid1)
OpenJDK 64-Bit Server VM (Build 19.0-b09, gemëscht Modus)
- Java Versioun "1.7.0_15"
- Wann OpenJDK um System installéiert ass, ass dëst net d'Verkeefer Versioun an dësem Artikel ernimmt.
- Öffnen Terminal a gitt de folgenden Kommando:

Entfernen komplett OpenJDK / JRE um System a kreéiert e Verzeechnes fir Oracle Java JDK / JRE Binarien ze speichern. Dëst ass e Wee fir Systemkonflikter a Verwirrung tëscht 2 verschiddene Versioune vu Java vu verschiddene Verkeefer ze vermeiden. Zum Beispill, wann Dir OpenJDK / JRE op Ärem System installéiert hutt, kënnt Dir et mat dem folgendem Kommando erofhuelen:- Typ / Copy / Paste: sudo apt-get purge openjdk - *
- Dëst ass de Kommando fir OpenJDK / JRE um System komplett ze läschen.
- Typ / Copy / Paste:sudo mkdir -p / usr / local / java
- Dëst ass e Kommando fir en neit Verzeechnes ze kreéieren fir Oracle Java JDK a JRE Binarien ze späicheren.
- Typ / Copy / Paste: sudo apt-get purge openjdk - *
Luet Oracle Java JDK / JRE fir Linux erof. Definitiv wielen genau Kompriméiert Binäre fir 32-Bit oder 64-Bit Betribssystemer (ofschléissend op tar.gz).
- Zum Beispill, wann Dir 32-Bit Ubuntu Linux benotzt, 32-Bit Oracle Java Binarien eroflueden.
- Zum Beispill, wann Dir Ubuntu Linux 64-Bit benotzt, lued d'64-Bit Oracle Java Binaries erof.
- Optioun, Luet d'Oracle Java JDK / JRE Dokumentatioun erof
- Wielt jdk-7u40-apidocs.zip
- Wichteg Informatioun: Oracle Java 64-Bit Binäre funktionnéieren net op 32-Bit Ubuntu Linux, vill Systemfehlermeldungen erschéngen wann Dir bewosst 64-Bit Oracle Java op Ubuntu Linux 32-Bit installéiert.
Kopéiert den Oracle Java Binär an de / usr / local / java Verzeechnes. In de meeschte Fäll gëtt den Oracle Java Binär erofgelueden: / home /"Benotzernumm"/ Downloads.
- Wéi installéiere ech Oracle Java 32-Bit op Ubuntu Linux 32-Bit:
- Typ / Copy / Paste: cd ~ / Downloads
- Typ / Copy / Paste: sudo cp -r jdk-7u45-linux-i586.tar.gz / usr / lokal / java
- Typ / Copy / Paste: sudo cp -r jre-7u45-linux-i586.tar.gz / usr / lokal / java
- Typ / Copy / Paste: cd / usr / lokal / java
- Wéi installéiere ech Oracle Java 64-Bit op Ubuntu Linux 64-Bit:
- Typ / Copy / Paste:cd ~ / Downloads
- Wann Dir de JDK erofgelueden hutt da Type / Copy / Paste: sudo cp -r jdk-7u45-linux-x64.tar.gz / usr / lokal / java
- Oder wann Dir JRE erofgelueden hutt da Type / Copy / Paste: sudo cp -r jre-7u45-linux-x64.tar.gz / usr / local / java
- Typ / Copy / Paste: cd / usr / lokal / java
- Wéi installéiere ech Oracle Java 32-Bit op Ubuntu Linux 32-Bit:
Extrait de Java Binär Archiv am / usr / local / java Verzeechnes
- Wéi installéiere ech Oracle Java 32-Bit op Ubuntu Linux 32-Bit:
- Typ / Copy / Paste: sudo tar xvzf jdk-7u45-linux-i586.tar.gz
- Typ / Copy / Paste: sudo tar xvzf jre-7u45-linux-i586.tar.gz
- Wéi installéiere ech Oracle Java 64-Bit op Ubuntu Linux 64-Bit:
- Wann Dir de JDK erofgelueden hutt da Type / Copy / Paste: sudo tar xvzf jdk-7u45-linux-x64.tar.gz
- Wann Dir JRE erofgelueden hutt da Type / Copy / Paste: sudo tar xvzf jre-7u45-linux-x64.tar.gz
- Wéi installéiere ech Oracle Java 32-Bit op Ubuntu Linux 32-Bit:
Kuckt de Verzeechnes nach eng Kéier. Zu dësem Schrëtt sollt Dir en net ausgezunnen Java JDK / JRE Verzeechnes bei / usr / local / java sou opgezielt hunn:
- Typ / Copy / Paste: ls -a
- jdk1.7.0_45
- oder jre1.7.0_45
Ännert den / etc / Profil Dateipad an fügt déi folgend Systemvariabelen op de Wee bäi. Benotzt Nano, Gedit oder all aner Text Editing Software an op / etc / Profil.
- Typ / Copy / Paste: Sudo gedit / etc / profile
- oder
- Typ / Copy / Paste: Sudo Nano / etc / Profil
Benotzt Pfeiltasten fir no ënnen ze scrollen an eng Zeil no der Datei bäizefügen:
- Wann Dir de JDK installéiert hutt Type / Copy / Paste:
JAVA_HOME = / usr / lokal / java /jdk1.7.0_45
JRE_HOME = $ JAVA_HOME / jre
PATH = $ PATH: $ JAVA_HOME / bin: $ JRE_HOME / bin
exportéieren JAVA_HOME
exportéiert JRE_HOME
exportéieren PATH - Wann Dir JRE installéiert hutt Type / Copy / Paste:
JRE_HOME = / usr / local / java /jre1.7.0_45
PATH = $ PATH: $ JRE_HOME / bin
exportéiert JRE_HOME
exportéieren PATH - Späichert / etc / Profil Datei a raus.
- Wann Dir de JDK installéiert hutt Type / Copy / Paste:
Informéiert den Ubuntu Linux System de Standort vum Oracle Java JDK / JRE. De Kommando informéiert de System datt eng nei Versioun vun Oracle Java fäerdeg ass fir ze benotzen.
- Wann Dir de JDK Type / Copy / Paste installéiert hutt: sudo Update-Alternativen -install "/ usr / bin / java" "java" "/usr/local/java/jdk1.7.0_45/jre/bin/java" 1
- Wann Dir JRE installéiert hutt Type / Copy / Paste: sudo Update-Alternativen -installéieren "/ usr / bin / java" "java" "/usr/local/java/jre1.7.0_45/bin/java" 1
- Dëst ass de Kommando deen de System informéiert datt den Oracle Java JRE fäerdeg ass fir ze benotzen.
- Nëmme wann Dir de JDK installéiert Typ / Copy / Paste:sudo Update-Alternativen -install "/ usr / bin / java" "java" "/usr/local/java/jdk1.7.0_45/bin/java" 1
- Dëst ass de Kommando deen de System informéiert datt den Oracle Java JDK fäerdeg ass fir ze benotzen.
- Typ / Copy / Paste:sudo Update-Alternativen -installéieren "/ usr / bin / javaws" "javaws" "/usr/local/java/jre1.7.0_45/bin/javaws" 1
- Dëst ass e Kommando dat de System informéiert datt Oracle Java Web prett ass fir ze benotzen.
Sot dem Ubuntu Linux System datt Oracle Java JDK / JRE Äre Standard Java ass.
- Wann Dir de JDK Type / Copy / Paste installéiert hutt: sudo Update-Alternativen -set java /usr/local/java/jdk1.7.0_45/jre/bin/java
- Wann Dir JRE installéiert hutt Type / Copy / Paste:sudo Update-Alternativen -set java /usr/local/java/jre1.7.0_45/bin/java
- Dëst ass de Kommando fir Java Runtime System fir de System opzemaachen.
- Nëmme wann Dir den JDK Type / Copy / Paste installéiert: sudo Update-Alternativen -set java /usr/local/java/jdk1.7.0_45/bin/java
- Dëst ass de Kommando fir de Java Compiler fir de System opzesetzen.
- Wann Dir de JDK Type / Copy / Paste installéiert hutt: sudo Update-Alternativen -set javaws /usr/local/java/jdk1.7.0_45/bin/javaws
- Oder wann Dir JRE installéiert hutt Type / Copy / Paste: sudo Update-Alternativen -set javaws /usr/local/java/jre1.7.0_45/bin/javaws
- Dëst ass de Kommando fir Java Web ze setzen fir um System ze booten.
Luet de / etc / Profil System Wee nei andeems Dir de kommende Kommando agitt:
- Typ / Copy / Paste:. / etc / Profil
- Notéiert de Systemwee / etc / Profil Datei nei lueden nodeems de Ubuntu Linux System neu gestart gëtt.
Kontrolléiert ob Oracle Java korrekt um System installéiert ass oder net. Fëllt de kommende Kommando a schreift d'Java Versioun op: Wann d'32-Bit Oracle Java Installatioun erfollegräich ass, gesitt Dir d'Botschaft:
- Typ / Copy / Paste: Java-Versioun. Dëst ass de Kommando fir d'Java Versioun um System ze weisen. Dir gesitt d'Botschaft: Java Versioun "1.7.0_45"
Java (TM) SE Runtime Ëmfeld (bauen 1.7.0_45-b18) - Java HotSpot (TM) Server VM (Build 24.45-b08, gemëscht Modus)
- Typ / Copy / Paste: Java-Versioun. Dëst ass e Kommando matgedeelt datt Dir elo Java Programmer aus dem Terminal kompiléiere kënnt. Dir kritt de folgende Message: java 1.7.0_45. Eng erfollegräich Installatioun vun Oracle Java 64-Bit weist:
- Typ / Copy / Paste: Java-Versioun. Dëst ass de Kommando fir d'Java Versioun ze weisen déi am System leeft. Dir kritt de folgende Message: Java Versioun "1.7.0_45"
Java (TM) SE Runtime Ëmfeld (bauen 1.7.0_45-b18) - Java HotSpot (TM) 64-Bit Server VM (bauen 24.45-b08, gemëscht Modus)
- Typ / Copy / Paste: Java-Versioun. Dëst ass e Kommando matgedeelt datt Dir elo Java Programmer aus dem Terminal kompiléiere kënnt. Dir kritt d'Displaymeldung: java 1.7.0_45
- Typ / Copy / Paste: Java-Versioun. Dëst ass de Kommando fir d'Java Versioun um System ze weisen. Dir gesitt d'Botschaft: Java Versioun "1.7.0_45"
Gratulatioun, Dir hutt Oracle Java op Ärem Linux System erfollegräich installéiert. Elo just de System neu starten. De System gëtt da komplett konfiguréiert fir Java Programmer auszeféieren an z'entwéckelen. Da kënnt Dir probéieren Äert eegent Java Programm ze kompiléieren an auszeféieren. Annonce
Method 1 vun 3: Optional: Wéi aktivéiert Oracle Java am Webbrowser
Fir de Java Plug-in an engem Webbrowser z'aktivéieren, musst Dir de symbolesche Link aus dem Browser Plug-in Verzeichnis op d'Location vum Java Plug-in an der Oracle Java Partition erstellen.
- Wichteg Notiz: Dir sollt oppassen wann Dir Oracle Java 7 op Ärem Webbrowser aktivéiert wéinst der Tatsaach datt Java eng Vielfalt vu Schwachlëchkeet an Ausnotzen huet. Méi wichteg, wann Dir Oracle Java 7 op Ärem Webbrowser aktivéiert, wann et eng Sécherheetsvulnerabilitéit oder Ausbeutung ass, ass dat eng Schwächt fir béis Jongen fir Äre System z'iwwerfalen an ze schueden. Fir méi Informatioun iwwer Java Schwachlëchkeet an Ausnotzen, besicht d'Websäit: Java Tester
Method 2 vun 3: Google Chrome
Oracle Java 32-Bit Tutorial:
Fëllt de folgenden Kommando aus.
- Typ / Copy / Paste: sudo mkdir -p / opt / google / chrome / plugins
- Dëst ass de Kommando fir / Verzeechnes / Google / Chrome / Plugins Verzeechnes ze kreéieren
- Typ / Copy / Paste: cd / opt / google / chrome / plugins
- Dëst ass de Kommando deen Iech op de Google Chrome Plugin Verzeichnis hëlt, erënnert un dëst Verzeechnes ze goen ier Dir den Ikonlink erstellt
- Typ / Copy / Paste: sudo ln -s /usr/local/java/jre1.7.0_45/lib/i386/libnpjp2.so
- Hei ass de Kommando fir symbolesch Link vu Java JRE Plugin ze generéieren (Java Runtime Ëmfeld) libnpjp2.so op Google Chrome Browser.
- Typ / Copy / Paste: sudo mkdir -p / opt / google / chrome / plugins
Oracle Java 64-Bit Tutorial:
Fëllt de folgenden Kommando aus.
- Typ / Copy / Paste: sudo mkdir -p / opt / google / chrome / plugins
- Dëst ass de Kommando fir / Verzeechnes / Google / Chrome / Plugins Verzeechnes ze kreéieren
- Typ / Copy / Paste: cd / opt / google / chrome / plugins
- Dëst ass de Kommando deen Iech an de google chrome Plugin Verzeechnes hëlt, gitt sécher datt Dir an de Verzeechnes gitt ier Dir den Ikonlink erstellt.
- Typ / Copy / Paste: sudo ln -s /usr/local/java/jre1.7.0_45/lib/amd64/libnpjp2.so
- Hei ass de Kommando fir symbolesch Link vu Java JRE (Java Runtime Environment) Plugin ze generéieren. libnpjp2.so op Google Chrome Browser.
- Typ / Copy / Paste: sudo mkdir -p / opt / google / chrome / plugins
Erënnert:
Notiz: Vill Mol, wann Dir déi uewe genannte Befehle ausféiert, kritt Dir de folgende Message:
- ln: Erstelle symbolesche Link `./libnpjp2.so ': Datei existéiert
- Fir dëst Problem ze fixéieren, einfach de Link virdru mam folgende Kommando erofhuelen:
- Typ / Copy / Paste:cd / opt / google / chrome / plugins
- Typ / Copy / Paste:sudo rm -rf libnpjp2.so
- Gitt sécher datt Dir am / opt / google / chrome / plugins Verzeechnes sidd ier Dir de Kommando ausféiert.
Restart Äre Webbrowser a gitt op Java Tester fir ze kontrolléieren ob Java funktionnéiert oder net. Annonce
Method 3 vun 3: Mozilla Firefox
Oracle Java 32-Bit Tutorial:
Fëllt de folgenden Kommando aus.
- Typ / Copy / Paste: cd / usr / lib / mozilla / Plugins
- Dëst ass de Kommando deen Iech op de Plugin / usr / lib / mozilla / Plugins Verzeechnes bréngt, erstallt dësen Verzeechnes wann Dir keen hutt.
- Typ / Copy / Paste: sudo mkdir -p / usr / lib / mozilla / plugins
- Hei ass de Kommando erstellen Verzeechnes / usr / lib / mozilla / Plugins, gitt sécher datt Dir am Verzeechnes sidd ier Dir de symbolesche Link erstellt.
- Typ / Copy / Paste: sudo ln -s /usr/local/java/jre1.7.0_45/lib/i386/libnpjp2.so
- Hei ass de Kommando fir symbolesch Link vu Java JRE (Java Runtime Environment) Plugin ze generéieren. libnpjp2.so op de Mozilla Firefox Webbrowser.
- Typ / Copy / Paste: cd / usr / lib / mozilla / Plugins
Oracle Java 64-Bit Tutorial:
Fëllt de folgenden Kommando aus:
- Typ / Copy / Paste: cd / usr / lib / mozilla / Plugins
- Dëst ass de Kommando deen Iech op / usr / lib / mozilla / plugins Verzeechnes bréngt, erstallt dësen Verzeechnes wann Dir keen hutt.
- Typ / Copy / Paste: sudo mkdir -p / usr / lib / mozilla / plugins
- Hei ass de Kommando erstellen Verzeechnes / usr / lib / mozilla / Plugins, gitt sécher datt Dir am Verzeechnes sidd ier Dir de symbolesche Link erstellt.
- Typ / Copy / Paste: sudo ln -s /usr/local/java/jre1.7.0_45/lib/amd64/libnpjp2.so
- Hei ass de Kommando fir symbolesch Link vu Java JRE (Java Runtime Environment) Plugin ze generéieren. libnpjp2.so op de Mozilla Firefox Webbrowser.
- Typ / Copy / Paste: cd / usr / lib / mozilla / Plugins
Erënnert:
Notiz: Heiansdo exekutéiert Dir déi uewe genannte Kommandoen a kritt d'Botschaft:
- ln: Erstelle symbolesche Link `./libnpjp2.so ': Datei existéiert
- Fir dëst Problem ze behiewen, ewechzehuelen einfach de fréiere Link mam folgendem Kommando:
- Typ / Copy / Paste: cd / usr / lib / mozilla / Plugins
- Typ / Copy / Paste: sudo rm -rf libnpjp2.so
- Gitt sécher datt Dir an / usr / lib / mozilla / plugins Verzeechnes sidd ier Dir de Kommando ausféiert.
- Restart Äre Webbrowser a besicht d'Säit Java Tester fir ze kontrolléieren ob Java am Browser funktionnéiert. Annonce
Berodung
- Mat Ubuntu Linux kënnt Dir wielen tëscht OpenJDK, der gratis, Open Source Java Programméierungssprooch; oder Oracle Java JDK a JRE. E puer Leit benotze gär Oracle Java (well dëst ass déi aktualiséiert Versioun vu Java a kënnt vu Java Technologie Ënnerhalter) awer och anescht.
- Denkt drun datt Oracle d'Sécherheet upgrade, Bugs fixéiert a verbessert d'Performance mat all Oracle Java Update. Wann Dir Oracle Java op Ärem System installéiert, passt op d'Versiounsnummer op. Kuckt d'Oracle Java Upgrade Tutorial op Linux.
- Bedenkt datt dësen Artikel konstant iwwerschafft gëtt well Oracle heiansdo d'Java JDK / JRE binär Installatiounsmethod ännert.