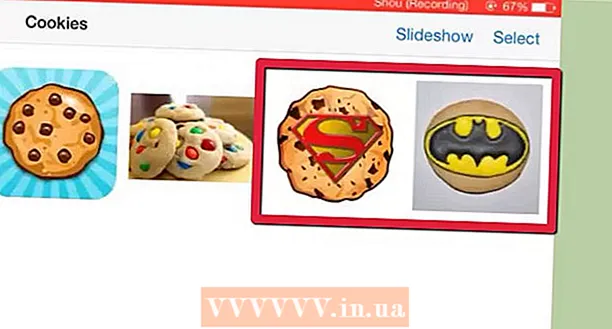Auteur:
Peter Berry
Denlaod Vun Der Kreatioun:
15 Juli 2021
Update Datum:
23 Juni 2024

Inhalt
Dëse wikiHow léiert Iech wéi Dir en Canon drahtlosen Drécker mat engem Windows oder Mac Computer verbënnt an opbaut. Dir kënnt dat maachen andeems Dir iwwer Internet verbënnt, den Drécker mat engem USB-Kabel mat engem Computer verbënnt oder datt de Drécker eleng installéiert a verbënnt.
Schrëtt
Deel 1 vun 3: Virbereedung vun der Installatioun
- Gitt sécher datt den Drécker ugeschloss ass an ageschalt. Wann den Drécker eng Ethernet Verbindung benotzt fir Zougang zum Internet ze kréien, brauch Dir en Ethernet Kabel fir den Drécker an de Router ze stecken.
- Kontrolléiert d'Installatiounssoftware vum Drécker. Wann den Drécker mat enger CD koum, musst Dir d'CD an Ärem Computer setzen an d'Installatioun erlaben fir den Drécker opzestellen.
- Drécker hautdesdaags selten op Disk installéieren, awer e puer al Drécker brauchen d'Installatiouns-CD fir ze verbannen.
- Fir mat enger CD z'installéieren, gitt einfach d'Disk an den CD Schacht vun Ärem Computer, befollegt d'Instruktiounen um Bildschirm. Fir Mac Computeren braucht Dir en externen CD Player.
- Verbannt den Drécker mam Netz. Oft benotze mir den LCD-Bildschierm vum Drécker fir de Wi-Fi Netzwierk ze wielen an de Passwuert anzeginn.
- Kuckt de Printerhandbuch fir de spezifesche Printermodell d'Internetverbindung ze gesinn.
- Dir fannt d'manuell Versioun op der Canon Websäit andeems Dir klickt Ënnerstëtzung (Support), wielt MANUALEN (Manuell) am Dropdown-Menü, klickt Dréckeren (Drécker) a fannt d'Modellnummer vun der Maschinn.
- Gitt sécher datt de Computer am selwechte Netz ass wéi den Drécker. Fir datt de Funk Drécker Befehle vum Computer kritt, musse béid Apparater mam selwechte Wi-Fi Netzwierk verbonne sinn.
- Wann de Drécker Zougang zu engem Wi-Fi Netzwierk huet anescht wéi dem Netzwierk vum Computer, ännert de Wi-Fi Netzwierk um Computer ier Dir weidergitt.
Deel 2 vun 3: Installatioun op Windows
- Open Start

. Klickt op de Windows Logo an der ënneschter lénkser Ecke vum Bildschierm. - Öffnen Astellungen
. Klickt op d'Astellungsgeschir lénks ënnen an der Fënster.
- Klickt Apparater (Apparat) uewen an der Astellungsfenster.
- Klickt Drécker & Scanner (Scanner an Dréckeren). Dës Tab ass op der linker Säit vun der Fënster.
- Klickt Füügt e Printer oder Scanner derbäi (Drécker oder Scanner bäisetzen). Dës Optioun ass uewen op der Säit. Eng Fënster kënnt op.
- Wann Dir den Numm vum Drécker (zum Beispill: "Canon") an der Rubrik "Drécker & Scanner" gesitt, ass den Drécker ugeschloss.
- Klickt op den Numm vum Drécker an der Pop-up Fënster. De Computer wäert dem Drécker verbannen. Wann d'Verbindung fäerdeg ass, sollt Dir den Drécker op Ärem Computer benotzen.
- Wann Windows Äre Printer net fënnt, fuert weider op de nächste Schrëtt.
- Installéiert Drécker via USB Kabel. Wann Dir den Drécker net an der Fënster gesitt Dobäizemaachen (Add), Dir kënnt Drécker installéieren andeems Dir direkt mam Computer via Kabel verbënnt:
- Verbannt den Drécker mam Computer mat engem USB-zu-USB Kabel.
- Waart bis d'Installatiounsfenster erschéngt.
- Follegt d'Instruktioune um Écran.
Deel 3 vun 3: Um Mac
- Apne Apple Menu

. Klickt op den Apple Logo an der ieweschter lénkser Ecke vum Bildschierm. En Dropdown-Menü erschéngt. - Klickt Systempräferenzen ... (System personaliséieren). D'Optioun ass uewen am Dropdown-Menü.
- Klickt Drécker & Scanner. Dëst Dréckerfërmeg Ikon ass an der System Preferences Fënster.
- Klickt op d'Mark + an der ënneschter lénkser Eck vun der Fënster. Eng Fënster kënnt op.
- Wann den Drécker mam Netz verbonne war, sollt Dir den Apparatnumm (wéi "Canon") an der lénker Säit gesinn.
- Klickt op den Numm vum Drécker am Dropdown-Menü. Den Drécker fänkt un opzestellen; Wann Dir et fäerdeg hutt, sollt Dir den Dréckernumm am lénksen Deel vun der Fënster ugewisen gesinn, wat weist datt den Drécker erfollegräich mam Mac Computer verbonne war.
- Wann Dir den Numm vum Drécker net gesitt, gitt op de nächste Schrëtt.
- Installéiert Drécker via USB Kabel. Wann Äre Mac Äre Printer net fënnt, kënnt Dir en direkt mat engem USB Kabel installéieren:
- Update Mac Computer.
- Verbannt den Drécker mam Computer iwwer en USB-zu-USB-C Kabel.
- Waart bis d'Setup-Fënster erschéngt.
- Follegt d'Instruktioune um Écran.
Berodung
- Ären Dréckerhandbuch gëtt déi relevant Informatioun fir e spezifescht Dréckermodell.
Opgepasst
- Wann Dir en Drécker kaaft, dee speziell fir e bestëmmte Betribssystem entwéckelt gëtt (wéi e Mac), kënnt Dir en net op engem anere Betribssystem benotzen (zum Beispill Windows).