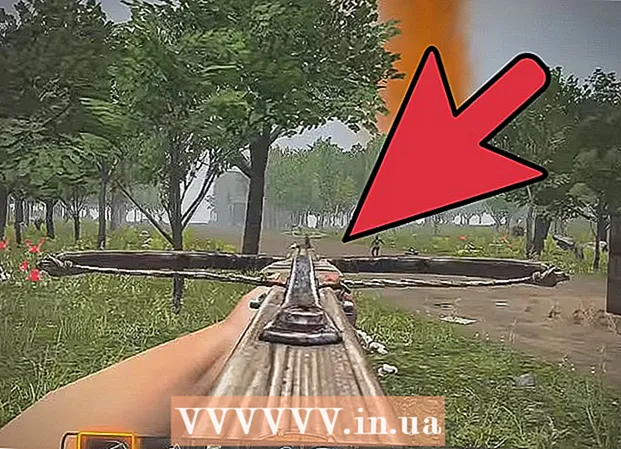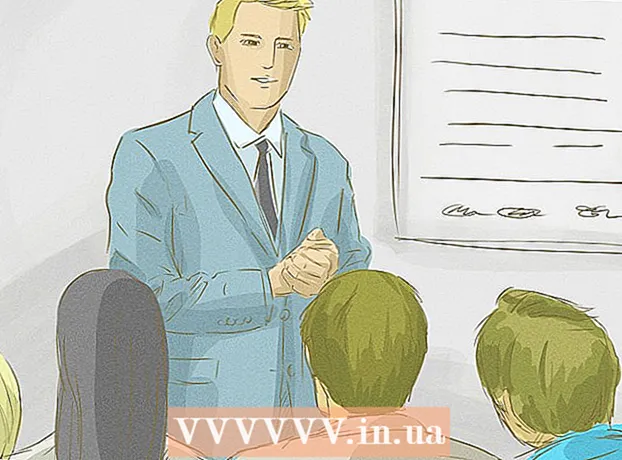Auteur:
Laura McKinney
Denlaod Vun Der Kreatioun:
4 Abrëll 2021
Update Datum:
1 Juli 2024

Inhalt
Hei ass en Artikel deen Iech weist wéi Fotoen op Ärem iPhone op iPad ze maachen.
Schrëtt
Method 1 vun 3: Benotzt iCloud
Öffnen Är iPhone's Astellungen App mat engem groen Zännrad icon (⚙️) normalerweis sichtbar um Startschierm.

Tippen op Är Apple ID an der Rubrik iwwer dem Astellungsmenü deen Ären Numm a Foto enthält (wann Dir se derbäigesat hutt).- Wann net ageloggt sidd, da beréiert Dir Login fir (Apparat Numm) (Umellen op ...), gitt Är Apple ID a Passwuert a wielt Mellt Iech un (Umellen).
- Wann Dir op enger aler Versioun vum iOS sidd, musst Dir dëse Schrëtt net maachen.

Touch icloud am zweeten Deel vum Menu.
Touch Bild (Fotoen) ass no uewen an der "APPS USING ICLOUD" Sektioun.
Rutsch de "iCloud Photo Library" Schiebereg op déi gréng "On" Positioun. Fotoen déi um iPhone gemaach gi mat Fotoen déi an der Camera Roll gespäichert sinn ginn elo op iCloud gespäichert.- Wann Dir Plaz op Ärem iPhone wëllt späicheren, tippt Optimiséieren iPhone Erënnerung (Optimiséiert iPhone Storage) fir méi kleng Versioune vu Fotoen um Apparat ze späicheren.

Rutsch de "Eroplueden op Mäi Photo Stream" Schiebereg op d'Positioun "On". Op dës Manéier ginn nei Fotoen mat Ärem iPhone mat all den Apparater synchroniséiert mat deenen Dir mat Ärer Apple ID ënnerschriwwen hutt wann Dir mat Wi-Fi verbonne sidd.
Öffnen Är iPad Settings Settings mat engem groen Zännrad Ikon (⚙️) normalerweis sichtbar um Startschierm.
Tippen op Är Apple ID am ieweschten Deel vum Astellungsmenü.
- Wann net ageloggt sidd, da beréiert Dir Login fir (Apparat Numm) (Umellen op ...), gitt Är Apple ID a Passwuert a wielt Mellt Iech un (Umellen).
- Wann Dir op enger aler Versioun vum iOS sidd, musst Dir dëse Schrëtt net maachen.
Touch icloud am zweeten Deel vum Menu.

Touch Bild (Fotoen) no uewen op der "APPLICATIONS USING ICLOUD".
Dréckt de "iCloud Photo Library" Schiebereg op "On" Positioun. De Knäppchen gëtt gréng.

Dréckt de kreesfërmegen Home Knäppchen op der Franséischt vum iPad, ënner dem Bildschierm.
Öffn de White Photos App mat villfaarwege Blummen.

Touch Alben ënnen um Écran.
Touch All Fotoen (All Fotoen). Et ass ee vun den Alben um Bildschierm, normalerweis an der ieweschter lénkser Ecke ugewisen. Wann Ären iPhone an iPad mat iCloud synchroniséiert sinn, ginn Fotoen vun Ärem iPhone an dësem Dossier erschéngen. Annonce
Method 2 vun 3: Benotzt AirDrop
Open Control Center op iPad andeems Dir vun ënnen um Écran swift.
Touch AirDrop am ënne lénksen Eck.
- Maacht Bluetooth a Wi-Fi un wann Dir gefrot gëtt.
Touch Nëmme Kontakter (Nëmme Kontakter) an der Mëtt vum aktuellen ugewisenen Menü.
Öffnen d'Fotoen App op Ärem iPhone mat enger faarweger Blummen Ikon op engem wäissen Hannergrond.
Touch Alben ënnen um Écran.
Touch All Fotoen (All Fotoen). Et ass ee vun den Alben um Bildschierm, normalerweis an der ieweschter lénkser Ecke ugewisen.
Wielt eng Foto andeems Dir d'Foto beréiert déi Dir deele wëllt.
Tippen op de rechteckege "Deelen" Knäppchen mam Up Pfeil an der ënneschter lénkser Ecke vum Bildschierm.
Wielt Fotoe bäizefügen (optional). Zitt d'Lëscht vu Fotoen lénks oder riets fir d'Foto uewen um Écran ze gesinn, a tippt de Krees an der ënneschter rechter Eck vun all Foto fir se ze wielen.
- E puer Benotzer bericht en Thema wann Dir AirDrop benotzt fir méi Biller ze transferéieren.
Tippen op den Numm vum iPad tëscht de Fotoen uewen um Écran an den Deeleoptiounen ënner dem Écran.
- Wann Dir den Numm vum iPad net gesitt, gitt sécher datt en no beienee steet (bannent 1 Meter) an datt AirDrop ageschalt ass.
- Maacht Bluetooth a Wi-Fi un wann Dir gefrot gëtt.
Kuckt Fotoen op iPad. E Message erscheint datt den iPhone eng Foto deelt. Wann den Transfer fäerdeg ass, mécht d'Fotoen App d'Foto op Ärem iPad op. Annonce
Method 3 vun 3: Benotzt E-Mail
Öffnen d'Fotoen App op Ärem iPhone mat enger faarweger Blummen-Ikon op engem wäissen Hannergrond.
- Dës Method erfuerdert datt Dir d'Mail App op Ärem iPhone an iPad opbaut.
Wielt eng Foto andeems Dir d'Foto beréiert déi Dir deele wëllt.
Tippen op de rechteckege "Deelen" Knäppchen mam Up Pfeil an der ënneschter lénkser Ecke vum Écran.
Wielt Fotoe bäizefügen (optional). Zitt d'Lëscht vu Fotoen lénks oder riets fir d'Foto uewen um Écran ze gesinn, a tippt de Krees an der ënneschter rechter Eck vun all Foto fir se ze wielen.
Touch Mail an der ënneschter lénkser Ecke vum Bildschirm mécht en neien Ecran op deen Iech erlaabt E-Mail ze komponéieren.
Gitt Är E-Mail Adress am "Zu: Feld""(To :) uewen um Écran.
Touch Schécken (Schécken) an der oberer rechter Ecke vum Bildschierm.
- Touch Schécken och wann Dir Warnunge kritt iwwer keen Titel anzeginn.
Öffnen der Mail App op iPad mat engem wäisse geschlossenen Enveloppe Ikon op engem bloen Hannergrond.
Tippen op d'E-Mail déi Dir geschéckt uewen op Ärer Inbox weist.
Öffn eng Foto andeems Dir déi ugehaang Foto beréiert, dréckt dann d'Foto.
Touch Foto späicheren (Bild späicheren). D'Foto ass elo op der Camera Roll vum iPad gespäichert. Annonce