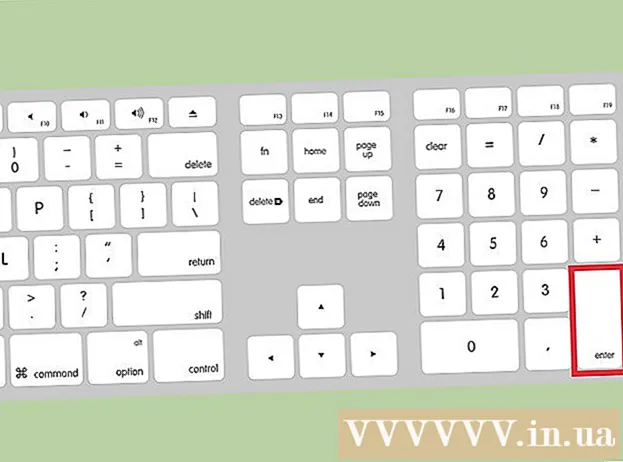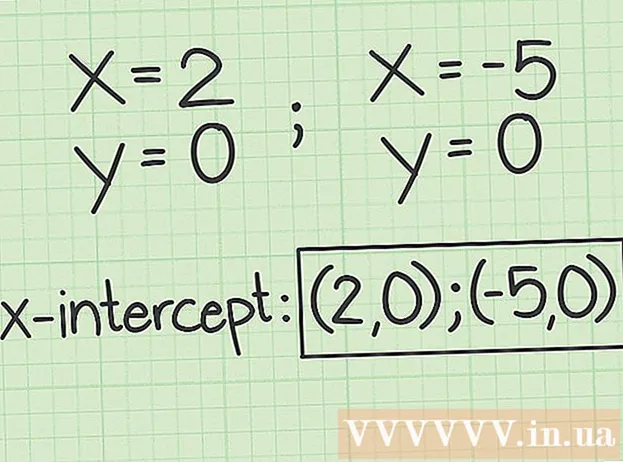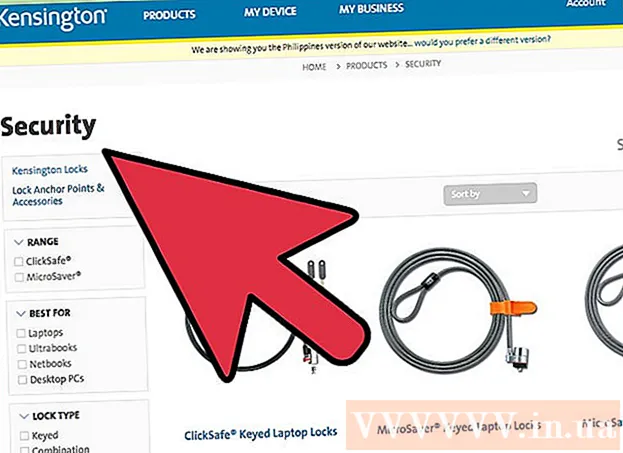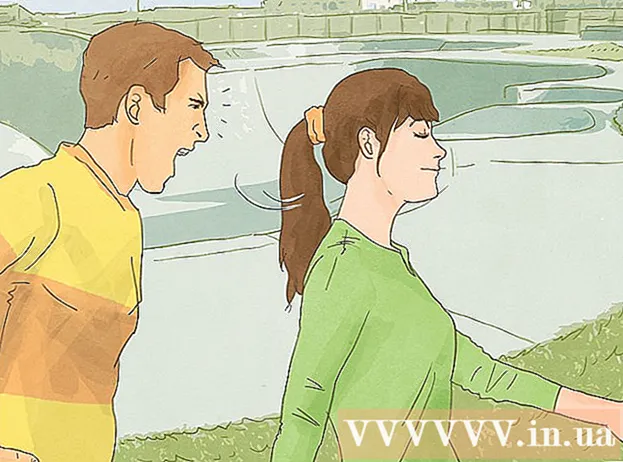Auteur:
Louise Ward
Denlaod Vun Der Kreatioun:
8 Februar 2021
Update Datum:
1 Juli 2024

Inhalt
"Screenshot" - Vietnamesesch ass e Screenshot. Dës Feature ass besonnesch nëtzlech wann Dir On-Screen Inhalt mat aneren deele wëllt, wéi wann Dir en techneschen Supportagent sidd oder eng Technologie Websäit erstellt wéi wikiHow! Dësen Artikel féiert Iech op verschidde Weeër fir Screenshots op Windows 10 ze maachen.
- Virum Start: Passt op datt d'Arrangement an de Layout vum Inhalt um Bildschierm esou sinn wéi Dir wëllt. Schalt all Windows aus, déi Dir net wëllt fänken. Gitt sécher datt den Ecran deen Dir wëllt fänken net vun eppes verstoppt gëtt.
Schrëtt
Method 1 vu 4: Maacht eng Foto am Vollbild (Tastatur Ofkierzungen)
Dréckt d'Tastekombinatioun ⊞ Gewënn+⎙ PrtScr. Den Ecran dimpt fir ee Moment.

Situéiert Screenshots.- Öffnen Datei Explorer.
- Wielt Biller aus der lénker Säit.
- Gitt an den "Screenshots" Ordner.
- Öffnen den Bildschirmbild. Dee leschte Screenshot wäert déi gréisst Zuel vun all anere Fotoen am Dossier droen. De Screenshot gëtt mam folgenden Numm gespäichert: "Screenshot (#)".
Method 2 vu 4: Fannt eng oppe Fënster

Klickt op d'Fënster déi Dir wëllt fänken. Klickt op d'Titelbar fir d'Fënster ze wielen.
Dréckt d'Tastekombinatioun Alt+⎙ PrtScr. De Screenshot gëtt op de Clipboard kopéiert.
- Op e puer aneren Apparater musst Dir tippen Alt+Fn+⎙ PrtScr.

Open Paint. Dir kënnt an der Sichbar / Ikon op der Taskbar kucken.
Fotosticker. Klickt Paste oder dréckt Ctrl+V.
Crop Fotoen. Dréckt de Crop Knäppchen vum ieweschte Band. Dir kënnt och riets klickt op d'Foto a wielt d'Crop Aktioun.
Späichert d'Datei. Klickt op Datei> Späicheren oder Ctrl+S.
Wielt e Späicherplatz (optional).
Gitt der Datei en eegene Numm (optional). Par défaut gëtt den Dateinumm "Untitled".
Ännert den Dateityp fir ze späicheren (optional). Klickt op den Dropdown nieft "Als Typ späicheren:". D'Standardoptioun an déi héchst Qualitéit ass PNG.
Dréckt Späicheren. Annonce
Methode 3 vu 4: Benotzt de Snipping Tool
Fannt de Snipping Tool. Klickt op de Start Menu a schreift Schnëtt Tool an d'Sichbox.
Öffnen de Snipping Tool. Klickt op d'Ikon dat am Resultater Panel erschéngt fir d'Applikatioun opzemaachen. Dëse Widget erlaabt Iech e spezifescht Gebitt vum Écran ze fänken.
Klickt op den Down Pfeil niewent dem Artikel nei (Nei). Dir gesitt véier Screen Capture Optiounen an Aufgaben wéi: "Free-Form Snip", "Rectangular Snip", "Window Snip", an "Full. -screen Snip "(Vollbildschirm schneiden).
Wielt nei (Nei) fir den Ecran ze dimmen, ännert de Mauszeiger an e + Zeechen. Drag the Mouse to select the area you want to capture. De sichtbaren Écranberäich ass deen ausgewielten Deel.
Späichert d'Bildschirm. Klickt op Späicheren oder klickt op Datei> Späicheren als fir de Screenshot op Ärem Computer ze späicheren. Annonce
Method 4 vun 4: Benotzt Windows Ink Workspace
Öffnen Windows Ink Workspace. Dréckt d'Tastekombinatioun ⊞ Gewënn+W. Oder klickt oder tippt op de penförmegen Ikon am Benotzungsberäich. Windows Ink Workspace op.
Wielt "Écran Skizz".
Späicheren. Klickt op de Knäppchen Späicheren uewe riets. Annonce
Wat Dir braucht
- Apparater mat Windows 10