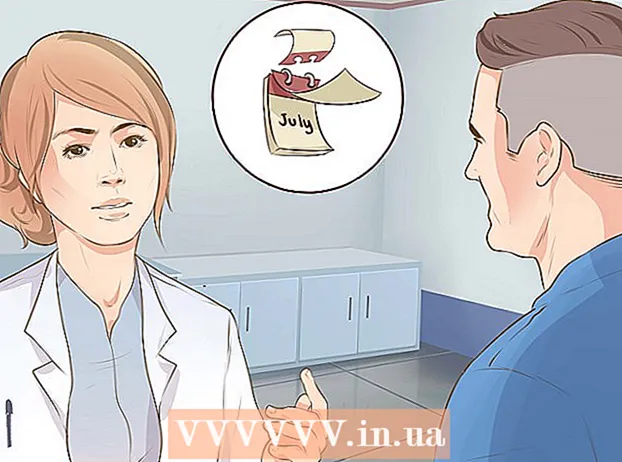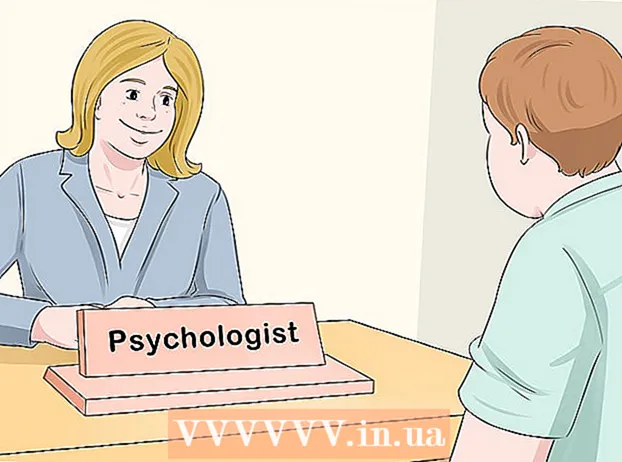Auteur:
Monica Porter
Denlaod Vun Der Kreatioun:
13 Mäerz 2021
Update Datum:
27 Juni 2024
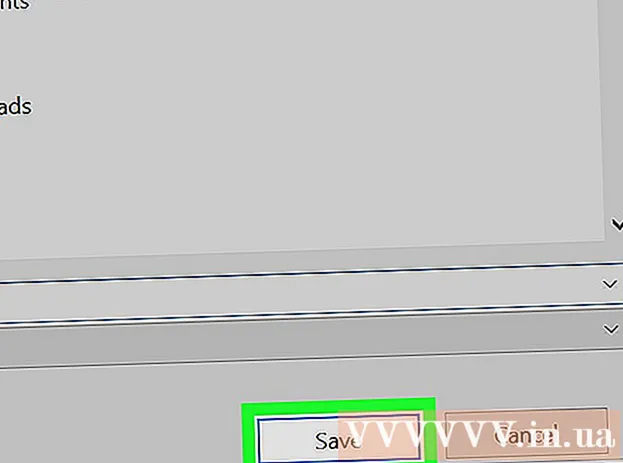
Inhalt
Dësen Artikel weist Iech wéi Dir e Screenshot op engem Dell Computer maacht a späichert.
Schrëtt
Method 1 vun 3: Benotzt Windows 8 an 10
Gitt op d'Säit déi Dir Screenshot wëllt. All On-Screen Inhalt (ausser de Mauszeiger) gëtt ageholl wann Dir den Ecran hëlt, och d'Taskbar.
- Zum Beispill kënnt Dir e Facebook Gespréich mat Äre Frënn opmaachen.

Fannt de Schlëssel ⎙ PrtScr. De "Print Screen" Schlëssel ass normalerweis op der rietser Säit iwwer Dell Keyboards. Am Géigesaz zu anere Keyboards ass de "Print Screen" Schlëssel normalerweis e eidel Schlëssel ouni Text.- De "Print Screen" Schlëssel kann Text op vill verschidde Weeër drécken, awer "PrtSc" a "Prnt Scr" sinn déi zwee meescht üblech Wierder.

Fannt de Schlëssel ⊞ Gewënn. Dëse Schlëssel mam Windows Logo hei uewen ass normalerweis an der ënneschter lénkser Eck vun Ärem Windows Computer.
Dréckt ⊞ Gewënn an ⎙ PrtScr gläichzäiteg. Den Ecran gëtt fir eng kuerz Zäit däischter, wat weist datt de Monitor ageholl gouf.- Wann den Ecran net däischter gëtt, kënnt Dir de Schlëssel halen ⊞ Gewënn an dréckt schwéier ⎙ PrtScr.
Öffnen de Start Menu. Bedriwwen duerch de Schlëssel dréckt ⊞ Gewënn Oder klickt op de Windows Logo an der ënneschter lénkser Ecke vum Bildschierm. De Start Menu geöffnet mat Ärem Mauszeiger an der "Sich" Box.
Typ Screenshots Gitt op Start. Dir sollt en Ordner mam Titel "Screenshots" uewen op der Startfenster gesinn.
Klickt op den Dossier Screenshots. Maacht dëst fir den Dossier opzemaachen; Dir fannt de Screenshot dobannen.
- De Screenshots Dossier gëtt am Dossier Biller erstallt nodeems Dir Ären éischte Screenshot gemaach hutt.
Method 2 vun 3: Benotzt Windows XP, Vista a 7
Gitt op d'Säit déi Dir Screenshot wëllt. All On-Screen Inhalt (ausser de Mauszeiger) gëtt ageholl wann Dir den Ecran hëlt, och d'Taskbar.
- Zum Beispill kënnt Dir e Facebook Gespréich mat Äre Frënn opmaachen.
Identifizéiert de Schlëssel ⎙ PrtScr. De "Print Screen" Schlëssel ass normalerweis op der rietser Säit iwwer Dell Keyboards. Am Géigesaz zu anere Keyboards ass de "Print Screen" Schlëssel normalerweis e eidel Schlëssel ouni Text.
- De "Print Screen" Schlëssel kann Text op vill verschidde Weeër drécken, awer "PrtSc" a "Prnt Scr" sinn déi zwee meescht üblech Wierder.
Dréckt ⎙ PrtScr. Wann Dir dëst maacht, kopéiert de Bildschiermbild op de temporäre Späichergebitt vun Ärem Computer, vun deem Dir et an Är Software päift fir et als Bild ze späicheren.
- E puer Dell Tastaturen hunn d'Wuert "PrtSc" an enger anerer Faarf gedréckt wéi déi regulär Tastefaarf (z. B. wäiss). Wa jo musst Dir drécken Fn op der linker Säit vun der Tastatur beim Drécken ⎙ PrtScr.
Öffnen de Start Menu. Dir kënnt dat maachen andeems Dir op d'Windows Ikon klickt (Windows Vista a 7) oder Start (Windows XP) an der lénkser lénkser Ecke vum Bildschierm, oder Dir kënnt op de Schlëssel drécken ⊞ Gewënn.
Typ molen gitt op de Start Menu. Dir gesitt d'Faarf Software uewen an der Start Menüfenster.
- Fir Windows XP klickt All Programmer wielt dann Accessoiren.
Klickt op d'Ikon Paint. D'Ikon gesäit aus wéi e Pinsel mat Pinsel gefëllt (Windows XP a Vista) oder enger Faarfpalette (Windows 7).
Halt Ctrl an dréckt V. Ewechzehuelen wäert dat agefaangene Bild a Paint pechen.
Klickt Datei (Datei). Den Artikel ass an der ieweschter lénkser Eck vun der Paintfenster.
Klickt Späicheren (Späicheren). Dëst öffnet eng Fënster fir Iech d'Datei ze nennen.
Gidd e Numm a klickt duerno Späicheren. Dëse Schrëtt späichert de Screenshot op Ärem Standard Standardspäicherplaz, normalerweis am Dokumenter Ordner.
- Dir kënnt d'Spuerplaz änneren andeems Dir op en Ordner an der lénkser Sidebar klickt.
Method 3 vun 3: Benotzt de Snipping Tool
Öffnen de Start Menu. Gemaach andeems de Schlëssel dréckt ⊞ Gewënn, oder klickt op de Windows Logo an der ënneschter lénkser Ecke vum Bildschierm.
- De Snipping Tool ass net mat Windows XP abegraff.
Typ snippverktoy Gitt op Start. Dëse Schrëtt bréngt d'Snipping Tool Ikon uewen an der Startfenster erop.
Klickt op d'Ikon Snipping Tool. D'Ikon huet eng Schéier Form. Dëse Schrëtt wäert d'Snipping Tool Uwendung opmaachen.
Klickt Modus (Modus) oder & # x25BC;. Dëst öffnet en Dropdown-Menü mat den folgenden Screenshotoptiounen:
- Free-Form Snip - Dës Optioun erlaabt Iech all Form mat Ärer Maus ze zéien. D'Gebitt am Bild gëtt als Bildschiermopnam ageholl.
- Rectangular Snip - Dëst ass d'Standardform, an erlaabt Iech Rektangelen an all Skala fir de Screenshot ze molen.
- Fënstere Snip (Snipfenster) - Dës Optioun erfaasst den Ecran vun enger spezifescher Fënster, sou wéi Dir Alt hält an de Print Screen dréckt. Dir kënnt wielt wéi eng Fënster Dir benotze wëllt.
- Vollbildschirm Snip - Dës Optioun mécht e Bild vum ganze Bildschierm, awer weist d'Fënster vum Snipping Tool net.
Klickt Rummen. E Frame gëtt op de Screenshot Frame applizéiert.
Grenzen änneren. Par défaut huet de ganze Schnëtt eng rout Grenz ronderëm. Dir kënnt Ännerunge maachen andeems Dir op den Optiounen Knäppchen klickt. Dëst öffnet eng nei Fënster, sou datt Dir Grenzen oder Faarf Ännerungen deaktivéiert.
Klickt nei (Neit erstellen). Den Artikel ass riets vum Snipping Tool. De Bildschierm gëtt däischter, an de Mauszeiger ännert sech op eng Cross Bar.
Klickt an zitt d'Maus iwwer den Ecran. Wann Dir dëse Schrëtt maacht, da kënnt e Rechteck ervir an ëmgitt dat gewielt Gebitt.
- Wann Dir wielt Vollbildmodus Snip, klickt Operatioun nei wäert e Screenshot maachen.
Fräisetzung der Maus. Dëse Schrëtt erfaasst all den Inhalt am rechteckleche Beräich.
Klickt Datei. Den Artikel ass an der ieweschter lénkser Eck vun der Screenshot Säit.
Klickt Späicheren als (Späicheren als). D'Optioun ass no am Zentrum vum Dropdown-Box.
Typ en Numm a klickt duerno Späicheren. Dëse Schrëtt späichert de Screenshot op Ärem Standard Standardbildspäicherplaz, normalerweis de Biller Ordner.
- Dir kënnt d'Spuerplaz änneren andeems Dir op en Ordner an der lénkser Sidebar klickt.