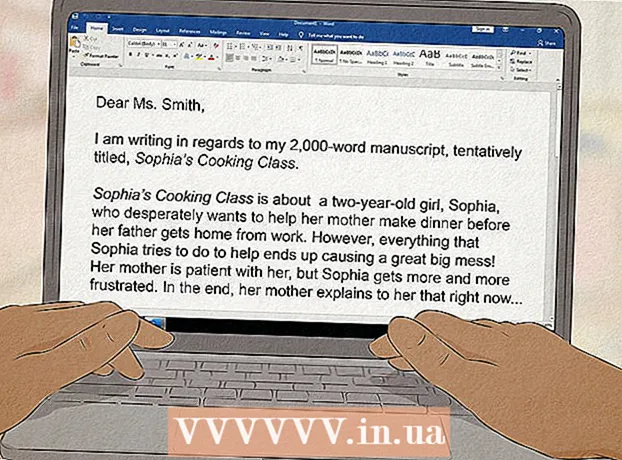Auteur:
Louise Ward
Denlaod Vun Der Kreatioun:
3 Februar 2021
Update Datum:
1 Juli 2024

Inhalt
Overlay ass e kreative Wee fir en neien Hannergrond fir e Bild ze kreéieren, zwou Fotoe mateneen ze strécken oder eng Szen mat enger Prominenz ze kreéieren. Egal ob Dir eng Begréissungskaart dekoréiere wëllt, oder de Geck mat engem mat falsche Fotocollagen, Dir kënnt gratis Software benotze fir se ze maachen. Liest de folgenden Artikel fir d'Technik vum Stacking ze léieren.
Schrëtt
Method 1 vun 3: Einfach Foto
- Dës Method mat einfache Collagen uwenden. Dir kënnt dës Method uwenden wann Dir just verschidde kleng Fotoen an e méi grousst Bild stieche musst, séier an einfach. Dëst ass net ganz technesch, also kënnt Dir et ganz verfollegen wann Dir eng lëschteg Vakanzekaart oder aner einfach Saache maache wëllt ouni ze vill Zäit ze verbréngen.
- Fir bescht Resultater, download Gratis Bildveraarbechtungssoftware wéi GIMP, Paint.NET oder Pixlr. Wann Dir professionell Foto Editing Software wéi Photoshop oder Paint Shop Pro hutt, kënnt Dir léieren wéi Dir se benotzt, awer dës Software kafen ass net néideg.
- Well dës Method nëmmen e puer Tools erfuerderen, déi an der Basis Editing Software wéi Windows Paint verfügbar sinn. AllerdéngsDir kënnt net fäeg sinn de "Pinsel-Tool" fir fortgeschratt Redaktioun ze benotzen. An ouni d'Funktioun "Layer" hutt Dir Schwieregkeeten Fotoen z'änneren.
- Als éischt öffnen den Hannergrondbild. Dëst ass e Bild dat als Kuliss vun engem gudde Bild benotzt gëtt dat iwwerlagert ass. An der Editing Software wielt Datei → Öffnen d'Bild.
- Wielt Datei → Späicheren als fir als nei Datei ze späicheren wann Dir d'Originalbild behale wëllt. Dir kënnt de uewe genannte Schrëtt no der Editioun fäerdeg maachen, awer wann Dir et als éischt maacht musst Dir Iech keng Suergen iwwer vergiessen d'Originalfoto ze späicheren oder iwwerschreiwe.
- Öffnen d'Foto déi Dir iwwerlappt. Dir placéiert dës Foto uewen um Hannergrondbild. Mat der Software am uewe genannte Schrëtt öffnet dat zweet Bild an enger neier Fënster. Wielt Datei → Späicheren als fir et als nei Datei ze späicheren, vermeit Ännerunge vum Originalbild.
- Wielt de Kreesauswielungsinstrument. Dir gesitt eng Kolonn vu verschiddene Knäppercher, normalerweis op der linker Säit vum Bildschierm. Dëst sinn Tools. Klickt op d'Krees Ikon, oder gesträifte ovale, normalerweis iwwer der Toolkolonn.
- Dir kënnt d'Maus iwwer all Tool maache fir säin Numm ze gesinn. Den Numm vun dësem Tool ass normalerweis "Ellipse Selektioun", "Ellipse auswielen", oder ähnlech Nimm.
- Wann Dir kee Selektiounsinstrument fënns, kënnt Dir de String "lasso-Tool" oder de Quadrat "rechteckegen Auswiel" -Tool amplaz benotzen.
- Klickt an zitt ronderëm d'Bildgebitt dat Dir wëllt réckelen. Zitt d'Maus ronderëm d'Figur vun der Persoun, dem Déier oder engem Gebitt vum Bild, dat Dir mam Hannergrondbild iwwerlappt. Wielt Beräicher vum Bild déi opfälleg sinn, mat Objeten am Zentrum, a vermeit lächerlech Deeler ze wielen (wéi engem säin Aarm um Rand vum Bild erschéngt).
- Déi meescht Bildveraarbechtungssoftware huet en Invert Selection Kommando dat Iech erlaabt dat ganzt Bild ze wielen ausser deen Deel deen Dir lokaliséiert. Dëse Kommando ass praktesch wann Dir de gewielte Beräich kontrolléiere wëllt: benotzt Ctrl + Shift + I (oder Kommando + Shift + I op engem Mac) fir de gewielte Beräich z'invertéieren, da wielt Edit → Cut (Cut) fir ze läschen léisst nëmmen d'Gebitt dat Dir wëllt réckelen. Dir kënnt Edit> Undo wielen fir zréck op de fréiere Schrëtt ze goen a probéiert en anere Beräich vum Bild ze wielen.
- Wann Dir net mat engem Gebitt vum Bild averstan sidd, kënnt Dir dës Schrëtt maachen fir en Détailléiert Bild ze iwwerlageren.

Maacht d'Kante vun der Auswiel (optional). Dat ausgewielt Bildberäich kann e bësse steif ausgesinn oder komesch Kante hunn, wat zu engem endgültege Bild onnatierlech oder ze vill offenbaart Korrekture ka féieren. Dir kënnt dës Upassung maache mam "Fieder-Tool" oder "Fieder-Astellung" fir d'Kante vum Bild ze mëllen, mat all Software musst Dir verschidde Weeër benotze fir Zougang zum Bild ze kréien. Zougang zu dësem Tool:- Am Photoshop klickt mat der Rechter Maustast an der Auswiel a wielt dann de Fieder Knäppchen.
- Am Gimp benotzt de Menü hei uewen: wielt de Select → Feather Knäppchen.
- Am Paint.NET musst Dir de Feather Plugin eroflueden an de Plugin Menu opmaachen fir dëst Tool ze benotzen.
- A Pixlr oder Paint Shop Pro klickt op d'Auswielungsinstrument an ännert d'Biischtastellungen virun fänken d'Bild Beräich ze wielen.
- Mat all Software fannt Dir d'Nummerinput déi d'Weichheet vum Pinsel a Pixel upasst. Mat dëser Method wielt 1 oder 2 Pixel fir ze vermeiden Detailer.
- Nodeems Dir de gewënschte Fotobereich ausgewielt hutt, kopéiert a pecht am Hannergrond. Dir kënnt tëscht Edit → Copy an Edit → Paste Befehle wielen, erënnert un e virdrun opgemaach Hannergrond ze wielen fir d'Foto ze pechen.
- Wann Dir en net ausgewielte Beräich falsch kopéiert hutt, musst Dir de Kommando Invert Selection benotzen fir dat richtegt ausgewielt Gebitt ze wielen.
- Gréisst änneren a Positioun fir Fotoen ze zéien. Wielt e Scroll-Tool, mat der Mauszeiger-Ikon oder véierpunkte Kompass, da klickt an zitt dat iwwerlappend Bild op déi gewënschte Positioun. Wann Dir d'Hannergrondbild ännere musst, befollegt dës Schrëtt:
- Wielt Datei → Gratis Transforméieren (oder benotzt Ctrl + T Tasten) fir d'Bild z'änneren.
- Eng Grenz erschéngt ronderëm d'Bild, a klickt an zitt op d'Säiten an d'Ecker fir d'Gréisst a Form ze änneren. Fir d'Proportiounen korrekt ze halen, hält de Shift Schlëssel gedréckt beim Eck zéien.
- Wann Dir de falsche Bild beweegt, kontrolléiert datt Dir déi richteg Schicht ausgewielt hutt andeems Dir View → Layer oder Fënster → Layer wielt, da klickt op d'Schicht mat dem Bild. opstapelen.
- Wielt Datei (Datei) → Späicheren Als (Save As) fir d'Resultat mat engem neien Numm ze späicheren. Passt op datt Dir dat richtegt Bild wielt mat Ären Ännerungen ier Dir spuert. Et ass déi éischt Schicht vum Bild.
- Dir kënnt Fotoe mat deemselwechte Schrëtt wéi uewe bäifügen, souvill Fotoe wéi Dir wëllt.
- Fir d'Positioun tëscht den zwou Schichten vum Bild z'änneren, öffnet de Layer Sektioun andeems Dir View → Schichten oder Fënster → Schichten am Menü uewen um Écran wielt a scrollt. réckelt d'Vignette an der Lëscht bis se zefridden ausgesäit. Déi ënnescht Schicht ass den Hannergrondbild, an déi iewescht Schicht ass de Cover.
Method 2 vun 3: Détailléiert Bild
- Préift d'Komplexitéit vum Originalbild fir ze entscheeden wéi eng Schrëtt Dir maache sollt. Dës Methode féiert Iech fir den "Zauberstaf" Tool ze benotzen, wat Iech erlaabt Gebidder vun engem speziell faarwege Bild séier ewechzehuelen fir datt Dir d'Géigend trennt déi Dir wëllt bewegen. Wéi och ëmmer, dëst Tool ass méi effektiv op Biller mat einfachen Hannergrondfaarwen, mat wéinegem Schiet, oder wann d'Gebitt vum Bild ze réckelen huet eng Grenz getrennt vum Hannergrond.
- Wann d'Gebitt vum Bild dat Dir wëllt auswielen e komplexen Hannergrond huet, sollt Dir op de Schrëtt "Benotzt Selektiounsinstrument" an dëser Method sprangen an d'Gebitt dat Dir wëllt mat Ärer Maus réckelen.
- Fir eng séier, einfach Method ouni Biller ze fusionéieren, kuckt Quick Stacking of Pictures.
- Luet eng gratis Foto Editing Software erof. De effektivsten Wee fir Biller ze stacken ass d'Bildveraarbechtungssoftware ze benotzen. Wann Dir keng professionell Software wéi Photoshop oder PaintShop Pro hutt, kënnt Dir Alternativen wéi Pixlr, GIMP oder Paint.NET eroflueden.
- Wann Dir e Mac benotzt, kuckt no GIMP Software op Ärem Computer ier Dir en erofgelueden hutt, well et vläicht virinstalléiert op Ärem Computer.
- Ënnert gratis Software ass GIMP bal identesch mat der professioneller Software. Wann Dir just Är Fotoen stackele musst, gëtt aner Software méi einfach ze benotzen.
- Ier Dir probéiert déi hei opgezielt Software ze benotzen, gitt sécher datt se d'Klassfunktionalitéit ënnerstëtzen. Probéiert no "Schichten" am Help Menu vun der Software ze sichen, oder liest déi funktionell Beschreiwung op der Websäit.
- Dëst gëllt net fir MSPaint, Windows Paint oder Inkscape Software.

Öffnen den Hannergrondbild mat der Software. Dëst ass d'Bild dat als Hannergrond benotzt gëtt, déi méi kleng Biller ginn uewen op dësem Bild gesat.- Wann Dir op d'Bild duebelklickt an d'Software net start, musst Dir d'Software als éischt opmaachen, da benotzt de Befehl → Open Kommando am Topmenu fir d'Bilddatei ze wielen.

Erstellt eng nei Fënster an öffnet dat zweet Bild. Dëst ass e Bild mat Detailer fir den Hannergrondbild ze iwwerlappelen. Wann Dir Datei wielt → Opmaachen, gëtt d'Bild automatesch an enger neier Fënster op. Vun elo un kënnt Dir tëscht zwee Fënstere wiesselen, klickt an eng Fënster an den Eck vum Écran zéien, wann dat Iech méi einfach gëtt z'änneren. Dir kënnt och eenzel Fënsteren änneren andeems Dir am ënneschten rechten Eck zitt.- Déi einfachst Foto fir z'änneren ass déi mat dem ausgewielten Objet an dënnem Kontrast zum Hannergrond.
- Späichert déi zweet Foto ënner engem aneren Numm. Wielt Datei → Späicheren als, a ännert den Image Numm. Elo kënnt Dir Fotoen änneren ouni Iech Gedanken iwwer d'Originalfotoen ze schueden.
- Dir musst Späicheren Als auswielen an et ëmbenennen fir eng nei Datei ze kreéieren. Wann Dir nëmmen späicheren ausgewielt hutt oder späicheren als gewielt hutt awer d'Datei net ëmbenannt hutt, ännert Dir nach ëmmer um Originalbild.
- Nodeems Dir eng nei Datei gespäichert hutt, gitt sécher datt Dir se sou dacks wéi méiglech späichert mat dem Datei → Save Kommando fir Är Ännerungen net ze verléieren.
Wielt d'Magie-Wand-Tool fir ongewollt Gebidder ze läschen. Klickt op den Zauberstaf Tool op der Toolbar op der linker Säit. Dëst ass en Tool dat Iech erlaabt eng grouss Palette vu Faarwen an engem gewësse Beräich vu Monochrom ze wielen andeems Dir iergendwou am Bild klickt; De gewielte Pixel setzt eng Baseline fir de gewielte Faarfberäich fest.
- D'Symbol vum Zauberstaf-Tool gläicht engem Wand dat Liicht ausstraalt. Wann Dir net sécher sidd datt Dir de richtege Choix gemaach hutt, hover iwwer all Tool a waart op den Numm ze gesinn.
- Am GIMP heescht dëst Tool "wielt verschwommen", an huet eng ähnlech Ikon.
Ajustéiert d'Zauberstaf Astellungen. Den Astellungsabschnitt erschéngt iwwer dem Symbol wann Dir den Tool wielt. Denkt drun d'Këscht "Contiguous" unzekräizen, da läscht Dir nëmmen d'Bildberäich nieft dem ausgewielte Pixel, net all Beräicher vun der selwechter Faarfband um Bild. Passt Toleranzen konsequent mam Hannergrond an der Bildopléisung un: eng niddreg Toleranz limitéiert dat ausgewielt Faarfberäich a passt mat engem Hannergrond mat enger ähnlecher Palette vu Faarwen, wärend eng héich Toleranz e breet Faarfberäich wielt. a passend fir héich Kontrastbiller.
Wielt d'Gebitt ze läschen ronderëm d'Bildgebitt dat Dir wëllt réckelen. Als éischt klickt op déi faarweg Pixel an der Regioun déi Dir läsche wëllt fir d'Géigend mat der selwechter Faarfberäich ze lokaliséieren. Dir gesitt eng blénkend Grenz ronderëm d'Géigend, dat Dir gewielt hutt. Halt de Shift oder Ctrl Tast gedréckt wärend Dir op d'Nopeschregioune klickt bis de ganze Beräich ronderëm d'Bildgebitt dat Dir wëllt réckelen.
- Dir musst och d'Toleranzen e puer Mol upassen wann Dir dëst maacht, déiselwecht Setup wéi de Wand-Tool uwenden. Kleng Toleranzanpassungen wann Dir e grousst Bildberäich verréckele musst, grouss Toleranz wann Dir nëmmen e klengt Gebitt auswielt.
- Wielt Edit → Undo wann de falsche Beräich ausgewielt gëtt. Dëst erlaabt Iech zréck op de fréiere Schrëtt ze goen, net zréck op d'original Bild. Alternativ kënnt Dir d'Tastekombinatioun benotzen: Ctrl + Z op engem Windows Computer, oder Kommando + Z op engem Mac.
- Wann Dir d'Bildfläche net ze trennen, fir ze läschen, aus dem Beräich ze réckelen ze trennen, kënnt Dir op de Schrëtt "Auswielauswiel benotzen" goen an d'Bild selwer mam Seel-Tool zonen.
Maacht d'Kante vun der Auswiel (optional). Dat ausgewielt Bildberäich kann e bësse steif ausgesinn oder komesch Kante hunn, wat zu engem endgültege Bild onnatierlech oder ze vill offenbaart Korrekture ka féieren. Dir kënnt dëst upassen andeems Dir "Fieder-Tool" oder "Fieder-Astellung" benotzt fir d'Kante vum Bild méi weich ze maachen, mat all Software musst Dir verschidde Weeër benotze fir Zougang zum Bild ze kréien. Zougang zu dësem Tool:
- Am Photoshop klickt mat der Rechter Maustast an der Auswiel a wielt dann de Fieder Knäppchen.
- Am Gimp benotzt de Menü hei uewen: wielt de Select → Feather Knäppchen.
- Am Paint.NET musst Dir de Feather Plugin eroflueden an de Plugin Menu opmaachen fir dëst Tool ze benotzen.
- A Pixlr oder Paint Shop Pro klickt op d'Auswielungsinstrument an ännert d'Biischtastellungen virun fänken d'Bild Beräich ze wielen.
- Mat all Software fannt Dir d'Nummerinput déi d'Weichheet vum Pinsel a Pixel upasst. Mat dëser Method wielt 1 oder 2 Pixel fir ze vermeiden Detailer.
Dréckt de Knäppchen Läschen (Läschen) fir de gewielte Beräich ze läschen. Dir kënnt den Edit → Cut Kommando aus dem Menü uewen um Écran wielen. Dir sollt lokaliséieren an läschen amplaz de Rescht vun der Foto ze zonéieren an eemol ze läschen. Dat ze maachen hëlleft Iech Feeler mat op de Wee ze maachen.
- Wann nëmmen e klengen Deel ronderëm de Beräich vum Bild lénks ass deen Dir wëllt bewegen, kënnt Dir zoomen fir kloer Detailer ze gesinn ier Dir läscht. De Zoom In Tool huet eng Lupp Ikon mat engem "+" dran. Dir kënnt och de Kommando benotzen: View → Zoom.
- Wann Dir de gewielte Beräich läscht, da gesitt et e "Schachbriet" Muster oder monochrom Faarf. Egal wéi, d'Beschichtung funktionnéiert nëmme gutt.
Wielt e Selektiounsinstrument. Et ass normalerweis uewen op der Toolbar, mat engem Quadrat, Krees oder Seel Ikon. De quadrateschen oder ronnen Tool lokaliséiert et exakt a senger Form, wärend de Seel-Tool et an all Form kann kreeselen. D'Seelinstrument vermeit einfach d'Gebitt dat net muss geläscht ginn an der Géigend vum Bildgebitt fir geplënnert ze ginn.
Klickt an zitt ronderëm d'Bild fir de Beräich ze wielen deen Dir wëllt réckelen. Wann Dir den Hannergrond ewechhuelt, gitt sécher net onnéideg Gebidder ze läschen.Dir kënnt Gebidder vu monochromer Faarf oder Gittermuster bäifüüge fir se z'ersetzen, a si ginn net lokaliséiert.
- Wann Dir kee komplexen Hannergrond mat dem Zauberstaf-Tool läsche kënnt, vergréissert d'Bild mam View → Zoom Kommando a kreest lues a lues d'Bild dat Dir mam Seel-Tool beweege wëllt. Dëst kann e puer Minutten daueren, awer et gëtt besser Resultater. Nodeems Dir dat éischt Gebitt vum Bild an dat neit Hannergrondbild kopéiert a gepecht hutt, fuert weider mat dësem Tool fir d'iwwerschësseg Géigend ze läschen mat deem Dir zoufälleg kopéiert hutt.
Kopéiert dat ausgewielt Gebitt, wiesselt an d'Hannergrondbildfënster a pecht an. Dir kënnt d'Tastatur Ofkierzung benotzen (Ctrl + C fir ze kopéieren, Ctrl + V fir ze pechen), oder den Edit Kommando am Menu. Wann d'Bild ze "schaarf" oder onnatierlech ausgesäit, gitt zréck op de fréiere Schrëtt a erhéicht d'Biischtëmstellung ëm e puer Pixel.
- Kuckt d'Instruktioune direkt hei uewen, "Software Edge Software", fir ze léieren wéi Dir d'Kante vun engem gewielte Bildgebitt programméiere kënnt.
- Wann Dir d'Bild scho gepecht hutt, awer Dir gesitt et net erschéngen, öffnen d'Schichtenpalette mam Kommando Fënster → Layer oder View → Layer. Dir gesitt all Schicht duerch Miniaturbiller, déi um Gitter Muster gepecht sinn. Zitt déi gepescht Fotolayer no uewen, iwwer dem Hannergrond Fotolayer.
Gréisst änneren a Positioun fir Fotoen ze zéien. Wielt e beweeglecht Instrument, mat enger Ikon wéi e Mauszeiger oder e 4-Punkts Kompass, da klickt an zitt dat ausgewielt Gebitt vum Bild op déi entspriechend Plaz. Wann Dir den Hannergrondbild ännere musst, befollegt dës Schrëtt:
- Wielt Datei → Gratis Transforméieren (oder d'Tastatur Ofkiirzung Ctrl + T) fir d'Bild z'änneren.
- Eng Grenz erschéngt ronderëm d'Bild, klickt an zitt op d'Säiten oder zitt den Eck fir d'Gréisst z'änneren an d'Bild ze formen. Fir d'Proportiounen korrekt ze halen, haalt Schlëssel Verréckelung beim Eck zéien.
- Wann d'Handlung falsch ass, kontrolléiert datt Dir an der richteger Schicht ännert mat dem View → Layer oder Window → Layer Kommando a wielt dann d'Schicht mat dem Coverbild.
Wielt Datei (Datei) → Späicheren Als (Save As) fir d'Resultat mat engem neien Numm ze späicheren. Denkt drun d'Deckelfoto ze späicheren. Wielt net zoufälleg d'Fënster déi de Rescht vum Bild enthält nodeems se ofgeschnidden goufen. Annonce
Method 3 vun 3: Foto Effekter
- Open Photo Layer fir Mann. Öffnen de Layer Menu mat dem View → Layer oder Window → Layer Kommando a wielt d'Schicht mat dem Bild fir z'iwwerlappend. Dir kënnt verschidden Optiounen probéieren fir Äert Ausgesinn z'änneren.
- Et gi vill Bildveraarbechtungssoftware dobaussen, an all huet vill verschidde Méiglechkeeten. Fir déi populär Empfehlungen hei ënnen ze fannen, oder selwer mat den Effekter experimentéieren, wielt d'Filter- a Schichtmenüen.
Maacht den Iwwerlappungsbild transparent mat Geeschtereffekt. Wann d'Bild transparent ass, wäert d'Resultat vum Stacking och besser ausgesinn, besonnesch wann Dir de Quick Overlay Method benotzt. Dëst ass nëmmen eng kleng Upassung déi net laang dauert.
- Direkt niewent der Lëscht vu Schichten, wou Dir déi fréier Handlungen observéiere kënnt, gesitt Dir eng Box genannt Opazitéit. Hei kënnt Dir eng Zuel vun 0 (onsiichtbar) op 100 (komplett onduerchsichteg) aginn, oder de Schiebereg upassen fir no an no d'Transparenz z'änneren.
- Füügt en Drop Shadow derbäi fir dat iwwerluecht Bild mam Hannergrondbild ze verknëppelen. Schadoweffekter fir Schatten ënner dem Thema ze kreéieren an ze maachen wéi en Deel vum Hannergrondbild, Dir sollt dëse Virschlag befollegen fir d'Bild méi natierlech ze maachen.
- An GIMP kann dës Funktioun ënner Filter → Liicht a Schied fonnt ginn.
- Am Photoshop kuckt ënner Layer → Layer Style → Drop Shadow.
- Wielt d'Schattenschicht fir z'änneren Dir kënnt de Filter → Blur Kommando benotze fir d'Schärft vum Schatten ze reduzéieren.
- Dir kënnt den Edit → Free Transform Kommando benotze fir d'Positioun an d'Form vum Schatten z'änneren fir der Richtung vum Liicht am Hannergrondbild ze passen.
- Probéieren a méi Effekter derbäi. Et gi onzuelbar Effekter an der Bildveraarbechtungssoftware. Probéiert d'Blending Options ze benotzen fir déi iwwerlappend Foto méi natierlech ze maachen, oder benotzt en aneren Effekt fir einfach oder artistesch Ännerungen ze maachen. Annonce
Berodung
- Dir kënnt den Eraser-Tool benotze fir Abberungen oder Gebidder vum Bild ze läschen déi wäit ewech vum Thema sinn.
- Den Help Dialog ass ganz nëtzlech fir ze léieren wéi een den Tool benotzt.
- Wann eng monochrom Faarf erschéngt nodeems Dir de gewielte Beräich vum Hannergrond läscht, an et d'Lokaliséierung vum Rescht vum Hannergrond behënnert, öffnet d'Schichtpalette mam Kommando (View → Layers) ), oder Fënster → Schichten a fannt den "Background Layer" Element vun der faarweger Regioun. Wann Dir de Hanglock Ikon gesitt, duebelklickt op et a wielt OK fir se ze spären. Dir kënnt en an den Dreck ënnen am Layer Separator Panel zéien oder mat der Maustast klickt a wielt Layer läschen. Da gesitt Dir e Gitter Muster.
Opgepasst
- Iwwerschreift ni déi ursprénglech Bilddatei.
- Wann Dir probéiert hutt de Kommando Invert Selection ze benotzen, hei uewen erwähnt awer d'Bildfaarwen komesch ginn, da hutt Dir falsch den Invert Command benotzt. Kuckt den Invert Selection Kommando am Select Menu fir déi meescht Software, oder benotzt d'Keyboard Ofkiirzung Ctrl + Shift + I (Kommando + Shift + I op engem Mac).