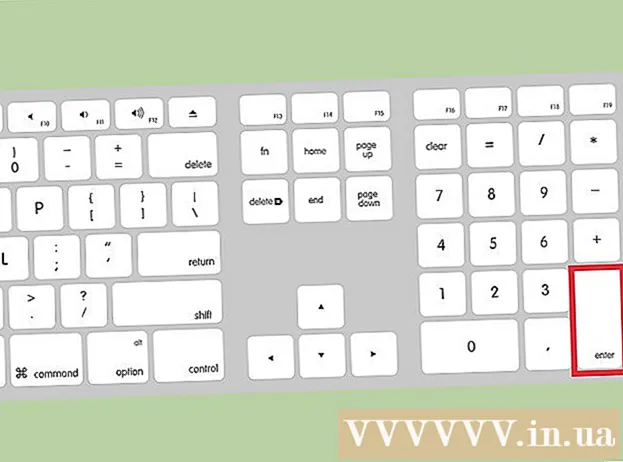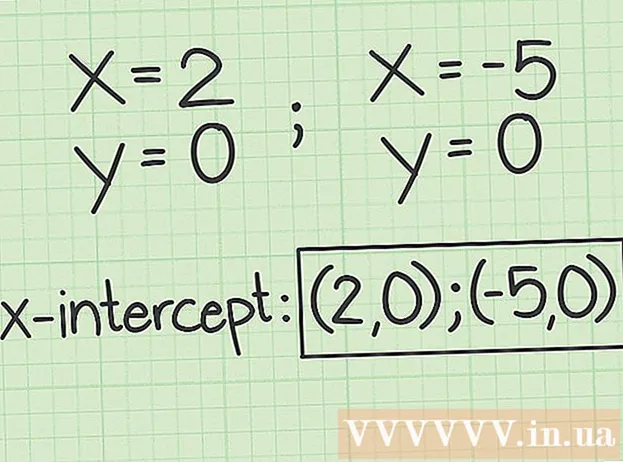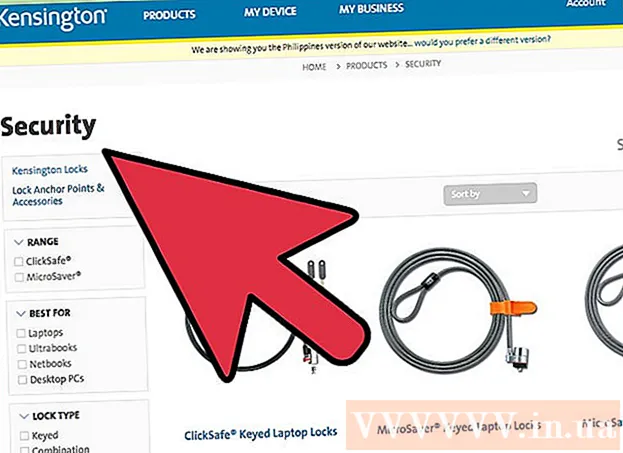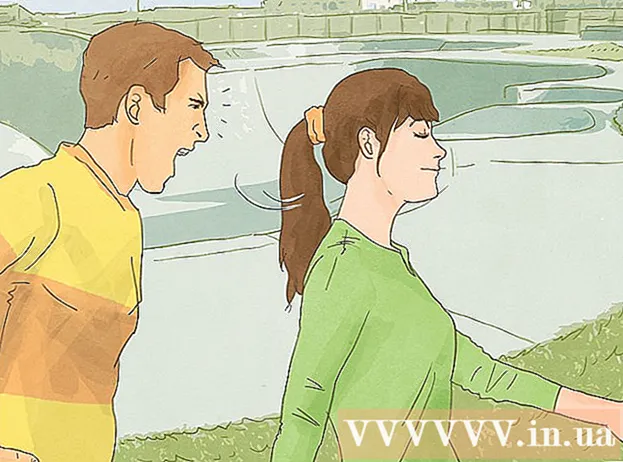Auteur:
Randy Alexander
Denlaod Vun Der Kreatioun:
25 Abrëll 2021
Update Datum:
1 Juli 2024

Inhalt
WikiHow haut weist Iech wéi Dir all Browser blockéiert fir op eng spezifesch Websäit op engem Windows oder Mac Computer ze blockéieren andeems Dir d'Datei "Hosts" ännert. Alternativ, wärend Dir Websäiten op der Android Plattform net blockéiere kënnt, kënnt Dir dëst ëmmer nach op Ärem iPhone oder iPad benotze mat dem Restriktiounsmenü an der Astellungs App.
Schrëtt
Method 1 vun 3: Op Windows
- Öffnen de Start Menu
. Klickt op de Windows Logo an der ënneschter lénkser Ecke vum Bildschierm, oder dréckt de Schlëssel ⊞ Gewënn.
- Op Windows 8 musst Dir Äre Mauszeiger iwwer déi uewe riets Eck vum Bildschierm halen an da klickt op d'Lupp icon.
- Typ Notizblock Gitt op Start. D'Notizblock Uwendung erschéngt uewen an der Startmenüfenster.
- Riets klickt Notizblock a wielt Féiert als Administrator (Ausféieren ënner engem Administrator). Dës Optioun wäert den Notizblock als Administrator opmaachen. Wann Dir den Notepad net als Administrator opmaacht, kënnt Dir d'Datei "Hosts" net änneren.
- Op Laptops mat engem Touchpad deen eng traditionell Maus ersetzt, benotzt zwee Fanger fir de Touchpad ze tippen anstatt e richtege Klick.
- Klickt Jo wann gefrot fir Är Entscheedung ze bestätegen an den Notizblock opzemaachen.
- Klickt Datei (Datei) a wielt Opmaachen (Opmaachen).
- Duebelklick op de Drive (C:) da gitt op Windows> System32> Treiber> etc. Duebelklick op all Ordner bis Dir an den "etc" Verzeechnes kënnt.
- Klickt op den Dropdown-Menü "Text Dokumenter" a wielt All Dateien (All Dateien). Dir gesitt vill Dateitypen an der Fënster.
- Duebelklick op d'Datei "Hosts". Notizblock öffnet d'Datei "Hosts" an da kënnt Dir den Dateinhalt kucken an änneren.
- Scrollen op ënnen vun der "Hosts" Datei. Dir sollt zwou Zeilen Text "localhost" hei gesinn.
- Klickt ënnert der leschter Zeil vum Text. Dës Linn hätt eppes wéi ":: 1 localhost" oder "127.0.0.1 localhost" a war um Enn vun der Säit. Dir musst Äre Mauszeiger just ënner der leschter Zeil vum Text op dëser Säit placéieren.
- Sidd virsiichteg keng existent Inhalter an der Hostdatei ze läschen.
- Typ 127.0.0.1 dann dréckt Tab ↹. Dëst ass déi eege loopback Adress vum Computer. De Computer äntwert mat enger Feeler Säit am Webbrowser wann een probéiert op déi gespaart Säit ze kommen.
- Typ vun der Websäit Adress déi Dir blockéiere wëllt. Zum Beispill, wann Dir Google blockéiere wëllt, tippt www.google.com.
- Dréckt ↵ Gitt eran. Dëst wäert de Mauszeiger op eng nei Zeil réckelen. De Code deen Dir just aginn hutt wäert de Computer soen datt hien d'Websäit op d'alternativ Loop Adress ëmgeleet.
- Dir kënnt esou vill Site bäifügen wéi Dir wëllt, eng Zeil pro Säit, mat der selwechter Sequenznummer (127.0.0.1).
- Klickt Datei wielt dann Späicheren (Späicheren). Also all Browser op Ärem Computer kënnen net op d'Websäit zougräifen déi Dir an d'Hosts Datei bäigefüügt huet. Annonce
- Fir eng Säit ze deblockéieren, maacht just d'Hosts Datei am Notepad als Administrator erëm op a läscht d'Linn mat der Säit déi Dir bäigefüügt huet. Gitt sécher datt Dir Är Ännerunge späichert nodeems Dir déi Zeilen ewechgeholl hutt déi Dir wëllt, soss gëtt d'Websäit nach ëmmer gespaart.
Method 2 vun 3: Op engem Mac Computer
- Start Spotlight
- Typ Terminal an de Spotlight. Terminal wäert uewen op der Resultater Lëscht erschéngen.
- Duebelklick op den Terminal Ikon
.
- Gidd de folgende Code an den Terminal:dann dréckt ⏎ Retour. De Kommando fänkt un auszeféieren. De "Hosts" Datei gëtt mat engem Texteditor opgemaach, an der Terminalfenster.
- Gidd Ärem Computer säi Passwuert a klickt dann ⏎ Retour. Dëst ass de Passwuert deen Dir benotzt fir Iech op Ärem Mac unzemellen.
- Terminal weist keng Zeechen wann Dir de Passwuert agitt.
- Beweegt de blénkende Mauszeiger no ënnen op der Säit. Fir dëst ze maachen, dréckt de Schlëssel ↓ bis de Cursor méi niddereg ass wéi déi lescht Zeil op der Säit.
- Typ:127.0.0.1. Dëst ass déi eege Loop Adress vum Computer. De Computer äntwert op eng Feeler Säit am Webbrowser wann een probéiert op déi gespaart Säit ze kommen.
- Dréckt Tab ↹. De Mauszeiger wäert no riets réckelen.
- Dréckt net ⏎ Retour presséiert.
- Gitt d'Websäit Adress an déi Dir blockéiere wëllt. Zum Beispill, wann Dir Google blockéiere wëllt, tippt www.google.com.
- Dréckt ⏎ Retour. Äre Computer erkennt datt d'Websäit op d'alternativ Loop Adress ëmgeleet gëtt.
- Dir kënnt esou vill Site bäifügen wéi Dir wëllt, eng Zeil pro Säit, mat der selwechter Sequenznummer (127.0.0.1).
- Dréckt Kontroll+X. Dëse Kommando gëtt benotzt fir d'Hosts Datei an engem Texteditor auszeschléissen. Dir wäert gefrot ginn ob Dir Är Ännerunge späichere wëllt.
- Dréckt Y fir Är Ännerungen ze retten. Äre Computer freet Iech wat Dir de Dateinumm späichere wëllt. Mir mussen d'originell Hosts Datei iwwerschreiwe, also ännert den Dateinumm net.
- Dréckt ⏎ Retour. Ännerunge ginn an d'Hosts Datei gespäichert. Dir gitt och aus dem Texteditor a gitt zréck an d'Terminalfenster. Also all Browser op Ärem Computer kënnen net op d'Websäit zougräifen déi Dir an d'Hosts Datei bäigefüügt huet. Annonce

Klickt op d'Lupp Ikon uewe riets um Écran.
- Fir eng Säit ze deblockéieren, maacht just d'Hosts Datei am Notepad als Admin op a läscht d'Linn mat der Säit déi Dir bäigefüügt huet. Gitt sécher datt Dir Är Ännerunge späichert nodeems Dir déi Zeilen ewechgeholl hutt déi Dir wëllt, soss gëtt d'Websäit nach ëmmer gespaart.
Method 3 vun 3: Op iPhone an iPad
- Öffnen der iPhone seng Astellungs App

. Dëst ass eng gro App mat engem gear-förmleche Bannen an normalerweis um Startschierm. - Scrollen erof a tippen Allgemeng (Allgemeng). Dës Optioun ass no ënnen um iPhone Écran, oder uewen, lénks Säit vum iPad Bildschierm.
- Scrollen erof a tippen Restriktiounen läit am Zentrum vun der Allgemeng Säit.
- Gitt Passcodes fir Är Restriktiounen an. Dëst ass de Passcode deen Dir ëmmer benotzt fir d'Restriktioun op Ärem Apparat z'aktivéieren.
- Wann Dir keng Restriktioun ageschalt hutt, Touch éischt Aktivéiert Restriktiounen (Aktivéiert Restriktiounen) da gitt de gewënschte Passcode zweemol.
- Scrollen erof a tippen Websäiten. Dës Optioun ass an der leschter Rubrik ënner der Rubrik "ZOUGANGEN Inhalt".
- Klickt Limitéiert Erwuessene Contenu (Limiten fir Erwuessener Inhalt). Dir gesitt e bloe Bock uewe riets vun dëser Optioun.
- Klickt Füügt eng Websäit derbäi (Füügt eng Websäit bäi), ënner der Iwwerschrëft "NËMMEN NËMMEN" (NËMMEN ZOUGELAAT). Dës Optioun ass um Enn vun der Säit.
- Gitt d'Websäit Adress an déi Dir blockéiere wëllt. D'Adress muss mat "www" ufänken a mam Domain Tag (wéi ".com" oder ".net") enden, Dir kënnt den "https: //" Deel ewechloossen.
- Zum Beispill, wann Dir Facebook op Ärem iPhone / iPad blockéiere wëllt, géift Dir tippen
www.facebook.com.
- Zum Beispill, wann Dir Facebook op Ärem iPhone / iPad blockéiere wëllt, géift Dir tippen
- Dréckt de Knäppchen Gemaach (Gemaach) a blo an der ënneschter rechter Ecke vun der virtueller Tastatur. Déi Säit déi Dir gewielt hutt ass am Moment net accessibel am Safari.
- Dës Astellung gëllt och fir aner mobil Browser wéi Chrome a Firefox.
Berodung
- IPhone Restriktiounen Astellung gëlt fir Safari an aner Webbrowser op Ärem Handy.
Opgepasst
- Am Géigesaz zum iPhone an iPad ass et kee Wee fir de Websäiten Zougang op Android komplett ze beschränken.