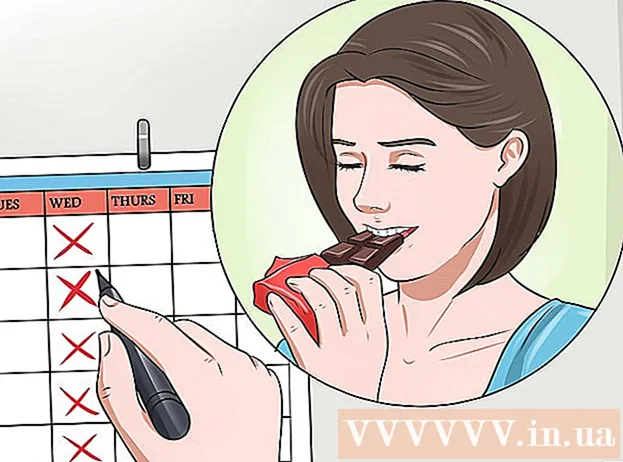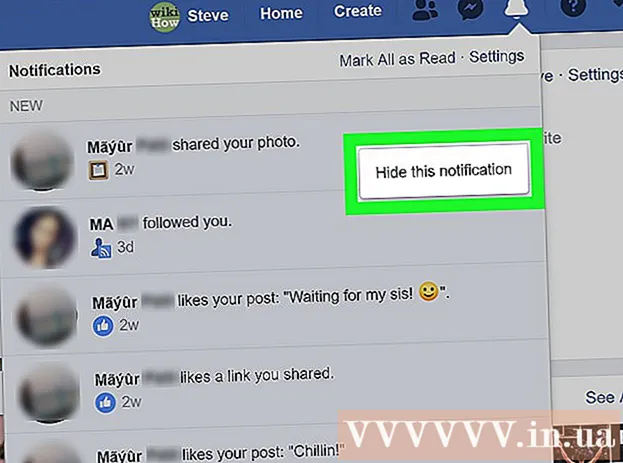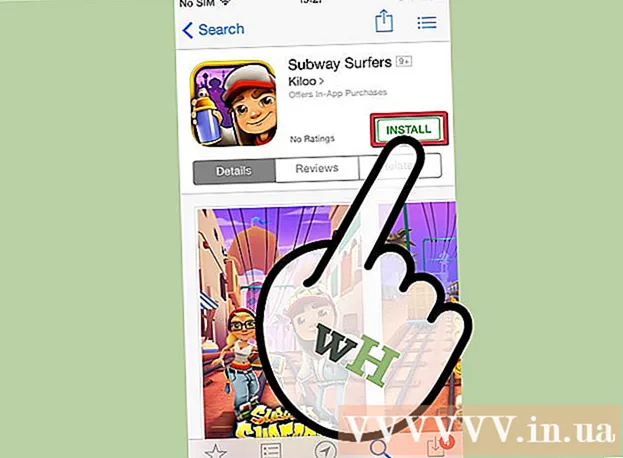Auteur:
Frank Hunt
Denlaod Vun Der Kreatioun:
13 Mäerz 2021
Update Datum:
1 Juli 2024

Inhalt
Excel kann automatesch Text erkennen, deen en Tab als Separator benotzt (Tab ofgelenkt) an d'Donnéeën a getrennte Säulen entspriechend placéiert. Wann dëst net funktionnéiert, an alles wat Dir pecht gëtt an der selwechter Kolonn gesat, da gëtt den Excel Separator op en anere Charakter gesat, oder et gi Plazen amplaz Tabs an Ärem Text. Den "Text zu Kolonnen" Utility an Excel ka séier de richtegen Separator wielen an d'Donnéeën iwwer déi richteg Kolonnen verdeelen.
Ze trëppelen
 Kopéiert den Tab-begrenzten Text. Tababegrenzten Text ass e Format fir Daten aus enger Tabelle als Textdatei ze spueren. All Zell gëtt vun deenen aneren duerch en Tab getrennt, an all Entrée ass op enger separater Zeil an der Textdatei. Wielt all den Text deen Dir op Excel kopéiere wëllt a kopéiert en op de Clipboard.
Kopéiert den Tab-begrenzten Text. Tababegrenzten Text ass e Format fir Daten aus enger Tabelle als Textdatei ze spueren. All Zell gëtt vun deenen aneren duerch en Tab getrennt, an all Entrée ass op enger separater Zeil an der Textdatei. Wielt all den Text deen Dir op Excel kopéiere wëllt a kopéiert en op de Clipboard.  Wielt d'Zell an Excel wou Dir d'Donnéeë wëllt pechen. Wielt déi iewescht lénks Zell wou Dir déi gepaste Donnéeë placéiere wëllt. Är gepaste Daten fëllen d'Zellen hei ënnen a riets vun der éischter Zell.
Wielt d'Zell an Excel wou Dir d'Donnéeë wëllt pechen. Wielt déi iewescht lénks Zell wou Dir déi gepaste Donnéeë placéiere wëllt. Är gepaste Daten fëllen d'Zellen hei ënnen a riets vun der éischter Zell.  Paste d'Donnéeën. A méi nei Versioune vun Excel (a wann Är Donnéeë richteg mat Tabs getrennt sinn), sollten d'Zellen korrekt mat de richtegen Daten ausgefëllt ginn. All Tab soll an d'Entrée vun der Entrée an enger anerer Zell resultéieren. Wann all Daten an enger eenzeger Kolonn sinn, kënnen d'Donnéeë net mat Tabs getrennt sinn, awer vun engem anere Charakter, wéi e Komma. Dir kënnt dëst korrigéieren andeems Dir den Excel Text zu Kolonnen Utility benotzt.
Paste d'Donnéeën. A méi nei Versioune vun Excel (a wann Är Donnéeë richteg mat Tabs getrennt sinn), sollten d'Zellen korrekt mat de richtegen Daten ausgefëllt ginn. All Tab soll an d'Entrée vun der Entrée an enger anerer Zell resultéieren. Wann all Daten an enger eenzeger Kolonn sinn, kënnen d'Donnéeë net mat Tabs getrennt sinn, awer vun engem anere Charakter, wéi e Komma. Dir kënnt dëst korrigéieren andeems Dir den Excel Text zu Kolonnen Utility benotzt.  Wielt déi ganz Kolonn vun Daten. Wann Är Tab-ofgelenkt Daten net korrekt gepecht sinn, kënnt Dir d'Excel Utility "Text zu Kolonnen" benotze fir se ze korrigéieren. Dir maacht dëst andeems Dir déi ganz Kolonn auswielt mat all den Daten déi Dir gepecht hutt.
Wielt déi ganz Kolonn vun Daten. Wann Är Tab-ofgelenkt Daten net korrekt gepecht sinn, kënnt Dir d'Excel Utility "Text zu Kolonnen" benotze fir se ze korrigéieren. Dir maacht dëst andeems Dir déi ganz Kolonn auswielt mat all den Daten déi Dir gepecht hutt. - Dir kënnt séier déi ganz Kolonn auswielen andeems Dir de Buschtaf uewen an der Kolonn klickt.
- Dir kënnt nëmmen Text op Kolonnen pro Kolonn benotzen.
 Öffnen den Data Tab a klickt op "Text op Kolonnen". Dir fannt dës an der Data Tools Grupp am Data Tab.
Öffnen den Data Tab a klickt op "Text op Kolonnen". Dir fannt dës an der Data Tools Grupp am Data Tab. - Wann Dir Office 2003 benotzt, klickt op den Data Menu a wielt "Text op Kolonnen".
 Wielt "Getrennt" a klickt op "Next". Dëst mécht et kloer fir Excel datt et e spezifesche Charakter sollt sichen fir d'Trennungen tëscht den Zellen ze markéieren.
Wielt "Getrennt" a klickt op "Next". Dëst mécht et kloer fir Excel datt et e spezifesche Charakter sollt sichen fir d'Trennungen tëscht den Zellen ze markéieren.  Wielt de Separator. Wann Är Donnéeën op Tab getrennt sinn, kontrolléiert d'Këscht "Tab" an klickt déi aner Felder op. Dir kënnt en anere Separator wielen, wann Är Date vun engem anere Charakter getrennt sinn. Wann Är Donnéeë vu ville Plazen getrennt sinn amplaz vun engem Tab, kontrolléiert d'Feld "Space" an d'Feld "Betruecht duebel Ofgrenzung als een". Bedenkt datt dëst Problemer ka verursaache wa Plazen Deel vun Ären Date sinn ouni e Kolonnentrenner ze sinn.
Wielt de Separator. Wann Är Donnéeën op Tab getrennt sinn, kontrolléiert d'Këscht "Tab" an klickt déi aner Felder op. Dir kënnt en anere Separator wielen, wann Är Date vun engem anere Charakter getrennt sinn. Wann Är Donnéeë vu ville Plazen getrennt sinn amplaz vun engem Tab, kontrolléiert d'Feld "Space" an d'Feld "Betruecht duebel Ofgrenzung als een". Bedenkt datt dëst Problemer ka verursaache wa Plazen Deel vun Ären Date sinn ouni e Kolonnentrenner ze sinn.  Wielt d'Format vun der éischter Kolonn. Nodeems Dir den Separator ausgewielt hutt kënnt Dir de Format fir jiddereng vun de Säulen wielen déi erstallt ginn. Dir kënnt aus "Standard", "Text" an "Datum" wielen.
Wielt d'Format vun der éischter Kolonn. Nodeems Dir den Separator ausgewielt hutt kënnt Dir de Format fir jiddereng vun de Säulen wielen déi erstallt ginn. Dir kënnt aus "Standard", "Text" an "Datum" wielen. - Wielt "Standard" fir Zuelen oder eng Kombinatioun vun Zuelen a Buschtawen.
- Wielt "Text" fir Daten déi nëmmen aus Text besteet, wéi Nimm.
- Wielt "Datum" fir Daten am Standarddatumformat.
 Widderhuelen dëst fir déi aner Kolonnen. Wielt all Kolonn am Frame ënnen an der Fënster a wielt den Optrag. Dir kënnt och wielen d'Kolonn ze sprangen beim Import / Konvertéieren.
Widderhuelen dëst fir déi aner Kolonnen. Wielt all Kolonn am Frame ënnen an der Fënster a wielt den Optrag. Dir kënnt och wielen d'Kolonn ze sprangen beim Import / Konvertéieren.  Maacht de Wizard zou. Wann Dir jiddereng vun de Säulen formatéiert hutt, klickt op Fäerdeg fir den neien Separator anzewenden. Är Donnéeë ginn a Spalten opgedeelt no den Astellunge vum Utility "Text zu Spalten".
Maacht de Wizard zou. Wann Dir jiddereng vun de Säulen formatéiert hutt, klickt op Fäerdeg fir den neien Separator anzewenden. Är Donnéeë ginn a Spalten opgedeelt no den Astellunge vum Utility "Text zu Spalten".