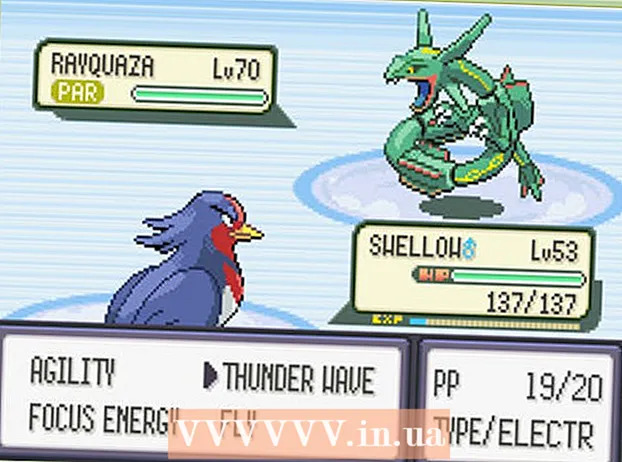Auteur:
Morris Wright
Denlaod Vun Der Kreatioun:
28 Abrëll 2021
Update Datum:
1 Juli 2024

Inhalt
- Ze trëppelen
- Deel 1 vun 4: Öffnen vum Registry Editor
- Deel 2 vu 4: Backup vun der Registry
- Deel 3 vu 4: Fannt Äre Wee ronderëm de Registry Editor
- Deel 4 vun 4: Erstellt a läscht Registry-Einträg
- Tipps
- Warnungen
Dëse wikiHow léiert Iech wéi Dir de Windows Registry Editor opmaacht a benotzt, och bekannt als "regedit". De Registry Editor erlaabt Iech Ännerunge vu Systemdateien a Programmer ze maachen, op déi Dir soss net fäeg ass. D'Registry falsch z'änneren kann e permanente Schued fir Äre Betribssystem verursaachen, also sollt Dir de Registry eleng loossen wann Dir net sécher sidd wat Dir maacht.
Ze trëppelen
Deel 1 vun 4: Öffnen vum Registry Editor
 Open Start
Open Start  Typ regedit am Start. Dëst ass de Kommando deen de Registry Editor opmécht.
Typ regedit am Start. Dëst ass de Kommando deen de Registry Editor opmécht.  klickt op regedit. Dëst ass eng Serie vu bloe Blocken uewen op der Startfenster.
klickt op regedit. Dëst ass eng Serie vu bloe Blocken uewen op der Startfenster.  klickt op jo wann gefrot. D'Registry Editor Fënster op.
klickt op jo wann gefrot. D'Registry Editor Fënster op. - Wann Dir keen Administrator op Ärem aktuelle Computer sidd, kënnt Dir de Registry Editor net opmaachen.
Deel 2 vu 4: Backup vun der Registry
 klickt op Computer. Dëst ass d'Ikon Monitor uewen op der Sidebar (lénks vun der Fënster) vun der Registry. Dëst wielt dëst.
klickt op Computer. Dëst ass d'Ikon Monitor uewen op der Sidebar (lénks vun der Fënster) vun der Registry. Dëst wielt dëst. - Dir musst vläicht an der Sidebar scrollen fir dës Ikon ze gesinn.
- Mat dësem Schrëtt kënnt Dir de ganze Registry backen, awer Dir kënnt dat och mat engem spezifeschen Ordner oder Set vun Ordner an der Registry maachen.
 klickt op Datei. Dës Tabulatioun fannt Dir uewe lénks an der Registerfënster. En Dropdown-Menü erscheint.
klickt op Datei. Dës Tabulatioun fannt Dir uewe lénks an der Registerfënster. En Dropdown-Menü erscheint.  klickt op Exportéieren .... Dës Optioun fannt Dir uewen am Dropdown-Menü. D'Fënster fir d'Exportéiere vun der Registry-Datei geet op.
klickt op Exportéieren .... Dës Optioun fannt Dir uewen am Dropdown-Menü. D'Fënster fir d'Exportéiere vun der Registry-Datei geet op.  Gitt e Numm fir d'Backup Datei. Gidd den Numm vum Backup. Et ass eng gutt Iddi den aktuellen Datum ze benotzen oder eppes ähnleches fir d'Datei unzeginn, am Fall wou Dir de Backup restauréiere musst.
Gitt e Numm fir d'Backup Datei. Gidd den Numm vum Backup. Et ass eng gutt Iddi den aktuellen Datum ze benotzen oder eppes ähnleches fir d'Datei unzeginn, am Fall wou Dir de Backup restauréiere musst.  Wielt eng Späicherplaz. Klickt op en Ordner op der linker Säit vun der Registry Exportfenster fir et ze bezeechnen wéi wou de Backup gespäichert gëtt, oder klickt en Ordner am Zentrum vun der Fënster fir en Ordner ze kreéieren.op Ärer aktueller Plaz.
Wielt eng Späicherplaz. Klickt op en Ordner op der linker Säit vun der Registry Exportfenster fir et ze bezeechnen wéi wou de Backup gespäichert gëtt, oder klickt en Ordner am Zentrum vun der Fënster fir en Ordner ze kreéieren.op Ärer aktueller Plaz.  klickt op Späicheren. Dëse Knäppchen ass am ënneschten Deel vun der Fënster. Dëst mécht eng Kopie vun den aktuellen Astellungen, Wäerter an aner Informatioun am Registry. Wann eppes mam Registry falsch geet wann Dir domat schafft, kënnt Dir dëse Backup restauréieren fir kleng bis moderéiert Feeler ze fixéieren.
klickt op Späicheren. Dëse Knäppchen ass am ënneschten Deel vun der Fënster. Dëst mécht eng Kopie vun den aktuellen Astellungen, Wäerter an aner Informatioun am Registry. Wann eppes mam Registry falsch geet wann Dir domat schafft, kënnt Dir dëse Backup restauréieren fir kleng bis moderéiert Feeler ze fixéieren. - Fir e Backup vun der Registry ze restauréieren, klickt op de Tab Datei, an Importéieren ... aus dem Dropdown-Menü, a wielt d'Registry Backup-Datei.
- Dir sollt ëmmer en neie Backup vun der ganzer Registry maachen ier Dir se ännert.
Deel 3 vu 4: Fannt Äre Wee ronderëm de Registry Editor
 klickt op > nächst Computer. Dës Ikon steet lénks vun der ComputerIkon déi Dir gewielt hutt beim Backup. D'Kaart Computer gëtt erweidert, weist d'Fichier'en dran, ënner der Ikon Computer.
klickt op > nächst Computer. Dës Ikon steet lénks vun der ComputerIkon déi Dir gewielt hutt beim Backup. D'Kaart Computer gëtt erweidert, weist d'Fichier'en dran, ënner der Ikon Computer. - Wann Computer weist schonn e puer Classeure drënner, et ass schonn erweidert.
 Kuckt d'Standardmappe vun der Registry. Et ginn normalerweis fënnef Classeuren am Dossier Computer:
Kuckt d'Standardmappe vun der Registry. Et ginn normalerweis fënnef Classeuren am Dossier Computer: - HKEY_CLASSES_ROOT
- HKEY_CURRENT_USER
- HKEY_LOCAL_MACHINE
- HKEY_USERS
- HKEY_CURRENT_CONFIG
 Klickt op en Ordner vum Registry. Klickt op en Dossier am Registry Editor weist säin Inhalt am rietsen Deel vum Registry Editor.
Klickt op en Ordner vum Registry. Klickt op en Dossier am Registry Editor weist säin Inhalt am rietsen Deel vum Registry Editor. - Zum Beispill, wann Dir op den Dossier klickt HKEY_CURRENT_USER, gesitt Dir op d'mannst eng Ikon op der rietser Säit vun der Fënster, genannt (Standard).
 Erweidert en Ordner vum Registry. Klickt op de > op der linker Säit vum Dossier fir se auszebauen a säin Inhalt ze gesinn. Dëst gëlt fir all Ordner an der Registry, egal wéi eng vun den Ordner.
Erweidert en Ordner vum Registry. Klickt op de > op der linker Säit vum Dossier fir se auszebauen a säin Inhalt ze gesinn. Dëst gëlt fir all Ordner an der Registry, egal wéi eng vun den Ordner. - Dir kënnt och duebelklicken op Classeure fir se auszebauen.
- E puer Ordner (wéi z HKEY_CLASSES_ROOT) enthalen Honnerte vun Ënnerdossieren, dat heescht datt se ausdehnen zu enger Iwwersiicht iwwer Ënnerdateieren an der lénkser Sidebar resultéieren. De Registry ass net ëmmer einfach ze navigéieren wann dëst passéiert, awer all Verzeechnes sinn an alphabetescher Reiefolleg.
 Kuckt d'Menüsartikelen. Dëst ass uewe lénks an der Registerfenster fonnt ginn an enthält folgend Saachen:
Kuckt d'Menüsartikelen. Dëst ass uewe lénks an der Registerfenster fonnt ginn an enthält folgend Saachen: - Datei - Importéiert oder exportéiert eng Registerdatei, oder dréckt e gewielt Element.
- editéieren - Ännere Aspekter vun engem ausgewielten Enregistrementselement, oder kreéiert en neien.
- Affichage - Aktivéiert oder deaktivéiert d'Registry Adressbar (net all Versioun vu Windows 10 huet dës Feature). Dir kënnt och d'binär Daten vun engem ausgewielten Enregistrement gesinn.
- Favoritten - Füügt e gewielte Registry-Element an Äre Favoritten Dossier bäi.
- Hëllef - Kuckt d'Hëllefssäiten vu Microsoft fir de Registry.
 Duebelklick op en Element vun engem Registry-Ordner. Dir gesitt eng Ikon mat ab rout a Numm (Standard) an de meeschte Registry-Ordner. Duerch Duebelklick drop kënnt Dir den Inhalt kucken.
Duebelklick op en Element vun engem Registry-Ordner. Dir gesitt eng Ikon mat ab rout a Numm (Standard) an de meeschte Registry-Ordner. Duerch Duebelklick drop kënnt Dir den Inhalt kucken.  klickt op Ofbriechen. Dëst schreift d'Registry-Eintrag zou.
klickt op Ofbriechen. Dëst schreift d'Registry-Eintrag zou.
Deel 4 vun 4: Erstellt a läscht Registry-Einträg
 Gitt an den Dossier wou Dir den Artikel erstelle wëllt. Dir kënnt dat maachen andeems Dir den Dossier erweidert, an e Kanddossier gitt, erweidert a widderhëlt dëst bis Dir an den Dossier kënnt deen Dir sicht.
Gitt an den Dossier wou Dir den Artikel erstelle wëllt. Dir kënnt dat maachen andeems Dir den Dossier erweidert, an e Kanddossier gitt, erweidert a widderhëlt dëst bis Dir an den Dossier kënnt deen Dir sicht.  Wielt den Dossier. Klickt op den Dossier wou Dir den Artikel erstelle wëllt. En Dossier gëtt ausgewielt, sou datt alles wat Dir erstellt an deem Dossier kënnt.
Wielt den Dossier. Klickt op den Dossier wou Dir den Artikel erstelle wëllt. En Dossier gëtt ausgewielt, sou datt alles wat Dir erstellt an deem Dossier kënnt.  Klickt op den Tab editéieren. Dir fannt dat an der ieweschter lénkser Ecke vun der Fënster. En Dropdown-Menü erscheint.
Klickt op den Tab editéieren. Dir fannt dat an der ieweschter lénkser Ecke vun der Fënster. En Dropdown-Menü erscheint.  Wielt Nei. Dës Optioun ass uewen am Dropdown-Menü. En Ausrutschmenü erscheint niewent dem Dropdown-Menü.
Wielt Nei. Dës Optioun ass uewen am Dropdown-Menü. En Ausrutschmenü erscheint niewent dem Dropdown-Menü.  Wielt den Artikel deen Dir wëllt erstellen. Klickt op ee vun de folgenden Elementer:
Wielt den Artikel deen Dir wëllt erstellen. Klickt op ee vun de folgenden Elementer: - String Wäert (Strengwäert) - Dëst sinn d'Saachen déi Systemfunktiounen kontrolléieren (wéi d'Tastaturgeschwindegkeet oder d'Gréisst vun den Ikonen).
- DWORD Wäert - DWORD Wäerter funktionéiere mat Stringwäerter fir ze bestëmmen, wéi verschidde Systemprozesser funktionéieren.
- Schlëssel - E Registry-Schlëssel ass just en Dossier.
- Et gi verschidde Variatiounen vun DWORD Wäerter a Stringwäerter, déi Dir ofhängeg vun den Instruktioune wielt déi Dir kritt hutt.
 Gitt den Numm vum Artikel an. Gidd en Numm fir Äert DWORD, Stringwäert oder Schlëssel an dréckt ↵ Gitt eran. Den Artikel gëtt op der Plaz erstallt déi Dir uginn ënner dem Numm deen Dir just aginn hutt.
Gitt den Numm vum Artikel an. Gidd en Numm fir Äert DWORD, Stringwäert oder Schlëssel an dréckt ↵ Gitt eran. Den Artikel gëtt op der Plaz erstallt déi Dir uginn ënner dem Numm deen Dir just aginn hutt. - Wann Dir de Punkt ännere wëllt, musst Dir op et duebelklicken fir säin Inhalt opzemaachen an z'änneren wéi gewënscht.
 Läscht Är Enregistrement. Denkt drun datt Dir dëst maacht fir en aneren Element wéi deen deen Dir elo erstallt hutt, Äre System permanent schuede kënnt. Fir e Registry-Eintrag ze läschen, maacht folgend:
Läscht Är Enregistrement. Denkt drun datt Dir dëst maacht fir en aneren Element wéi deen deen Dir elo erstallt hutt, Äre System permanent schuede kënnt. Fir e Registry-Eintrag ze läschen, maacht folgend: - Klickt op d'Aschreiwung.
- klickt op editéieren
- klickt op Fir ze läschen
- klickt op ok wann gefrot.
 Schreift de Registry Editor. Klickt op de X an der oberer rechter Ecke vun der Registry Editor Fënster. De Registry Editor gëtt zou.
Schreift de Registry Editor. Klickt op de X an der oberer rechter Ecke vun der Registry Editor Fënster. De Registry Editor gëtt zou.
Tipps
- Et gi verschidden Uwendungen verfügbar fir Ännerungen an de Registry ze maachen ouni mat der Regimit intimidéierender Interface ëmzegoen.
Warnungen
- Wann Dir de Registry falsch ännert, wäert Äre System héchstwahrscheinlech beschiedegt ginn, an e puer Fäll mécht et Iech onméiglech mat der ze schaffen. Test Är Ännerungen an enger virtueller Maschinn ier Dir se op Äre Computer benotzt, a maacht keng Ännerungen déi net vun engem Techniker gemaach goufen.