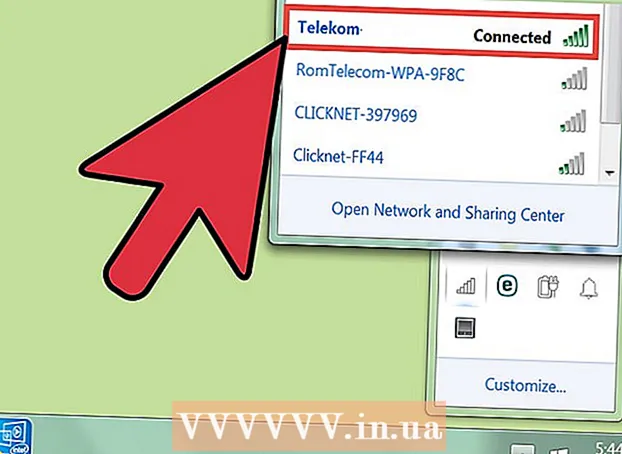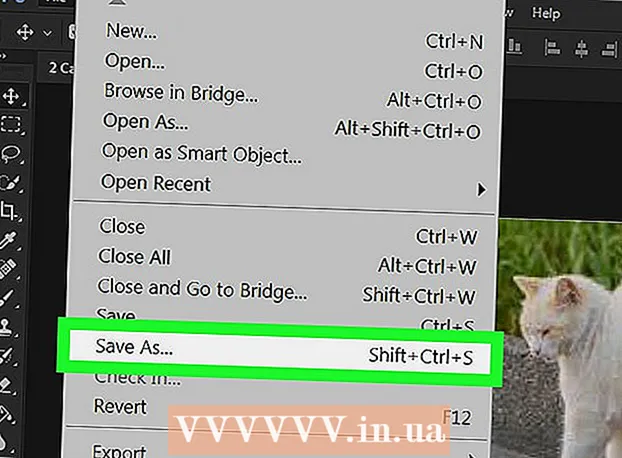Auteur:
Frank Hunt
Denlaod Vun Der Kreatioun:
15 Mäerz 2021
Update Datum:
1 Juli 2024

Inhalt
- Ze trëppelen
- Optional: Wéi aktivéiert Dir Oracle Java a Webbrowser
- Google Chrome
- 32-Bit Oracle Java Instruktiounen:
- 64-Bit Oracle Java Instruktiounen:
- Oppassen:
- Mozilla Firefox
- 32-Bit Oracle Java Instruktiounen:
- 64-Bit Oracle Java Instruktiounen:
- Oppassen:
- Tipps
Dësen Artikel beschreift d'Installatioun vun 32-Bit a 64-Bit Oracle Java 7 (aktuell Versiounsnummer 1.7.0_21) JDK / JRE op 32-Bit an 64-Bit Ubuntu Betribssystemer. D'Instruktioune funktionnéieren och mat Debian a Linux Mint.
Ze trëppelen
- Préift ob Ären Ubuntu Linux Betriebssystem 32-Bit oder 64-Bit ass, öffnen en Terminalfenster a fuert de folgenden Kommando.
- Typ / Copy / Paste: Datei / sbin / init
- Kuckt d'Bit Versioun vun Ärem Ubuntu Linux Betriebssystem, et weist ob et 32-Bit oder 64-Bit ass.
- Typ / Copy / Paste: Datei / sbin / init
- Préift ob Java op Ärem System installéiert ass. Fir dëst ze maachen musst Dir de Java Versioun Kommando ausféieren.
- öffnen eng Terminalfenster a féieren de folgenden Kommando aus:
- Typ / Copy / Paste: Java Versioun
- Wann OpenJDK op Ärem System installéiert ass, kann et esou ausgesinn:
- Java Versioun "1.7.0_15"
OpenJDK Runtime Ëmfeld (IcedTea6 1.10pre) (7b15 ~ pre1-0lucid1)
OpenJDK 64-Bit Server VM (Build 19.0-b09, gemëscht Modus)
- Java Versioun "1.7.0_15"
- Wann OpenJDK op Ärem System installéiert ass, hutt Dir vläicht déi falsch Hierstellerversioun vu Java fir dëse Guide installéiert.
- öffnen eng Terminalfenster a féieren de folgenden Kommando aus:
- Ewechzehuelen OpenJDK / JRE vun Ärem System a erstellen e Verzeichnis dat Är Oracle Java JDK / JRE Binarien enthält. Dëst vermeit Systemkonflikter an Duercherneen tëscht verschiddene Hierstellerversioune vu Java. Zum Beispill, wann Dir OpenJDK / JRE op Ärem System installéiert hutt, kënnt Dir se erofhuelen andeems Dir déi folgend an enger Terminalfenster tippt:
- Typ / Copy / Paste: sudo apt-get purge openjdk - *
- Dëse Kommando läscht OpenJDK / JRE vun Ärem System
- Typ / Copy / Paste: sudo mkdir -p / usr / local / java
- Dëse Kommando erstellt e Verzeechnes dat Är Oracle Java JDK a JRE Binarien enthält.
- Typ / Copy / Paste: sudo apt-get purge openjdk - *
- Luet Oracle Java JDK / JRE fir Linux erof. Gitt sécher datt Dir den richteg kompriméiert Binäre fir Äre System (32-Bit / 64-Bit, endend op tar.gz).
- Wann Ären Ubuntu Linux 32-Bit ass, lued 32-Bit Oracle Java Binarien erof.
- Wann Ären Ubuntu Linux 64-Bit ass, lued 64-Bit Oracle Java Binarien erof.
- Optional Luet d'Oracle Java JDK / JRE Dokumentatioun erof
- Wielt jdk-7u21-apidocs.zip
- Wichteg Informatioun 64-Bit Oracle Java Binarien funktionnéieren net op 32-Bit Ubuntu Linux Betribssystemer, Dir kritt verschidde Systemfehlermeldungen.
- Kopéiert d'Oracle Java Binaries an de / usr / local / java Verzeechnes. Normalerweis ginn d'Oracle Java Binarien erofgelueden op: / home /"Äre_Benotzernumm"/ Downloads.
- Instruktioune fir 32-Bit Oracle Java op 32-Bit Ubuntu Linux ze installéieren:
- Typ / Copy / Paste: CD / Heem /"Äre_Benotzernumm"/ Downloads
- Typ / Copy / Paste: sudo cp -r jdk-7u21-linux-i586.tar.gz / usr / lokal / java
- Typ / Copy / Paste: sudo cp -r jre-7u21-linux-i586.tar.gz / usr / lokal / java
- Typ / Copy / Paste: cd / usr / lokal / java
- Instruktioune fir 64-Bit Oracle Java op 64-Bit Ubuntu Linux ze installéieren:
- Typ / Copy / Paste: CD / Heem /"Äre_Benotzernumm"/ Downloads
- Typ / Copy / Paste: sudo cp -r jdk-7u21-linux-x64.tar.gz / usr / local / java
- Typ / Copy / Paste: sudo cp -r jre-7u21-linux-x64.tar.gz / usr / lokal / java
- Typ / Copy / Paste: cd / usr / lokal / java
- Instruktioune fir 32-Bit Oracle Java op 32-Bit Ubuntu Linux ze installéieren:
- Extraitéiert déi kompriméiert Java Binarien am Verzeechnes / usr / local / java
- Instruktioune fir 32-Bit Oracle Java op 32-Bit Ubuntu Linux ze installéieren:
- Typ / Copy / Paste: sudo tar xvzf jdk-7u21-linux-i586.tar.gz
- Typ / Copy / Paste: sudo tar xvzf jre-7u21-linux-i586.tar.gz
- Instruktioune fir 64-Bit Oracle Java op 64-Bit Ubuntu Linux ze installéieren:
- Typ / Copy / Paste: sudo tar xvzf jdk-7u21-linux-x64.tar.gz
- Typ / Copy / Paste: sudo tar xvzf jre-7u21-linux-x64.tar.gz
- Instruktioune fir 32-Bit Oracle Java op 32-Bit Ubuntu Linux ze installéieren:
- Check Är Telefonsbicher erëm. Et sollten elo zwee onkompriméiert binär Verzeichnisser an / usr / local / java fir Java JDK / JRE genannt ginn wéi folgend:
- Typ / Copy / Paste: ls -a
- jdk1.7.0_21
- jre1.7.0_21
- Ännert de System PATH Datei / etc / Profil a füügt déi folgend Systemvariablen op Äre Systemwee hin. Benotzt Nano, Gedit oder en aneren Texteditor, als root open / etc / profile.
- Typ / Copy / Paste: Sudo gedit / etc / profile
- oder
- Typ / Copy / Paste: Sudo Nano / etc / Profil
- Scrollt bis zum Enn vun der Datei mat Äre Pfeile an füügt folgend Zeilen um Enn vun Ärem / etc / Profil Datei bäi:
- Typ / Copy / Paste:
JAVA_HOME = / usr / lokal / java /jdk1.7.0_21
PATH = $ PATH: $ HOME / bin: $ JAVA_HOME / bin
JRE_HOME = / usr / local / java /jre1.7.0_21
PATH = $ PATH: $ HOME / bin: $ JRE_HOME / bin
exportéieren JAVA_HOME
exportéiert JRE_HOME
exportéieren PATH
- Typ / Copy / Paste:
- Späichert d '/ etc / Profil Datei a schreift d'Fënster zou.
- Informéiert Ären Ubuntu Linux System wou Oracle Java JDK / JRE gespäichert ass. Da weess de System datt déi nei Versioun vun Oracle Java fäerdeg ass fir ze benotzen.
- Typ / Copy / Paste: sudo Update-Alternativen - installéieren "/ usr / bin / java" "java" "/usr/local/java/jre1.7.0_21/bin/java" 1
- Dëst Kommando erzielt de System datt Oracle Java JRE fäerdeg ass ze benotzen.
- Typ / Copy / Paste: sudo Update-Alternativen - installéieren "/ usr / bin / javac" "javac" "/usr/local/java/jdk1.7.0_21/bin/javac" 1
- Dëst Kommando erzielt de System datt Oracle Java JDK prett ass fir ze benotzen.
- Typ / Copy / Paste: sudo Update-Alternativen - installéieren "/ usr / bin / javaws" "javaws" "/usr/local/java/jre1.7.0_21/bin/javaws" 1
- Dëst Kommando erzielt de System datt Oracle Java Web Start prett ass fir ze benotzen.
- Typ / Copy / Paste: sudo Update-Alternativen - installéieren "/ usr / bin / java" "java" "/usr/local/java/jre1.7.0_21/bin/java" 1
- Informéiert Ären Ubuntu Linux System datt Oracle Java JDK / JRE de Standard Java muss sinn.
- Typ / Copy / Paste: Sudo Update Alternativen - set java /usr/local/java/jre1.7.0_21/bin/java
- Dëse Kommando setzt d'Java Runtime Ëmfeld fir de System op
- Typ / Copy / Paste: sudo Update-Alternativen --set javac /usr/local/java/jdk1.7.0_21/bin/javac
- Dëse Kommando setzt de Java Compiler fir de System op
- Typ / Copy / Paste: sudo Update-Alternativen - set javaws /usr/local/java/jre1.7.0_21/bin/javaws
- Dëse Kommando setzt Java Web Start fir de System op
- Typ / Copy / Paste: Sudo Update Alternativen - set java /usr/local/java/jre1.7.0_21/bin/java
- Reload PATH / etc / Profil andeems Dir de kommende Kommando tippt:
- Typ / Copy / Paste: . / etc / Profil
- Notiz: Är PATH / etc / Profil Datei gëtt gelueden nodeems Dir Ubuntu Linux neu starten.
- Test fir ze kucken ob Oracle Java richteg um System installéiert ass. Fëllt déi folgend Kommandoen a kuckt op d'Java Versioun.
- Bei erfollegräicher Installatioun vun 32-Bit Oracle Java gesitt Dir:
- Typ / Copy / Paste: Java Versioun
- Dëse Kommando weist d'Versioun vum Jave op Ärem System.
- Dir kritt e Message mat:
- Java Versioun "1.7.0_21"
Java (TM) SE Runtime Ëmfeld (bauen 1.7.0_21-b21)
Java HotSpot (TM) Server VM (bauen 23.1-b03, gemëscht Modus)
- Java Versioun "1.7.0_21"
- Typ / Copy / Paste: javac Versioun
- Dëst Kommando seet Iech datt Dir elo Java Programmer aus Terminal kompiléiere kënnt
- Dir kritt e Message mat:
- javac 1.7.0_21
- Typ / Copy / Paste: Java Versioun
- No erfollegräicher Installatioun vum 64-Bit Oracle Jave gesitt Dir:
- Typ / Copy / Paste: Java Versioun
- Dëse Kommando weist d'Versioun vum Jave op Ärem System.
- Dir kritt e Message mat der Erklärung:
- Java Versioun "1.7.0_21"
Java (TM) SE Runtime Ëmfeld (bauen 1.7.0_21-b21)
Java HotSpot (TM) 64-Bit Server VM (bauen 23.6-b04, gemëscht Modus)
- Java Versioun "1.7.0_21"
- Typ / Copy / Paste: javac Versioun
- Dëst Kommando seet Iech datt Dir elo Java Programmer aus Terminal kompiléiere kënnt
- Dir kritt e Message mat:
- javac 1.7.0_21
- Typ / Copy / Paste: Java Versioun
- Gratulatioun, Dir hutt elo Oracle Java op Ärem Linux System installéiert. Restart Ubuntu Linux. Duerno ass de System komplett konfiguréiert an Dir kënnt Java Programmer lafen an entwéckelen.
Optional: Wéi aktivéiert Dir Oracle Java a Webbrowser
- Fir de Java Plug-in an Äre Webbrowser z'aktivéieren, musst Dir e symbolesche Link aus dem Plugin-Verzeechnes vum Webbrowser erstellen op d'Plaz vum Java Plug-in deen an der Oracle Java Verdeelung abegraff war.
Google Chrome
32-Bit Oracle Java Instruktiounen:
- Fëllt déi folgend Kommandoen.
- Typ / Copy / Paste: sudo mkdir -p / opt / google / chrome / plugins
- Dëst erstellt e Verzeechnes mam Numm / opt / google / chrome / plugins
- Typ / Copy / Paste: cd / opt / google / chrome / plugins
- Dëst féiert Iech an de Google Chrome Plugins Verzeechnes, gitt sécher datt Dir an dësem Verzeechnes sidd ier Dir de symbolesche Link erstellt.
- Typ / Copy / Paste: sudo ln -s /usr/local/java/jre1.7.0_21/lib/i386/libnpjp2.so
- Dëst erstellt e symbolesche Link vum Java JRE (Java Runtime Environment) Plugin libnpjp2.so zu Ärem Google Chrome Webbrowser
- Typ / Copy / Paste: sudo mkdir -p / opt / google / chrome / plugins
64-Bit Oracle Java Instruktiounen:
- Fëllt déi folgend Kommandoen.
- Typ / Copy / Paste: sudo mkdir -p / opt / google / chrome / plugins
- Dëst erstellt e Verzeechnes mam Numm / opt / google / chrome / plugins
- Typ / Copy / Paste: cd / opt / google / chrome / plugins
- Dëst féiert Iech an de Google Chrome Plugins Verzeechnes, gitt sécher datt Dir an dësem Verzeechnes sidd ier Dir de symbolesche Link erstellt.
- Typ / Copy / Paste: sudo ln -s /usr/local/java/jre1.7.0_21/lib/amd64/libnpjp2.so
- Dëst erstellt e symbolesche Link vum Java JRE (Java Runtime Environment) Plugin libnpjp2.so zu Ärem Google Chrome Webbrowser
- Typ / Copy / Paste: sudo mkdir -p / opt / google / chrome / plugins
Oppassen:
- Oppassen: Wann Dir de obengenannte Kommando ausféiert, kritt Dir heiansdo de folgende Message:
- ln: Erstelle symbolesche Link `./libnpjp2.so ': Datei existéiert
- An deem Fall läscht de viregte symbolesche Link mam folgendem Kommando:
- Typ / Copy / Paste: cd / opt / google / chrome / plugins
- Typ / Copy / Paste: sudo rm -rf libnpjp2.so
- Gitt sécher datt Dir am / opt / google / chrome / plugins Verzeechnes sidd ier Dir de Kommando ausféiert.
- Restart Äre Webbrowser a gitt op Java Tester fir ze testen ob Java an Ärem Webbrowser funktionnéiert.
Mozilla Firefox
32-Bit Oracle Java Instruktiounen:
- Fëllt déi folgend Kommandoen.
- Typ / Paste / Kopéieren: cd / usr / lib / mozilla / Plugins
- Dëst féiert Iech an de Verzeechnes / usr / lib / mozilla / Plugins, erstallt dësen Verzeechnes wann et net existéiert.
- Typ / Paste / Kopéieren: sudo mkdir -p / usr / lib / mozilla / plugins
- Dëst erstellt e Verzeechnes mam Numm / usr / lib / mozilla / plugins, gitt sécher datt Dir an dësem Verzeechnes sidd ier Dir de symbolesche Link erstellt.
- Typ / Paste / Kopéieren: sudo ln -s /usr/local/java/jre1.7.0_21/lib/i386/libnpjp2.so
- Dëst erstellt e symbolesche Link vum Java JRE (Java Runtime Environment) Plugin libnpjp2.so op Äre Mozilla Firefox Webbrowser
- Typ / Paste / Kopéieren: cd / usr / lib / mozilla / Plugins
64-Bit Oracle Java Instruktiounen:
- Fëllt déi folgend Kommandoen.
- Typ / Copy / Paste: cd / usr / lib / mozilla / Plugins
- Dëst féiert Iech an de Verzeechnes / usr / lib / mozilla / Plugins, erstallt dësen Verzeechnes wann et net existéiert.
- Typ / Copy / Paste: sudo mkdir -p / usr / lib / mozilla / plugins
- Dëst erstellt e Verzeechnes mam Numm / usr / lib / mozilla / plugins, gitt sécher datt Dir an dësem Verzeechnes sidd ier Dir de symbolesche Link erstellt.
- Typ / Copy / Paste: sudo ln -s /usr/local/java/jre1.7.0_21/lib/amd64/libnpjp2.so
- Dëst erstellt e symbolesche Link vum Java JRE (Java Runtime Environment) Plugin libnpjp2.so op Äre Mozilla Firefox Webbrowser
- Typ / Copy / Paste: cd / usr / lib / mozilla / Plugins
Oppassen:
- Oppassen: Wann Dir de obengenannte Kommando ausféiert, kritt Dir heiansdo de folgende Message:
- ln: Erstelle symbolesche Link `./libnpjp2.so ': Datei existéiert
- An deem Fall läscht de viregte symbolesche Link mam folgendem Kommando:
- Typ / Copy / Paste: cd / usr / lib / mozilla / Plugins
- Typ / Copy / Paste: sudo rm -rf libnpjp2.so
- Gitt sécher datt Dir am / usr / lib / mozilla / plugins Verzeechnes sidd ier Dir de Kommando ausféiert.
- Restart Äre Webbrowser a gitt op Java Tester fir ze testen ob Java an Ärem Webbrowser funktionnéiert.
Tipps
- an Ubuntu Linux hutt Dir d'Wiel entweder OpenJDK ze benotzen, eng gratis an Open-Source Implementatioun vun der Java Programmiersprache, oder Oracle Java JDK a JRE. E puer Leit léiwer Oracle Java (wat déi lescht Versioun vu Java ass an et kënnt direkt vun de Java Techies.
- Dëst Dokument ka geännert ginn well Oracle heiansdo d'Installatiounsmethod vun hire Java JDK / JRE Binarien ännert.
- Oracle mécht Sécherheetsupdates a Fehlerfehler mat all nei Verëffentlechung vun Oracle Java. Notéiert d'Verännerunge vun der Versiounsnummer wärend der Installatioun vun Oracle Java.