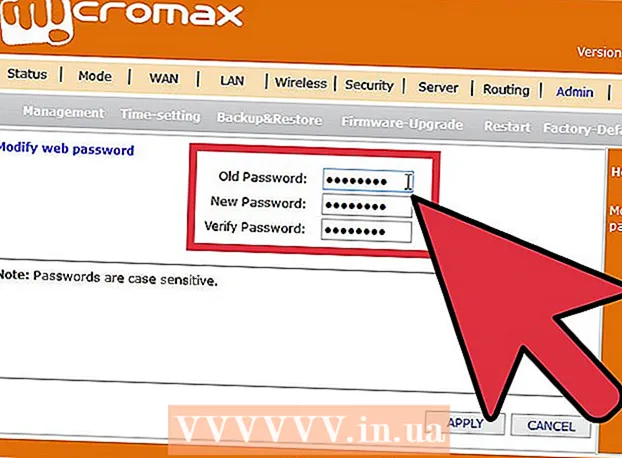Auteur:
Tamara Smith
Denlaod Vun Der Kreatioun:
23 Januar 2021
Update Datum:
1 Juli 2024
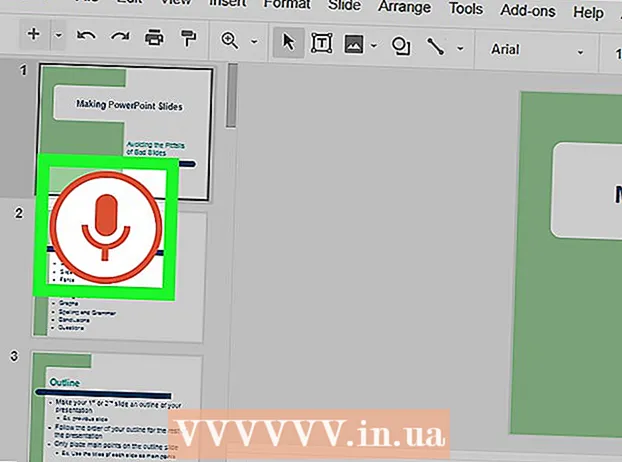
Inhalt
- Ze trëppelen
- Method 1 vun 2: Diktéiert a Google Docs
- Method 2 vun 2: Diktéiert a Google Slides Voice Notes
Dëse wikiHow léiert Iech wéi Dir Är Stëmm benotzt anstatt Är Tastatur fir an Google Docs oder Google Slides ze tippen. Dës Feature ass nëmmen am Google Chrome verfügbar.
Ze trëppelen
Method 1 vun 2: Diktéiert a Google Docs
 Gitt sécher datt Äre Mikrofon ageschalt ass a prett fir ze benotzen. Wann Dir op engem Mac schafft, liest den Artikel Wéi schalt een e Mikro op engem Mac un. Wann Dir am Windows schafft, liest den Toun op engem PC ophuelen fir eng Testopnam ze maachen.
Gitt sécher datt Äre Mikrofon ageschalt ass a prett fir ze benotzen. Wann Dir op engem Mac schafft, liest den Artikel Wéi schalt een e Mikro op engem Mac un. Wann Dir am Windows schafft, liest den Toun op engem PC ophuelen fir eng Testopnam ze maachen.  Google Chrome opmaachen. Dëse Programm kann am Dossier fonnt ginn Programmer op engem Mac oder an an All Apps am Startmenü op engem PC.
Google Chrome opmaachen. Dëse Programm kann am Dossier fonnt ginn Programmer op engem Mac oder an an All Apps am Startmenü op engem PC.  Géi op https://drive.google.com. Wann Dir nach net an Ärem Google Kont ënnerschriwwe sidd, befollegt d'Instruktioune vum Bildschirm fir dat ze maachen.
Géi op https://drive.google.com. Wann Dir nach net an Ärem Google Kont ënnerschriwwe sidd, befollegt d'Instruktioune vum Bildschirm fir dat ze maachen.  Öffnen d'Dokument dat Dir ännere wëllt. Wann Dir en neit Dokument wëllt erstellen, klickt + Nei uewen lénks op der Säit a wielt Google Dokumenter.
Öffnen d'Dokument dat Dir ännere wëllt. Wann Dir en neit Dokument wëllt erstellen, klickt + Nei uewen lénks op der Säit a wielt Google Dokumenter.  Klickt op de Menu Zousätzlech. Dëse Menu fannt Dir uewen op Google Docs.
Klickt op de Menu Zousätzlech. Dëse Menu fannt Dir uewen op Google Docs.  klickt op Stëmm tippen. E Mikrofonspanel erschéngt.
klickt op Stëmm tippen. E Mikrofonspanel erschéngt.  Klickt op de Mikro wann Dir diktéiere wëllt.
Klickt op de Mikro wann Dir diktéiere wëllt. Diktéiert Ären Text. Schwätzt kloer a mat konstantem Volume a Geschwindegkeet. D'Wierder déi Dir seet erschéngen um Écran wann Dir schwätzt.
Diktéiert Ären Text. Schwätzt kloer a mat konstantem Volume a Geschwindegkeet. D'Wierder déi Dir seet erschéngen um Écran wann Dir schwätzt. - Sot déi folgend Konditioune fir Punktuéierung an Newlines no Bedarf bäizefügen (nëmmen op Englesch verfügbar): Period, Komma, Ausruffpunkt, Fragezeechen, Nei Zeil, Neie Paragraph.
- Dir kënnt och Stëmmbefeeler benotzen (nëmmen op Englesch verfügbar) fir Text ze formatéieren. E puer Beispiller: Fett, Kursivéieren, Ënnersträichen, All Mutzen, Kapitaliséieren, Highlight, Schrëftgréisst erhéijen, Linn Abstand duebel, Ausriicht Zentrum, 2 Kolonnen uwenden.
- Dir kënnt am Dokument mat Stëmmbefeeler navigéieren (nëmmen op Englesch verfügbar). Soen zum Beispill Géi op oder Plënnerengefollegt vun der gewënschter Plaz (z. B. Start oder Paragraf, Enn vum Dokument, Nächst Wuert, Virdrun Säit).
 Klickt erëm op de Mikro wann Dir fäerdeg sidd. Wat Dir seet, kënnt duerno net méi am Dokument.
Klickt erëm op de Mikro wann Dir fäerdeg sidd. Wat Dir seet, kënnt duerno net méi am Dokument.
Method 2 vun 2: Diktéiert a Google Slides Voice Notes
 Gitt sécher datt Äre Mikrofoon ass a fäerdeg ze benotzen. Wann Dir op engem Mac schafft, liest den Artikel Wéi schalt een e Mikro op engem Mac un. Wann Dir am Windows schafft, liesen Toun op engem PC opmaachen fir eng Testopnam ze maachen.
Gitt sécher datt Äre Mikrofoon ass a fäerdeg ze benotzen. Wann Dir op engem Mac schafft, liest den Artikel Wéi schalt een e Mikro op engem Mac un. Wann Dir am Windows schafft, liesen Toun op engem PC opmaachen fir eng Testopnam ze maachen. - Dir kënnt nëmmen Diktatioun an de Stëmmnotizen benotzen, net an de Rutschen.
 Google Chrome opmaachen. Dir fannt dëst am Dossier Programmer op engem Mac oder an an All Apps am Startmenü op engem PC.
Google Chrome opmaachen. Dir fannt dëst am Dossier Programmer op engem Mac oder an an All Apps am Startmenü op engem PC.  Géi op https://drive.google.com. Wann Dir nach net an Ärem Google Kont ugemellt sidd, befollegt d'Instruktioune vum Bildschirm fir dat ze maachen.
Géi op https://drive.google.com. Wann Dir nach net an Ärem Google Kont ugemellt sidd, befollegt d'Instruktioune vum Bildschirm fir dat ze maachen.  Klickt op d'Slide Show déi Dir ännere wëllt. Dëst öffnet d'Datei déi geännert gëtt.
Klickt op d'Slide Show déi Dir ännere wëllt. Dëst öffnet d'Datei déi geännert gëtt.  Klickt op de Menu Zousätzlech. Dir fannt dëst uewen op Google Slides.
Klickt op de Menu Zousätzlech. Dir fannt dëst uewen op Google Slides.  klickt op Stëmmtipp Stëmmnotizen. Dëst öffnet d'Stëmmnotizen an e klenge Panel mat engem Mikro drop.
klickt op Stëmmtipp Stëmmnotizen. Dëst öffnet d'Stëmmnotizen an e klenge Panel mat engem Mikro drop.  Klickt op de Mikro wann Dir prett sidd fir ze diktéieren.
Klickt op de Mikro wann Dir prett sidd fir ze diktéieren. Schwätzt d'Wierder déi Dir diktéiere wëllt. Schwätzt kloer a gläichméisseg Volumen a Geschwindegkeet. Wat Dir seet, kënnt um Écran.
Schwätzt d'Wierder déi Dir diktéiere wëllt. Schwätzt kloer a gläichméisseg Volumen a Geschwindegkeet. Wat Dir seet, kënnt um Écran. - Sot déi folgend Konditioune fir Punktuéierung an Newlines no Bedarf bäizefügen (nëmmen op Englesch verfügbar): Period, Komma, Ausruffpunkt, Fragezeechen, Nei Zeil, Neie Paragraph.
 Klickt erëm op de Mikro wann Dir fäerdeg sidd. Är Ännerunge ginn elo direkt gespäichert.
Klickt erëm op de Mikro wann Dir fäerdeg sidd. Är Ännerunge ginn elo direkt gespäichert.