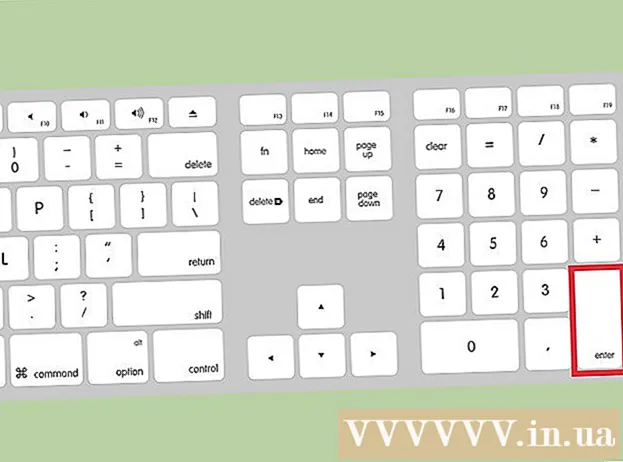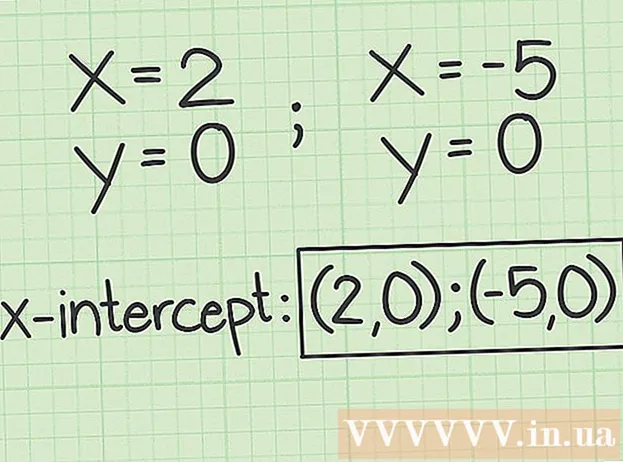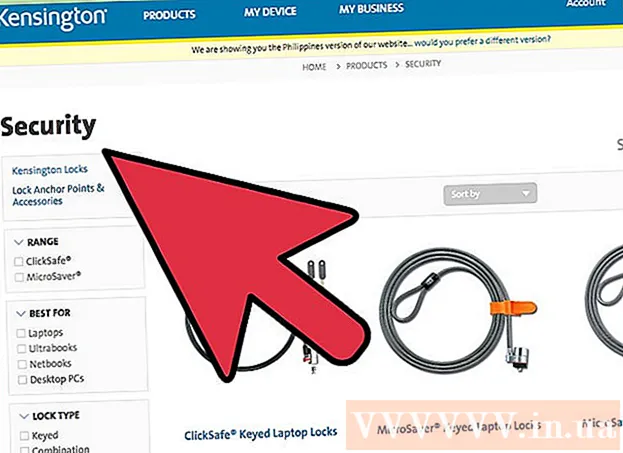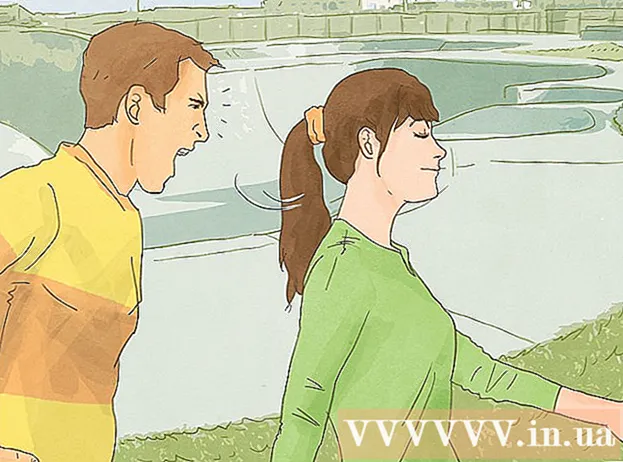Auteur:
Judy Howell
Denlaod Vun Der Kreatioun:
6 Juli 2021
Update Datum:
1 Juli 2024
![Highlights/Glanzlichter in Photoshop erstellen - Tutorial [Deutsch]](https://i.ytimg.com/vi/ODExiKdNkuc/hqdefault.jpg)
Inhalt
Dir fannt en animéierten GIF iwwer den Internet. Benotzt a Knäppercher, Linken, Ikonen, Hannergrënn an Annoncen, kënnen dës opfälleg Animatiounen als exzellent Mëttel fir perséinlech Ausdrock benotzt ginn, awer leider si se dacks einfach nervend. An dësem Artikel wäerte mir Iech duerch d'Grondlinne goen fir Är eege animéiert GIF Biller vun Null ze bauen. Mir maachen dat mat der Hëllef vu GIMP, e gratis Image Editing Programm fir Mac an Windows. Liest weider um Schrëtt 1 hei ënnen fir unzefänken.
Ze trëppelen
 Start GIMP a kreéiert eng nei Bilddatei iwwer File-> New. Wann Dir et nach net hutt, eroflueden an installéieren de Programm als éischt.
Start GIMP a kreéiert eng nei Bilddatei iwwer File-> New. Wann Dir et nach net hutt, eroflueden an installéieren de Programm als éischt. - D'Gréisst déi Dir wielt hänkt gréisstendeels vum Zil of wat Dir wëllt erreechen. Bannere fir Reklammen sinn normalerweis tëscht 60 an 120 an der Héicht an 400 bis 800 Pixel an der Breet. Verschidde Websäit Kreatiounssoftware a Banner Austausch Systemer hunn hir eege Fuerderungen. Fir Knäppercher ass d'Héicht normalerweis net méi wéi 40 Pixel, an d'Breet ass normalerweis manner wéi 300 Pixel. Partituren, Akzenter, Widgets, Dodads, an Dingamabobs déi Dir wëllt bauen hu keng Restriktiounen, ausser wéi vill Disk Space a Bandbreet Dir dofir benotze wëllt?
- An dësem Handbuch huele mir 200 Pixel fir d'Breet an 20 fir d'Héicht un. GIMP weist elo e klenge wäisse Rechteck.
 Gitt sécher datt d'Toolbar sichtbar ass an de Layers Tool verfügbar ass. All Schicht déi mir kreéieren gëtt e "Frame" an der Animatioun.
Gitt sécher datt d'Toolbar sichtbar ass an de Layers Tool verfügbar ass. All Schicht déi mir kreéieren gëtt e "Frame" an der Animatioun.  Benotzt den Eemer fir den Hannergrond mat schwaarz ze fëllen.
Benotzt den Eemer fir den Hannergrond mat schwaarz ze fëllen. Benotzt Filters-> Render-> Muster-> Gitter, setzt d'Wäerter fir Horizontal a Vertikal fräi ze maachen andeems Dir op der Spär dertëscht klickt. Gitt 3 fir horizontal a 4 fir vertikal, 0 fir Kräizung, 22 fir Horizontal Abstand, 18 fir Vertikal Abstand, 2 fir Kräizung Abstand, 1 fir Horizontal Offset, 0 fir Vertikal Offset a 6 fir Kräizung Offset. Wielt eng donkel rout Faarf fir déi horizontal a vertikal Gitterlinnen, a klickt op OK.
Benotzt Filters-> Render-> Muster-> Gitter, setzt d'Wäerter fir Horizontal a Vertikal fräi ze maachen andeems Dir op der Spär dertëscht klickt. Gitt 3 fir horizontal a 4 fir vertikal, 0 fir Kräizung, 22 fir Horizontal Abstand, 18 fir Vertikal Abstand, 2 fir Kräizung Abstand, 1 fir Horizontal Offset, 0 fir Vertikal Offset a 6 fir Kräizung Offset. Wielt eng donkel rout Faarf fir déi horizontal a vertikal Gitterlinnen, a klickt op OK.  An der Layers Toolbar klickt mat der Maustast an klickt op Background Layer a wielt Duplicate Layer. Klickt elo op de Layer mam Numm "Background copy" a wielt Layer Properties fir e Numm ze ginn wéi "Frame 1" zum Beispill.
An der Layers Toolbar klickt mat der Maustast an klickt op Background Layer a wielt Duplicate Layer. Klickt elo op de Layer mam Numm "Background copy" a wielt Layer Properties fir e Numm ze ginn wéi "Frame 1" zum Beispill.  Benotzt déi selwecht Method fir dëse Frame 16 Mol ze duplizéieren, fir insgesamt 16 Frames plus d'Hannergrondschicht.
Benotzt déi selwecht Method fir dëse Frame 16 Mol ze duplizéieren, fir insgesamt 16 Frames plus d'Hannergrondschicht. Dëst ass e gudde Punkt fir Är Aarbecht ze retten. E puer Animatiounen si super fir verschidde Variatiounen ze kreéieren, an eng Aart vu Framework ze halen kann Iech vill Aarbecht spueren. Benotzt de GIMP .xcf Format fir dës Datei ze späicheren (zum Beispill, nennt se "LightBarBase.xcf").
Dëst ass e gudde Punkt fir Är Aarbecht ze retten. E puer Animatiounen si super fir verschidde Variatiounen ze kreéieren, an eng Aart vu Framework ze halen kann Iech vill Aarbecht spueren. Benotzt de GIMP .xcf Format fir dës Datei ze späicheren (zum Beispill, nennt se "LightBarBase.xcf").  Verstoppt all Rummen andeems Dir op d'A kuckt niewent der zoustänneger Schicht.
Verstoppt all Rummen andeems Dir op d'A kuckt niewent der zoustänneger Schicht. Wielt Frame 1, maacht et sichtbar a fëllt de Rechteck vum Gitter ganz lénks mat enger helle rouder Faarf.
Wielt Frame 1, maacht et sichtbar a fëllt de Rechteck vum Gitter ganz lénks mat enger helle rouder Faarf. Verstoppt de Frame 1, weist de Frame 2 a wielt Frame 2 a fëllt den nächste Rechteck vum Gitter mat der selwechter Faarf.
Verstoppt de Frame 1, weist de Frame 2 a wielt Frame 2 a fëllt den nächste Rechteck vum Gitter mat der selwechter Faarf. Fuert esou weider mat de Rescht vu Rechtecker a Frames, a loosst de Rechteck zréck "lénks" sprangen wann Dir de Rechteck ganz riets erreecht.
Fuert esou weider mat de Rescht vu Rechtecker a Frames, a loosst de Rechteck zréck "lénks" sprangen wann Dir de Rechteck ganz riets erreecht. Haalt dëst als Backup am Fall wou Dir kleng Ännerunge maache wëllt. "LightBarSave.xcf"
Haalt dëst als Backup am Fall wou Dir kleng Ännerunge maache wëllt. "LightBarSave.xcf"  Läscht de "Background" Layer. Wann Dir dës lescht maacht, kënnt Dir all Feeler ersetzen an d'Animatioun verlängeren, wann Dir wëllt, andeems Dir den Hannergrondschicht duplizéiert.
Läscht de "Background" Layer. Wann Dir dës lescht maacht, kënnt Dir all Feeler ersetzen an d'Animatioun verlängeren, wann Dir wëllt, andeems Dir den Hannergrondschicht duplizéiert.  Wielt Datei-> Späicheren als, nennt d'Datei "LightBar.gif" a klickt op Späicheren. GIMP freet elo ob Dir déi sichtbar Schichten mat Merge Visible Layers oder Save as Animation fusionéiere wëllt. Wielt "Späicheren als Animatioun" a klickt op "Exportéieren" (Notiz: An enger neier Versioun vu GIMP ass et net méiglech de Kommando "Späicheren Als" ze benotzen fir de GIF Format ze späicheren (Dir kënnt och den Exportmenu anstatt Späicheren Als) .
Wielt Datei-> Späicheren als, nennt d'Datei "LightBar.gif" a klickt op Späicheren. GIMP freet elo ob Dir déi sichtbar Schichten mat Merge Visible Layers oder Save as Animation fusionéiere wëllt. Wielt "Späicheren als Animatioun" a klickt op "Exportéieren" (Notiz: An enger neier Versioun vu GIMP ass et net méiglech de Kommando "Späicheren Als" ze benotzen fir de GIF Format ze späicheren (Dir kënnt och den Exportmenu anstatt Späicheren Als) .  Déi nächst Fënster erlaabt Iech de .gif ze kommentéieren, an e Standard Verspéidung tëscht Frames ze spezifizéieren. Méi héich Zuelen entspriechen enger méi lueser Animatioun. (Notiz: An enger neier Versioun vu GIMP sinn dës Optiounen am Dialogfeld verfügbar).
Déi nächst Fënster erlaabt Iech de .gif ze kommentéieren, an e Standard Verspéidung tëscht Frames ze spezifizéieren. Méi héich Zuelen entspriechen enger méi lueser Animatioun. (Notiz: An enger neier Versioun vu GIMP sinn dës Optiounen am Dialogfeld verfügbar).  Elo kënnt Dir klickt Späicheren. Ären neien animéierten GIF ass prett fir ze benotzen!
Elo kënnt Dir klickt Späicheren. Ären neien animéierten GIF ass prett fir ze benotzen!
Tipps
- Denkt drun datt GIF Biller nëmmen 256 Faarwen verfügbar hunn, an "Transparenz" ass ee vun hinnen, also sollt Dir net ze vill Gradienten benotzen. Dës ginn an der leschter Animatioun verluer.
- Eppes léifes oder witzeges ass dacks méi effektiv wéi grouss, jäischend Blocker fir e Message op de richtege Wee ze kréien.
- E puer ganz flott Effekter kënnen erreecht ginn andeems d'Animatioun an d'Transparenzfäegkeete vun engem GIF Format kombinéiert ginn.
- Dobäi "persistent" schwaach Liicht hannert dem helle Liicht mécht dëst Bild e bësse méi schéin.
Warnungen
- Ganz beschäftegt Biller oder Messagen kënnen zu Kappwéi, Iwwelzegkeet féieren a ginn normalerweis net als positiv oder kreativ ugesinn.
Noutwendegkeete
- GIMP ass e gratis, open source Bild Editing a Kreatiounsprogramm deen op de meeschte Betribssystemer leeft, och Mac, Linux a Windows.