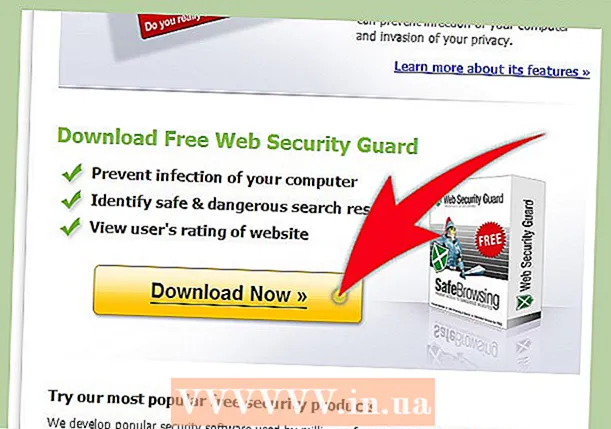Auteur:
Tamara Smith
Denlaod Vun Der Kreatioun:
24 Januar 2021
Update Datum:
1 Juli 2024

Inhalt
Photoshop ass berühmt (oder berüchtegt?) Fir seng Fäegkeet fir Fotoen besser ze maachen wéi se et wierklech maachen. Kee Wonner - mat dëser Sammlung vun Tools kënnt Dir alles maachen, vun e bësse Retouchen bis e Bild komplett veränneren. An dësem Artikel gesitt Dir eng Rei nëtzlech Techniken mat deenen Dir digital Snapshots oder Scans op e méi héigen Niveau maache kënnt.
Ze trëppelen
Method 1 vun 2: Crop and Retouch
 Maacht eng Foto op. Wann Dir eng Foto am Photoshop opgemaach hutt, da kënnt se als e Layer mam Numm Background. Dat éischt wat Dir maacht ier Dir mam Ofschloss weidergitt ass d'Foto ze schneiden an alles ze läschen wat net um Bild gehéiert. Fir dësen Tutorial fänken mir mat folgendem Bild un:
Maacht eng Foto op. Wann Dir eng Foto am Photoshop opgemaach hutt, da kënnt se als e Layer mam Numm Background. Dat éischt wat Dir maacht ier Dir mam Ofschloss weidergitt ass d'Foto ze schneiden an alles ze läschen wat net um Bild gehéiert. Fir dësen Tutorial fänken mir mat folgendem Bild un: - Dir kënnt déi voll Gréisst Versioun eroflueden hei.
 Wielt de Crop Tool (C). In de meeschte Fäll maache mir Fotoen ouni laang iwwer d'Kompositioun nozedenken. Entweder mir wëlle just ee Moment festhalen, oder mir maache vill Fotoen an der Hoffnung déi "perfekt" Foto ze fannen. Cropping kann hëllefen e Bild méi op d'Thema ze fokusséieren an kann e Bild vill méi staark maachen.
Wielt de Crop Tool (C). In de meeschte Fäll maache mir Fotoen ouni laang iwwer d'Kompositioun nozedenken. Entweder mir wëlle just ee Moment festhalen, oder mir maache vill Fotoen an der Hoffnung déi "perfekt" Foto ze fannen. Cropping kann hëllefen e Bild méi op d'Thema ze fokusséieren an kann e Bild vill méi staark maachen.  Dëst Bild gouf mat der ofgeschnidden Regel vun Drëttel. Déi allgemeng Iddi ass datt eng Foto an dräi gedeelt ass, horizontal a vertikal. Grouss Elementer vum Bild mussen op oder no bei de Linne sinn.
Dëst Bild gouf mat der ofgeschnidden Regel vun Drëttel. Déi allgemeng Iddi ass datt eng Foto an dräi gedeelt ass, horizontal a vertikal. Grouss Elementer vum Bild mussen op oder no bei de Linne sinn. - Dir kënnt gesinn datt d'Spëtze vun de Bierger ongeféier mat de vertikale Linnen ausgeriicht sinn, wärend den Himmel an d'Beem duerch déi horizontal Linne definéiert sinn. Et gëtt allgemeng gegleeft datt dëst eng méi interessant Vue gëtt wéi zentréieren.
- Dréckt Enter fir d'Bild ze schneiden.
 Wielt de Quick Healing Brush Tool (J). Benotzt dëst fir d'Stécker vum Bild ze botzen déi net geknäppt sinn, awer oflenkend sinn. Fir eis Testfoto wäerte mir d'Beem an der ënneschter lénkser Eck, der ënneschter rietser Eck an der oberer rechter Ecke trimmen.
Wielt de Quick Healing Brush Tool (J). Benotzt dëst fir d'Stécker vum Bild ze botzen déi net geknäppt sinn, awer oflenkend sinn. Fir eis Testfoto wäerte mir d'Beem an der ënneschter lénkser Eck, der ënneschter rietser Eck an der oberer rechter Ecke trimmen.  Äert Bild ass elo fir de nächste Schrëtt virbereet: maach et eppes aussergewéinleches!
Äert Bild ass elo fir de nächste Schrëtt virbereet: maach et eppes aussergewéinleches!
Method 2 vun 2: Propper an ajustéieren
 Kopéiert d'Hannergrondschicht. Entweder andeems Dir op de Hannergrondschicht riets klickt an Duplikatschicht aus dem Menü, oder andeems Dir den Hannergrondschicht op d'New Layer Ikon zitt, a Photoshop kopéiert d'Schicht automatesch.
Kopéiert d'Hannergrondschicht. Entweder andeems Dir op de Hannergrondschicht riets klickt an Duplikatschicht aus dem Menü, oder andeems Dir den Hannergrondschicht op d'New Layer Ikon zitt, a Photoshop kopéiert d'Schicht automatesch.  Setzt de Blendermodus op Liicht. Dëst kann d'Bild ze däischter maachen, awer et ass nëmmen e Mëttelstuf. Wann de Blendermodus gesat ass, wielt Control-I (Command-I) fir d'Bild z'invertéieren oder Ännerungen doraus ze wielen Bild Menu, dann Invertéieren auswielen.
Setzt de Blendermodus op Liicht. Dëst kann d'Bild ze däischter maachen, awer et ass nëmmen e Mëttelstuf. Wann de Blendermodus gesat ass, wielt Control-I (Command-I) fir d'Bild z'invertéieren oder Ännerungen doraus ze wielen Bild Menu, dann Invertéieren auswielen.  Benotzt den High Pass Filter. Gitt et FilterenMenu, wielt Aner ... > Héichpass ... Gitt sécher datt d'Preview Checkbox ausgewielt ass, da passt de Radius no Goût un. Dir gesitt datt d'Bild ännert, mat engem schéinen, mëllen Effekt. De Radius hänkt haaptsächlech vun der Resolutioun vun Ärem Bild of. Wann d'Bild eng ganz héich Opléisung huet, benotzt Dir e méi grousse Radius wéi mat enger gerénger Opléisung. Loosst Äre Goût Iech guidéieren.
Benotzt den High Pass Filter. Gitt et FilterenMenu, wielt Aner ... > Héichpass ... Gitt sécher datt d'Preview Checkbox ausgewielt ass, da passt de Radius no Goût un. Dir gesitt datt d'Bild ännert, mat engem schéinen, mëllen Effekt. De Radius hänkt haaptsächlech vun der Resolutioun vun Ärem Bild of. Wann d'Bild eng ganz héich Opléisung huet, benotzt Dir e méi grousse Radius wéi mat enger gerénger Opléisung. Loosst Äre Goût Iech guidéieren. - Och wa mir et hei mat enger Landschaft benotzen, ass dësen Effekt och ganz flott fir Portraiten.
 Erstellt eng Levels Upassungsschicht. Mat der Hannergrond Kopie Layer ausgewielt, klickt op d'Niveaus Ikon an der Upassungsfenster.
Erstellt eng Levels Upassungsschicht. Mat der Hannergrond Kopie Layer ausgewielt, klickt op d'Niveaus Ikon an der Upassungsfenster. - Andeems Dir op de Knäppchen klickt Auto wäert automatesch d'Niveaue balancéieren tëscht dem hellsten Deel vum Bild an dem däischtersten. Dir kënnt de Schiebereg benotze fir Äert Bild ofzestëmmen, oder ee vun de personaliséierte Presets uewen an der Propertiesfenster benotzen.
 Erstellt eng Curves Upassungsschicht. Klickt zréck op d'Ajustements Tab, a klickt dann op d'Kurve Ikon (op der rietser Säit, niewent dem Niveau Symbol). Dëst erlaabt Iech de Kontrast vun de Biller am Detail ze kontrolléieren.
Erstellt eng Curves Upassungsschicht. Klickt zréck op d'Ajustements Tab, a klickt dann op d'Kurve Ikon (op der rietser Säit, niewent dem Niveau Symbol). Dëst erlaabt Iech de Kontrast vun de Biller am Detail ze kontrolléieren. - Klickt ongeféier 1/4 laanscht d'Linn an zitt et e bëssen erof. Klickt nach eng Kéier ongeféier 3/4 d'Linn erop an zitt se liicht erop. Dëst wäert eng Zort "S" Form bilden, an Äert Bild sollt vill méi dramatesch ausgesinn.
 Ännert de Blendermodus vun der Curves Upassungsschicht op Hellegkeet. Dëst vermeit datt de Kontrast d'Faarfinformatioun vum Bild beaflosst.
Ännert de Blendermodus vun der Curves Upassungsschicht op Hellegkeet. Dëst vermeit datt de Kontrast d'Faarfinformatioun vum Bild beaflosst.  Fusionéiert d'Schichten. Wielt Merge Visible aus dem Schichtmenü, oder dréckt Control-Alt-Shift-E (Shift-Option-Command-E op dem Mac) fir eng nei Schicht ze kreéieren déi all d'Informatioun an eng Schicht fusionéiert.
Fusionéiert d'Schichten. Wielt Merge Visible aus dem Schichtmenü, oder dréckt Control-Alt-Shift-E (Shift-Option-Command-E op dem Mac) fir eng nei Schicht ze kreéieren déi all d'Informatioun an eng Schicht fusionéiert.  Wielt d'Dodge Tool (O). D'Dodge a Burn Tools sinn ideal fir Highlights a Schatten un e Bild bäizefügen. Uewen an der Photoshop Fënster, setzt se wéi follegt: fir den Dodge Tool setzt d'Beliichtung op 5%, an de Range op Highlights.
Wielt d'Dodge Tool (O). D'Dodge a Burn Tools sinn ideal fir Highlights a Schatten un e Bild bäizefügen. Uewen an der Photoshop Fënster, setzt se wéi follegt: fir den Dodge Tool setzt d'Beliichtung op 5%, an de Range op Highlights. - Setzt de Pinsel op eng zimlech kleng Gréisst (ofhängeg vun der Resolutioun vun Ärem Bild), a benotzt den Dodge Tool fir d'Highlights unzeschalten. Et ass super fir d'Detailer vun engem Bild erauszebréngen ouni et ze iwwerdreiwen.
- De Burn Tool däischter Deeler vum Bild, a funktionnéiert gutt op Schatten fir d'Tiefe vu Biller ze ginn.
 Vergläicht d'Biller. Uewen gesitt Dir d'Bild vir, gefollegt vun der editéierter Versioun.
Vergläicht d'Biller. Uewen gesitt Dir d'Bild vir, gefollegt vun der editéierter Versioun.