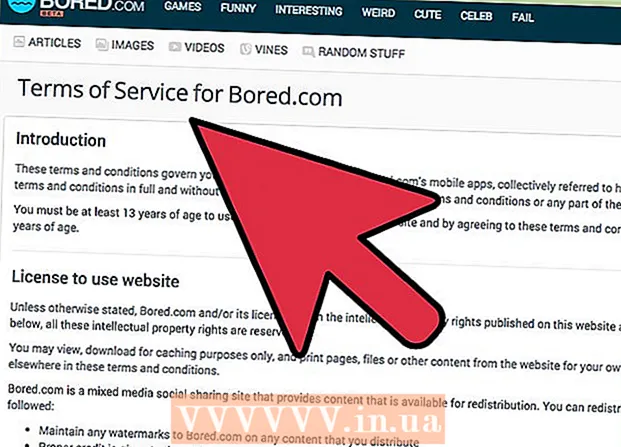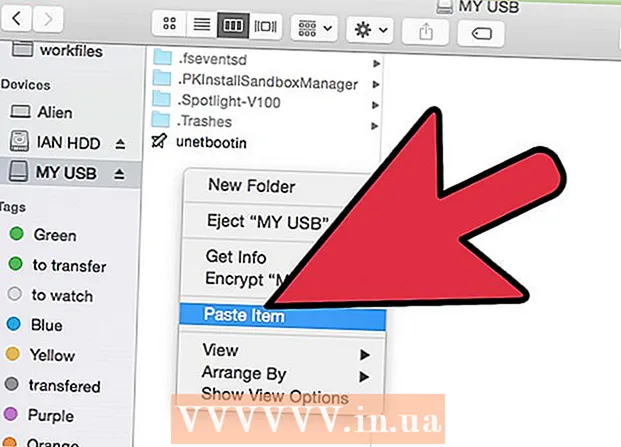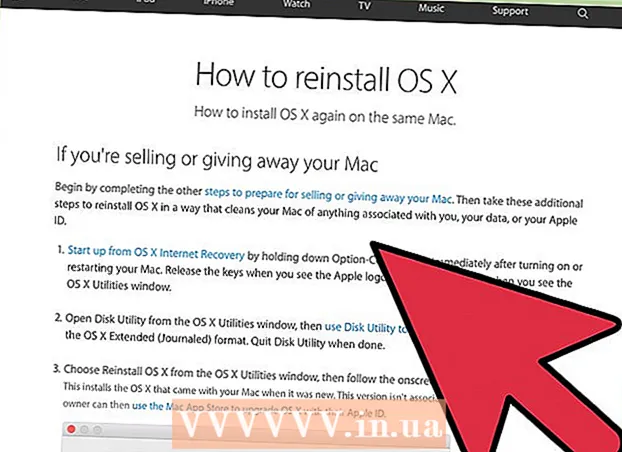
Inhalt
- Ze trëppelen
- Method 1 vun 3: Windows
- Method 2 vun 3: Formatéiert sécher e Windows Laptop
- Method 3 vun 3: Mac OS X
Déi meescht Laptops hunn nëmmen eng Festplack, dat heescht datt wann Dir se formatéiere wëllt, musst Dir och Äre Betribssystem installéieren. Tatsächlech ass de einfachste Wee fir e Laptop ze reformatéieren de Installatiounsprozess vum Betribssystem unzefänken. Wann Dir eng Laptop Festplack formatéiere wëllt an Dir hutt e Windows Computer, maacht eng éischt Backup vun Ärem Date, booten Äre Computer vun der richteger Installatiounsdisk un, installéiert dann de Chauffeure vun Ärem Laptop vun enger virdrun erstallter Quell. Wann Dir d'Festplack vun engem Mac Computer formatéiere wëllt, maacht eng Backup vun Ärem Date a start Äre Computer am Recovery Menu, wou Dir d'Disk Utility benotze kënnt fir de Drive ze läschen an Äre Betribssystem z'installéieren. Wann Dir wëllt suergen datt Är Daten sécher geläscht ginn, braucht Dir e speziellen Programm op engem Windows Computer; Mac Computeren hunn eng agebaute Feature dofir.
Ze trëppelen
Method 1 vun 3: Windows
 Maacht e Backup vun all Äre wichtegen Daten. Déi meescht Laptops ënnerstëtzen nëmmen eng Festplack. Formatéierung vun der Festplatte läscht all Daten. Ier Dir dëst maacht sollt Dir d'Dokumenter, d'Biller an aner Dateien déi Dir späichere wëllt backen.
Maacht e Backup vun all Äre wichtegen Daten. Déi meescht Laptops ënnerstëtzen nëmmen eng Festplack. Formatéierung vun der Festplatte läscht all Daten. Ier Dir dëst maacht sollt Dir d'Dokumenter, d'Biller an aner Dateien déi Dir späichere wëllt backen. - Dir kënnt Är wichteg Daten op eng eidel DVD verbrennen, se op eng extern Festplack oder USB Flash Drive kopéieren oder se an e Cloud Storage Service eroplueden. Fir méi Informatioun iwwer e séchere Backup vun Ären Daten, kuckt Ewechmaachen vun Ären Donnéeën.
- Wann Dir Är Festplack vun Ärem Laptop sécher formatéiere wëllt ier Dir den Apparat ofschraaft oder verkaaft, da kuckt weider am Artikel fir Instruktiounen.
 Luet d'Treiber fir Äre Laptop erof. Treiber (och: Treiber) sinn d'Software déi d'Hardware vun Ärem Computer kontrolléiert. Wann all Är Chauffeuren erofgeluede sinn a prett sinn ze installéiere gëtt de Prozess vill méi glat. Wann Dir eng Erhuelungsdisk fir Äre Laptop hutt, sinn d'Chauffeuren schonn do.
Luet d'Treiber fir Äre Laptop erof. Treiber (och: Treiber) sinn d'Software déi d'Hardware vun Ärem Computer kontrolléiert. Wann all Är Chauffeuren erofgeluede sinn a prett sinn ze installéiere gëtt de Prozess vill méi glat. Wann Dir eng Erhuelungsdisk fir Äre Laptop hutt, sinn d'Chauffeuren schonn do. - Dir kënnt d'Treiber fir Äre Laptop vun der Hiersteller Support Websäit eroflueden. Gitt d'Modell / Typ Nummer vun Ärem Laptop am Sichfeld an luet alles an der Rubrik "Drivers" erof. Normalerweis kënnt d'Modellnummer vun Ärem Laptop um Sticker um Enn vum Apparat.
- Kopéiert déi erofgelueden Treiber op eng USB Disk oder brennt se op eng eidel Scheif.
 Fannt Äre Windows Produktschlëssel. Dir braucht de Produitschlëssel vun Ärer Windows Versioun fir de System no der Reinstallatioun z'aktivéieren. Déi meescht Laptops hunn dëse Code op engem Sticker um Buedem vum Laptop. Et kann och an der Dokumentatioun vun Ärem Laptop sinn. De Windows Produktschlëssel ass 25 Zeeche laang.
Fannt Äre Windows Produktschlëssel. Dir braucht de Produitschlëssel vun Ärer Windows Versioun fir de System no der Reinstallatioun z'aktivéieren. Déi meescht Laptops hunn dëse Code op engem Sticker um Buedem vum Laptop. Et kann och an der Dokumentatioun vun Ärem Laptop sinn. De Windows Produktschlëssel ass 25 Zeeche laang. - Wann Dir de Schlëssel net fënnt, eroflueden a lafen ProduKey vun NirSoft. Dëst ass e gratis Programm deen Äre Windows Produktschlëssel weist soubal Dir en ausféiert. Dir kënnt et gratis eroflueden hei. Extraitéiert d'Datei a féiert de Programm fir Äre Windows Produktschlëssel ze gesinn.
 Fannt oder erstallt Äre Windows Installatiounsdisk. Fir Ären Laptop Festplack ze installéieren, musst Dir vun enger Windows Installatiounsdisk oder Erhuelungsdisk booten vum Laptophersteller, oder iwwer d'Recovery Partition. Windows kann den Drive net op deen installéiert ass formatéieren. Wann Dir keng Windows Installatiounsdisk oder Erhuelungsdisk fannt, da kënnt Dir selwer selwer ganz legal kreéieren.
Fannt oder erstallt Äre Windows Installatiounsdisk. Fir Ären Laptop Festplack ze installéieren, musst Dir vun enger Windows Installatiounsdisk oder Erhuelungsdisk booten vum Laptophersteller, oder iwwer d'Recovery Partition. Windows kann den Drive net op deen installéiert ass formatéieren. Wann Dir keng Windows Installatiounsdisk oder Erhuelungsdisk fannt, da kënnt Dir selwer selwer ganz legal kreéieren. - Windows 7 - Luet d'ISO Datei vu Microsoft hei erof. Nom Download vun der ISO Datei, eroflueden an installéieren de Windows USB / DVD Download Tool hei. Dëst Tool leet Iech duerch de Prozess fir eng Windows 7 Installatioun DVD oder USB Drive ze kreéieren mat der ISO Datei déi Dir erofgelueden hutt.
- Windows 8 - Luet d'Windows 8 Media Creation Tool hei erof. Fëllt d'Utilitéit a gitt Äre Produitschlëssel fir en Windows 8 Installatioun DVD oder USB Drive erofzelueden an ze kreéieren.
- Windows 10 - Luet de Windows 10 Media Creation Tool hei erof. Fëllt de Utility a gitt Äre Produitschlëssel fir en Windows 8 Installatioun DVD oder USB Drive erofzelueden an erstallt.
 Start Äre Computer vun der Installatiouns-CD oder USB. Gitt sécher datt d'Installatiounsmedien an Ärem Computer sinn. De Prozess fir Äre Computer ze starten hänkt vum urspréngleche Betribssystem virinstalléiert of:
Start Äre Computer vun der Installatiouns-CD oder USB. Gitt sécher datt d'Installatiounsmedien an Ärem Computer sinn. De Prozess fir Äre Computer ze starten hänkt vum urspréngleche Betribssystem virinstalléiert of: - Windows 7 an eeler - Restart Äre Computer an dréckt op de BIOS, SETUP oder BOOT ugewisen wann de Computer opstart. Déi heefegst Schlëssele sinn F2, F11, F12 an Del. Am BOOT Menu, setzt d'Installatiounsdisk als primär Bootapparat.
- Windows 8 a méi spéit - Klickt op de Knäppchen Power um Startbildschierm oder de Startmenü. Halen ⇧ Verréckelung a klickt Neistart. Dëst wäert de Computer neu starten a lued de Menu "Advanced Startup". Wielt d'Optioun "Troubleshoot" an dann "Erweiterte Optiounen". Klickt op "UEFI Firmware-Astellungen" an dann de BOOT Menu op. Setzt Ären Installatiouns Drive als de primäre Bootapparat.
 Start de Setup Programm a wielt Är Sprooch. Klickt op de Knäppchen "Elo installéieren" a wielt dann Är Sprooch an Input Method. Dir musst och als éischt de Lizenzofkommes akzeptéieren.
Start de Setup Programm a wielt Är Sprooch. Klickt op de Knäppchen "Elo installéieren" a wielt dann Är Sprooch an Input Method. Dir musst och als éischt de Lizenzofkommes akzeptéieren.  Wielt d'Optioun "Custom (Advanced)". Dëst öffnet den Hard Drive Programm, deen all Partitionen op der Festplatte vun Ärem Laptop affichéiert.
Wielt d'Optioun "Custom (Advanced)". Dëst öffnet den Hard Drive Programm, deen all Partitionen op der Festplatte vun Ärem Laptop affichéiert.  Wielt d'Partition wou Windows installéiert ass. "Partitioner" si Segmenter vun der Festplatte, an erlaabt Iech Är kierperlech Festplack als méi Drive ze benotzen. Laptops hunn normalerweis zwou oder dräi Partituren: eng "Reservéiert" Partition (normalerweis ongeféier 100MB), eng "Recovery" Partition (normalerweis e puer GB), an Är "Primär" Partition. D '"System" Partition enthält Windows an all Är Programmer an Dateien. Et kënne méi Partituren do sinn. Formatéierung vun der "System" Partition läscht Windows an all Är Dateien.
Wielt d'Partition wou Windows installéiert ass. "Partitioner" si Segmenter vun der Festplatte, an erlaabt Iech Är kierperlech Festplack als méi Drive ze benotzen. Laptops hunn normalerweis zwou oder dräi Partituren: eng "Reservéiert" Partition (normalerweis ongeféier 100MB), eng "Recovery" Partition (normalerweis e puer GB), an Är "Primär" Partition. D '"System" Partition enthält Windows an all Är Programmer an Dateien. Et kënne méi Partituren do sinn. Formatéierung vun der "System" Partition läscht Windows an all Är Dateien.  Klickt op de Link "Drive Options" a wielt "Format". Dir wäert gefrot ginn ze bestätegen datt Dir d'Partition formatéiere wëllt. Dëst wäert all Daten doriwwer läschen. Wann Dir bestätegt, gëtt d'Partition formatéiert. Dëst wäert eng Zäit daueren bis et fäerdeg ass.
Klickt op de Link "Drive Options" a wielt "Format". Dir wäert gefrot ginn ze bestätegen datt Dir d'Partition formatéiere wëllt. Dëst wäert all Daten doriwwer läschen. Wann Dir bestätegt, gëtt d'Partition formatéiert. Dëst wäert eng Zäit daueren bis et fäerdeg ass.  Läscht all aner Partituren déi Dir net wëllt (optional). Wann Dir d'Erhuelungspartition net wëllt halen, oder d'Mediepartition läschen, kënnt Dir se auswielen a klickt op "Läschen". Dëst wäert all Daten op der Partition läschen an et "Unallocated space" maachen. Läschen vun zwee Nopeschpartitionen kombinéiere se an ee Block vun net zougewisenen Raum.
Läscht all aner Partituren déi Dir net wëllt (optional). Wann Dir d'Erhuelungspartition net wëllt halen, oder d'Mediepartition läschen, kënnt Dir se auswielen a klickt op "Läschen". Dëst wäert all Daten op der Partition läschen an et "Unallocated space" maachen. Läschen vun zwee Nopeschpartitionen kombinéiere se an ee Block vun net zougewisenen Raum. - Fir den net zougeuerdnete Raum mat Ärer Haaptpartition ze fusionéieren, wielt d'Haaptpartition déi Dir just formatéiert hutt a klickt op "Läschen". Dëst wäert all net zougewisenen Raum an ee Block kombinéieren.
 Wielt Är formatéiert Partition a klickt op "Next". Da fänkt de Windows Installatiounsprozess op der formatéierter Partition un. Dir musst Windows nei installéieren fir de Computer ze benotzen.
Wielt Är formatéiert Partition a klickt op "Next". Da fänkt de Windows Installatiounsprozess op der formatéierter Partition un. Dir musst Windows nei installéieren fir de Computer ze benotzen. - Wann Dir plangt en anert Betribssystem z'installéieren, wéi zB Linux, kënnt Dir de Prozess hei ofschléissen ier Dir Windows installéiert. Setzt Är Linux Installatiounsdisk a booten dovun fir d'Linux Installatioun unzefänken.
 Gitt d'Instruktioune fir Windows z'installéieren. Nodeems Windows d'Systemdateien installéiert ass, kritt Dir e puer Bildschirmer mat Richtungen virgestallt fir d'Installatioun fäerdeg ze maachen. Dëst beinhalt e Benotzerkont erstellen, Är Windows Update Virléiften an Är Netzwerkeinstellungen ze setzen. Dir wäert och gefrot ginn Äre Windows Produitschlëssel anzeginn. Dir musst Windows nei installéieren fir de Computer nach Formatéierung ze benotzen.
Gitt d'Instruktioune fir Windows z'installéieren. Nodeems Windows d'Systemdateien installéiert ass, kritt Dir e puer Bildschirmer mat Richtungen virgestallt fir d'Installatioun fäerdeg ze maachen. Dëst beinhalt e Benotzerkont erstellen, Är Windows Update Virléiften an Är Netzwerkeinstellungen ze setzen. Dir wäert och gefrot ginn Äre Windows Produitschlëssel anzeginn. Dir musst Windows nei installéieren fir de Computer nach Formatéierung ze benotzen. - D'Standardastellunge sinn normalerweis gutt wann Dir Windows opbaut. Wann Dir doheem op Ärem Computer schafft, wielt "Heem" oder "Privat" wann Dir no Ärem Netzwierktyp gefrot gëtt.Wann Dir installéiert wärend Dir mat engem ëffentleche Netzwierk verbonne sidd, wéi an engem Café oder an der Schoul, wielt "Ëffentlech."
 Installéiert d'Treiber fir Är CD oder USB Drive. Elo datt Windows installéiert ass, kënnt Dir d'Treiber fir Äre Laptop nei installéieren. Dëst kënnen Treiber fir Ären Touchpad, Toun, Grafik, Card Reader an dergläicht sinn. Féiert ee vun de Setup Programmer déi Dir vum Laptophersteller erofgelueden hutt.
Installéiert d'Treiber fir Är CD oder USB Drive. Elo datt Windows installéiert ass, kënnt Dir d'Treiber fir Äre Laptop nei installéieren. Dëst kënnen Treiber fir Ären Touchpad, Toun, Grafik, Card Reader an dergläicht sinn. Féiert ee vun de Setup Programmer déi Dir vum Laptophersteller erofgelueden hutt.
Method 2 vun 3: Formatéiert sécher e Windows Laptop
 Wësse wéini Dir sécher formatéiert. Wann Dir de Laptop geheit oder spenden, musst Dir de Drive sécher formatéieren fir ze verhënneren datt Är Daten an déi falsch Hänn falen. E Standardformat (kuckt hei uewen) läscht Är Donnéeën net komplett vum Drive. Amplaz datt Daten markéiert sinn fir ze iwwerschreiwe a kënne vun engem mat genuch Zäit a Ressourcen erëmfonnt ginn. Duerch sécher Formaterung vum Drive kann keen op Är Daten zougräifen ouni Är Erlaabnes.
Wësse wéini Dir sécher formatéiert. Wann Dir de Laptop geheit oder spenden, musst Dir de Drive sécher formatéieren fir ze verhënneren datt Är Daten an déi falsch Hänn falen. E Standardformat (kuckt hei uewen) läscht Är Donnéeën net komplett vum Drive. Amplaz datt Daten markéiert sinn fir ze iwwerschreiwe a kënne vun engem mat genuch Zäit a Ressourcen erëmfonnt ginn. Duerch sécher Formaterung vum Drive kann keen op Är Daten zougräifen ouni Är Erlaabnes.  DBAN eroflueden. DBAN ass e gratis Utility fir Äre Drive sécher ze formatéieren. Dir kënnt et gratis eroflueden vun dban.org. Dir musst et op eng eidel DVD verbrennen.
DBAN eroflueden. DBAN ass e gratis Utility fir Äre Drive sécher ze formatéieren. Dir kënnt et gratis eroflueden vun dban.org. Dir musst et op eng eidel DVD verbrennen.  Verbrennt déi erofgeluede ISO Datei op eng eidel Scheif. Wann Dir Windows 7 oder méi héich benotzt, gitt eng eidel CD oder DVD, klickt op d'ISO Datei a wielt "Burn to disc". Wann Dir Windows Vista oder fréier benotzt, lued e Brennen Programm wéi ImgBurn erof fir d'ISO Datei op eng Disk ze brennen.
Verbrennt déi erofgeluede ISO Datei op eng eidel Scheif. Wann Dir Windows 7 oder méi héich benotzt, gitt eng eidel CD oder DVD, klickt op d'ISO Datei a wielt "Burn to disc". Wann Dir Windows Vista oder fréier benotzt, lued e Brennen Programm wéi ImgBurn erof fir d'ISO Datei op eng Disk ze brennen.  Start vun der Disk mat dem DBAN Programm drop. Benotzt d'Stiwwelinstruktiounen no der ueweger Prozedur fir vun der DBAN Disk ze booten. Dir musst Äre Computer opbauen fir vun enger CD / DVD ze starten fir DBAN ze lueden.
Start vun der Disk mat dem DBAN Programm drop. Benotzt d'Stiwwelinstruktiounen no der ueweger Prozedur fir vun der DBAN Disk ze booten. Dir musst Äre Computer opbauen fir vun enger CD / DVD ze starten fir DBAN ze lueden.  Press ↵ Gitt eranam Haaptmenü vun DBAN. Dëst wäert DBAN starten. Et kann elo e puer Zäit daueren fir de Programm all déi néideg Dateien ze lueden.
Press ↵ Gitt eranam Haaptmenü vun DBAN. Dëst wäert DBAN starten. Et kann elo e puer Zäit daueren fir de Programm all déi néideg Dateien ze lueden.  Wielt d'Statioun déi Dir formatéiere wëllt. Eng Lëscht vun all Äre Fuerweren a Partituren gëtt gewisen. Benotzt d'Pfeil-Tasten fir d'Statioun unzeginn déi Dir läsche wëllt an dréckt Raum et ze wielen. Weesekand ganz Sidd virsiichteg wann Dir e Drive oder Partition auswielt well d'Donnéeë komplett onrecoverabel ginn.
Wielt d'Statioun déi Dir formatéiere wëllt. Eng Lëscht vun all Äre Fuerweren a Partituren gëtt gewisen. Benotzt d'Pfeil-Tasten fir d'Statioun unzeginn déi Dir läsche wëllt an dréckt Raum et ze wielen. Weesekand ganz Sidd virsiichteg wann Dir e Drive oder Partition auswielt well d'Donnéeë komplett onrecoverabel ginn.  Press F10fir déi gewielte Scheif ze läschen. D'Standardastellungen hunn eng ganz grëndlech Wëscher, sou datt Dir de Laptop duerno ouni Suergen entsuergt. E Läschen mat de Standardastellungen dauert e puer Stonnen.
Press F10fir déi gewielte Scheif ze läschen. D'Standardastellungen hunn eng ganz grëndlech Wëscher, sou datt Dir de Laptop duerno ouni Suergen entsuergt. E Läschen mat de Standardastellungen dauert e puer Stonnen. - Wann Dir wierklech iwwer d'Sécherheet besuergt sidd, dréckt R. fir als éischt an de Menü Rounds eranzekommen an d'Zuel vun de Ronnen eropzesetzen. Dëst wäert zu engem nach méi grëndlechen a séchere Läsch féieren, awer et wäert méi laang daueren.
Method 3 vun 3: Mac OS X
 Gitt Är wichteg Donnéeën zréck. Formatéiere vun Ärem MacBook Festplack läscht all Daten drop. Maacht e Backup vun Dokumenter, Biller oder aner wichteg Dateie virum Formatéieren. Dir kënnt d'Fichier'en op en externen Drive kopéieren, se op eng eidel DVD verbrennen oder se op Äre iCloud Späicher oder aneren Cloud Storage Service eroplueden.
Gitt Är wichteg Donnéeën zréck. Formatéiere vun Ärem MacBook Festplack läscht all Daten drop. Maacht e Backup vun Dokumenter, Biller oder aner wichteg Dateie virum Formatéieren. Dir kënnt d'Fichier'en op en externen Drive kopéieren, se op eng eidel DVD verbrennen oder se op Äre iCloud Späicher oder aneren Cloud Storage Service eroplueden.  Gitt sécher datt Äre Computer mam Internet verbonne ass. Dir braucht eng Internetverbindung fir déi néideg Dateie während dem Format erofzelueden an de Prozess nei z'installéieren.
Gitt sécher datt Äre Computer mam Internet verbonne ass. Dir braucht eng Internetverbindung fir déi néideg Dateie während dem Format erofzelueden an de Prozess nei z'installéieren.  Restart Äre Mac an halen ⌘ Cmd+R.soubal de System ufänkt. Dëst lued de Recuperatiounsmenü.
Restart Äre Mac an halen ⌘ Cmd+R.soubal de System ufänkt. Dëst lued de Recuperatiounsmenü.  Wielt de "Disk Utility". Dëst öffnet eng nei Fënster déi all Är Fuerweren a Partitionen am lénksen Frame weist.
Wielt de "Disk Utility". Dëst öffnet eng nei Fënster déi all Är Fuerweren a Partitionen am lénksen Frame weist.  Wielt d'Partition déi Dir formatéiere wëllt a klickt duerno op den "Erase" Tab. Wielt d'Boot Disk fir d'Partition mat Äre Betribssystem Dateien ze läschen. Dir kënnt vun der Gréisst vun der Partition soen wat déi richteg ass.
Wielt d'Partition déi Dir formatéiere wëllt a klickt duerno op den "Erase" Tab. Wielt d'Boot Disk fir d'Partition mat Äre Betribssystem Dateien ze läschen. Dir kënnt vun der Gréisst vun der Partition soen wat déi richteg ass.  Klickt op de "Sécherheetsoptiounen" Knäppchen wann Dir Date sécher wëllt läschen (optional). Wann Dir vun Ärem Mac lass wëllt ginn, da passt d'Sécherheetsoptiounen un fir d'Daten um Fuerw komplett ze läschen. Dir kënnt e puer Optiounen gesinn, oder e Schiebereg vu "Schnellsten" op "Séchersten". Wielt d'Optioun "7 Mol iwwerschreiwe" oder "Sécherste" fir Är Donnéeë sécher ze läschen ouni eng Chance datt se erëmfonnt kënne ginn. Dëst wäert d'Zäit drastesch erhéijen fir ze formatéieren.
Klickt op de "Sécherheetsoptiounen" Knäppchen wann Dir Date sécher wëllt läschen (optional). Wann Dir vun Ärem Mac lass wëllt ginn, da passt d'Sécherheetsoptiounen un fir d'Daten um Fuerw komplett ze läschen. Dir kënnt e puer Optiounen gesinn, oder e Schiebereg vu "Schnellsten" op "Séchersten". Wielt d'Optioun "7 Mol iwwerschreiwe" oder "Sécherste" fir Är Donnéeë sécher ze läschen ouni eng Chance datt se erëmfonnt kënne ginn. Dëst wäert d'Zäit drastesch erhéijen fir ze formatéieren.  Wielt "Mac OS Extended (Journaled)" aus dem "Format" Menu. Dëst ass de Format fir OS X op Mac ze installéieren.
Wielt "Mac OS Extended (Journaled)" aus dem "Format" Menu. Dëst ass de Format fir OS X op Mac ze installéieren.  Klickt op de Knäppchen "Läschen". De Drive fiert de Formatéierungsprozess. Wann Dir d'Sécherheetsoptiounen net ännert, da brauch et nëmmen e puer Momenter. Wann Dir e séchere Läsch wielt, da kann et e puer Stonnen daueren.
Klickt op de Knäppchen "Läschen". De Drive fiert de Formatéierungsprozess. Wann Dir d'Sécherheetsoptiounen net ännert, da brauch et nëmmen e puer Momenter. Wann Dir e séchere Läsch wielt, da kann et e puer Stonnen daueren.  Fëllt d'Fenster "Disk Utility" zou a klickt op "OS X installéieren". Dir musst mat engem Funk Netzwierk verbonne sinn fir mat der Installatioun weiderzegoen. Follegt d'Instruktioune fir OS X op Ärem Computer z'installéieren, sou datt Dir se erëm benotze kënnt. Den Installateur lued automatesch all essentiel Dateien erof.
Fëllt d'Fenster "Disk Utility" zou a klickt op "OS X installéieren". Dir musst mat engem Funk Netzwierk verbonne sinn fir mat der Installatioun weiderzegoen. Follegt d'Instruktioune fir OS X op Ärem Computer z'installéieren, sou datt Dir se erëm benotze kënnt. Den Installateur lued automatesch all essentiel Dateien erof.