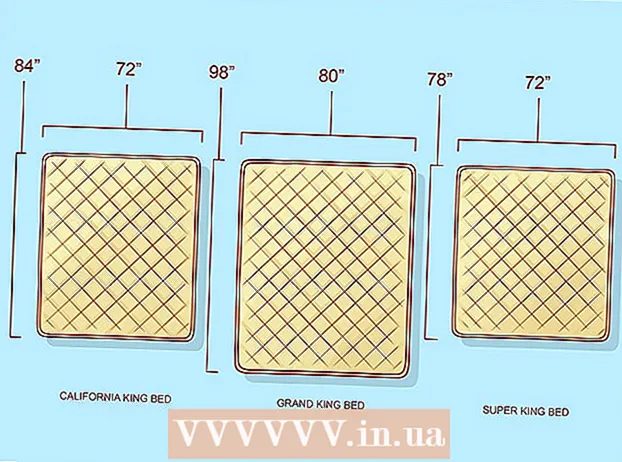Auteur:
Eugene Taylor
Denlaod Vun Der Kreatioun:
9 August 2021
Update Datum:
1 Juli 2024

Inhalt
- Ze trëppelen
- Method 1 vun 2: Ajustéiert d'Hannergrondfaarf vum Aarbechtsberäich
- Method 2 vun 2: Ajustéiert d'Hannergrondfaarf vun engem Bild
Mam Photoshop Programm vun Adobe kënnt Dir Biller no Ärem Goût änneren an upassen. Dir kënnt Bildhannergrënn upassen oder den Hannergrond vum ganze Workspace änneren. An dësem Artikel weise mir Iech wéi Dir d'Hannergrondfaarf am Photoshop CS5 ännert mat zwou Methoden: Aarbechtsberäich a Bild. D'Location vun Tools an d'Effektivitéit vun dëser Method kënne variéieren no der Versioun vum Photoshop.
Ze trëppelen
Method 1 vun 2: Ajustéiert d'Hannergrondfaarf vum Aarbechtsberäich
 Start Adobe Photoshop op Ärem Computer.
Start Adobe Photoshop op Ärem Computer. Riets-klickt op de Workspace. D'Standardfaarf ass gro.
Riets-klickt op de Workspace. D'Standardfaarf ass gro.  Wielt "Grey", "Black" oder "Custom".
Wielt "Grey", "Black" oder "Custom".- Drag to the bottom choice fir direkt Är personaliséiert Faarf ze wielen.
 Wielt Är personaliséiert Faarf am Dialog "Color Picker".
Wielt Är personaliséiert Faarf am Dialog "Color Picker". Klickt op "OK" wann Dir fäerdeg sidd. Ären Aarbechtsraum Hannergrondfaarf soll elo änneren.
Klickt op "OK" wann Dir fäerdeg sidd. Ären Aarbechtsraum Hannergrondfaarf soll elo änneren.
Method 2 vun 2: Ajustéiert d'Hannergrondfaarf vun engem Bild
 Start Adobe Photoshop op Ärem Computer.
Start Adobe Photoshop op Ärem Computer. Öffnen en Dokument dat Dir ännere wëllt oder maacht e Bild am Adobe Photoshop op.
Öffnen en Dokument dat Dir ännere wëllt oder maacht e Bild am Adobe Photoshop op. Klickt op "Image".
Klickt op "Image". Wielt den "Quick Selection" Tool aus der Toolbar. Dir benotzt dëst fir den Hannergrond vun den Objeten am Virdergrond ze trennen.
Wielt den "Quick Selection" Tool aus der Toolbar. Dir benotzt dëst fir den Hannergrond vun den Objeten am Virdergrond ze trennen. - Den "Quick Selection" Tool gesäit aus wéi e Pinsel mat engem Krees vu gestippelte Linnen ronderëm.
 Maacht Äre Cursor uewen um Objet am Virdergrond. Wielt an zitt den Objet iwwer d'Bild.
Maacht Äre Cursor uewen um Objet am Virdergrond. Wielt an zitt den Objet iwwer d'Bild. - Wann d'Bild ganz detailléiert ass, ass et besser méi kleng Gebidder ze wielen an ze zéien.
- Nodeems Dir en Deel vum Bild ausgewielt hutt, kënnt Dir op ënnen vum gewielten Deel klickt an d'Auswiel upassen.
- Maacht dëst bis eng gestippelt Linn ronderëm d'Kontur vum Bild am Virdergrond ass.
- Wann de Tool "Schnell Auswiel" e Gebitt ausserhalb vum Bild wielt, klickt op de Pinsel uewen an der Fënster fir "aus enger Auswiel erauszehuelen".
 Benotzt de Knäppchen "Refine Edge" uewen an der Fënster. Wann Dir drop klickt, da kënnt en Dialogfeld.
Benotzt de Knäppchen "Refine Edge" uewen an der Fënster. Wann Dir drop klickt, da kënnt en Dialogfeld. - Wielt "Smart Beam".
- Beweegt de Strahl no lénks oder riets, a kuckt gutt wéi et am Bild ausgesäit.
- Wann d'Grenz no Ärem Goût ofgestëmmt ass, kënnt Dir op "OK" klicken.
 Riets-klickt op den Hannergrond vum Bild. Wielt "Invert Selection".
Riets-klickt op den Hannergrond vum Bild. Wielt "Invert Selection".  Klickt op de Menü "Schichten" an der ieweschter Bar. Wielt "Nei Fillschicht" dann "Zolitt Faarf".
Klickt op de Menü "Schichten" an der ieweschter Bar. Wielt "Nei Fillschicht" dann "Zolitt Faarf". - Dir kënnt och "Gradient" oder "Muster" wielen ofhängeg vun Äre Virléiften.
- E Faarfmenu op.
 Wielt eng nei Hannergrondfaarf. Klickt op "OK", d'Hannergrondfaarf soll elo änneren.
Wielt eng nei Hannergrondfaarf. Klickt op "OK", d'Hannergrondfaarf soll elo änneren.  Späichert d'Bild aus dem Menü "Datei" (Windows) oder "Datei" (Mac).
Späichert d'Bild aus dem Menü "Datei" (Windows) oder "Datei" (Mac).