Auteur:
Morris Wright
Denlaod Vun Der Kreatioun:
24 Abrëll 2021
Update Datum:
14 Mee 2024

Inhalt
- Ze trëppelen
- Method 1 vun 2: Erstellt en Hannergrond fir en neit Bild
- Method 2 vun 2: Erstellt en neien Hannergrond fir e existent Bild
- Tipps
En Hannergrond ass e wichtegen Deel vun engem Bild. Egal ob et eng glat Uewerfläch oder e méi komplexen Design ass, en Hannergrond fëllt aus a kann hëllefen dat zentralt Thema vun engem Bild erauszebréngen a méi sichtbar ze maachen. Am Adobe Photoshop kënnt Dir kreativ sinn a mat verschiddenen Hannergrënn schaffen fir Är Biller ze beräicheren. En Hannergrond ze kreéieren, sief et fir en neit oder e existent Bild, ass einfach a kann an e puer Schrëtt gemaach ginn.
Ze trëppelen
Method 1 vun 2: Erstellt en Hannergrond fir en neit Bild
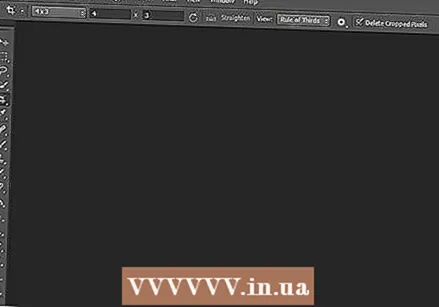 Open Adobe Photoshop. Klickt op den Desktop Ikon oder start de Programm aus der Lëscht vu Programmer op Ärem Computer.
Open Adobe Photoshop. Klickt op den Desktop Ikon oder start de Programm aus der Lëscht vu Programmer op Ärem Computer. 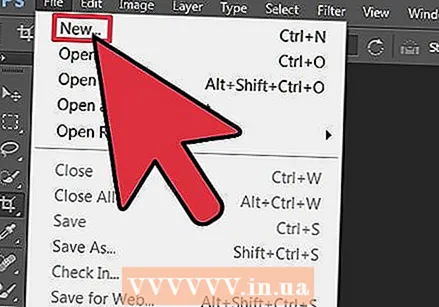 Klickt op "Datei" uewe lénks an der Fënster. Wielt "Nei" fir de Fënster opzemaachen mat den Astellunge fir en neit Bild.
Klickt op "Datei" uewe lénks an der Fënster. Wielt "Nei" fir de Fënster opzemaachen mat den Astellunge fir en neit Bild. 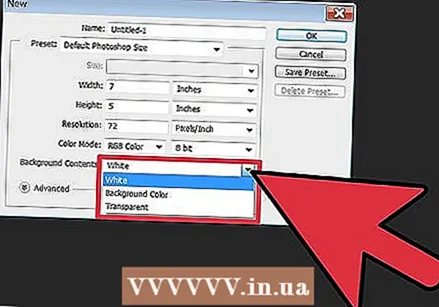 Klickt op d'Lëscht Lëscht nieft "Background Inhalt.” Da wielt den Hannergrond deen Dir benotze wëllt aus der Lëscht.
Klickt op d'Lëscht Lëscht nieft "Background Inhalt.” Da wielt den Hannergrond deen Dir benotze wëllt aus der Lëscht. - "Wäiss" mécht de ganzen Hannergrond vum Aarbechtsberäich wäiss.
- Hannergrondfaarf gëtt dem Hannergrond vum Aarbechtsberäich eng Faarf wéi aus der Faarfpalette ausgewielt. Dir fannt dëst am Menü lénks.
- "Transparent" mécht den Hannergrond transparent; dëst ass ideal fir e GIF oder PNG ze kreéieren.
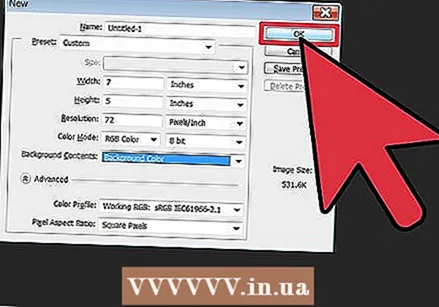 Ajustéiert déi aner Astellungsoptioune fir de Workspace. Zum Beispill ass et méiglech d'Faarf an d'Resolutioun unzepassen.
Ajustéiert déi aner Astellungsoptioune fir de Workspace. Zum Beispill ass et méiglech d'Faarf an d'Resolutioun unzepassen. - Klickt op "OK" wann Dir mat den Astellunge fäerdeg sidd.
Method 2 vun 2: Erstellt en neien Hannergrond fir e existent Bild
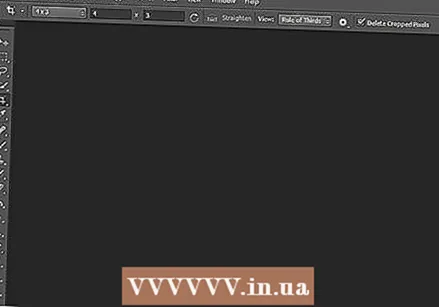 Open Adobe Photoshop. Klickt op den Desktop Ikon oder start de Programm aus der Lëscht vu Programmer op Ärem Computer.
Open Adobe Photoshop. Klickt op den Desktop Ikon oder start de Programm aus der Lëscht vu Programmer op Ärem Computer. 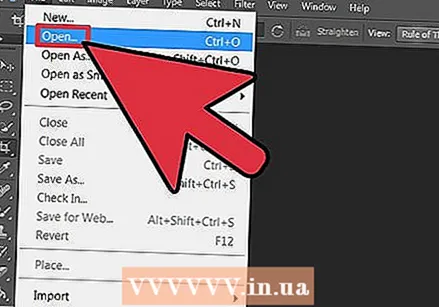 Klickt op "Datei" uewe lénks an der Fënster. Wielt "Open" fir e existent Bild opzemaachen dat Dir ännere wëllt.
Klickt op "Datei" uewe lénks an der Fënster. Wielt "Open" fir e existent Bild opzemaachen dat Dir ännere wëllt.  Gitt op d'Plaz wou d'Datei gespäichert ass. Wann Dir do sidd, klickt op "OK" fir d'Bild am Photoshop ze loossen.
Gitt op d'Plaz wou d'Datei gespäichert ass. Wann Dir do sidd, klickt op "OK" fir d'Bild am Photoshop ze loossen. 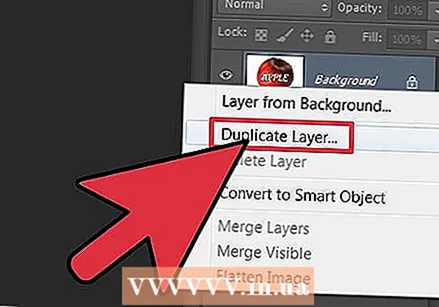 Gitt op d'Layer Tab. Dir fannt dat op der rietser Säit vun der Fënster. Riets-klickt op de "Background" Layer a wielt "Duplicate Layer" aus dem Pop-up Menu, fir en Duplikat vum Originalbild ze maachen.
Gitt op d'Layer Tab. Dir fannt dat op der rietser Säit vun der Fënster. Riets-klickt op de "Background" Layer a wielt "Duplicate Layer" aus dem Pop-up Menu, fir en Duplikat vum Originalbild ze maachen. 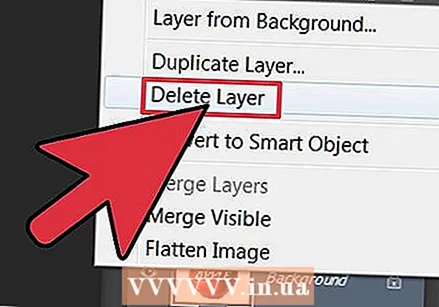 Riets-klickt erëm op der Original Hannergrond Layer. Dëst ass d'Schicht mat dem Hänkeschloss. Wielt "Läsch läschen" fir se ze läschen.
Riets-klickt erëm op der Original Hannergrond Layer. Dëst ass d'Schicht mat dem Hänkeschloss. Wielt "Läsch läschen" fir se ze läschen. 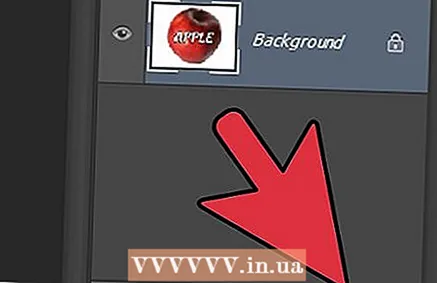 Klickt op de Knäppchen "Erstellt eng nei Schicht". Dir fannt dat an der ënnen rechter Ecke vum Layer Tab. Dëst erstellt eng nei Schicht uewen op der Duplikat Hannergrondschicht.
Klickt op de Knäppchen "Erstellt eng nei Schicht". Dir fannt dat an der ënnen rechter Ecke vum Layer Tab. Dëst erstellt eng nei Schicht uewen op der Duplikat Hannergrondschicht. 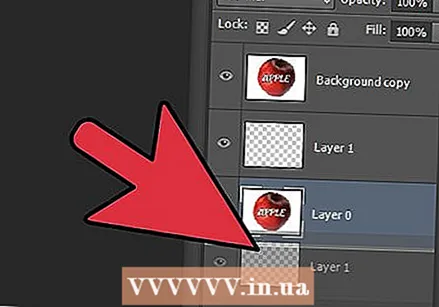 Drag déi nei Schicht ënner den Hannergrond. Fuert elo un en neien Hannergrond ze kreéieren, mat de Photoshop Tools wéi Pen, Pencil a Paint Brush, oder andeems Dir en anert Bild drop pecht.
Drag déi nei Schicht ënner den Hannergrond. Fuert elo un en neien Hannergrond ze kreéieren, mat de Photoshop Tools wéi Pen, Pencil a Paint Brush, oder andeems Dir en anert Bild drop pecht. 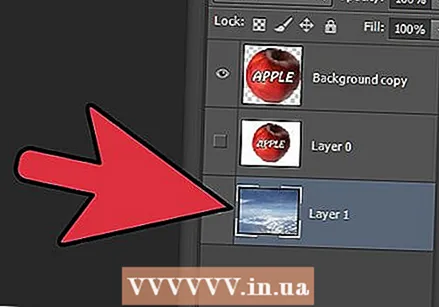 Vergiesst net Är Aarbecht ze retten. Klickt op "Datei" a wielt "Späicheren" fir d'Ännerungen ze späicheren déi Dir gemaach hutt.
Vergiesst net Är Aarbecht ze retten. Klickt op "Datei" a wielt "Späicheren" fir d'Ännerungen ze späicheren déi Dir gemaach hutt.  Fäerdeg!
Fäerdeg!
Tipps
- Wann Dir en neien Hannergrond fir e existent Bild erstellt, kënnt Dir dës Deeler vum existenten Hannergrond läschen (mat Eraser oder Crop) fir d'Basislag ze weisen.
- Dir kënnt en existente Background erofhuelen andeems Dir einfach den Hannergrondschicht erofhuelt, virausgesat datt d'Bild aus Schichten besteet an den Hannergrond op enger separater Schicht ass.



