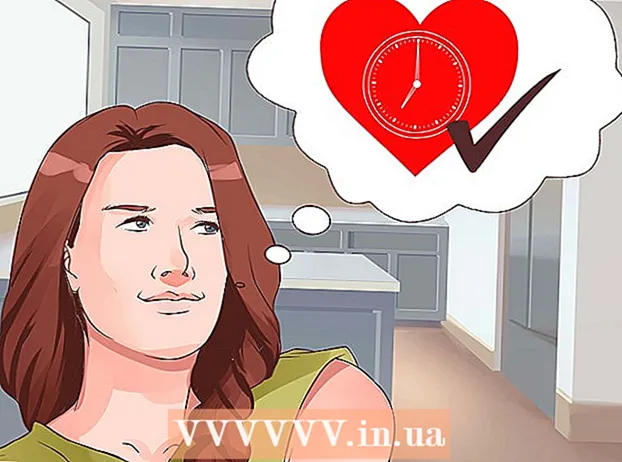Auteur:
Ellen Moore
Denlaod Vun Der Kreatioun:
13 Januar 2021
Update Datum:
29 Juni 2024

Inhalt
D'Kapazitéit vun neien USB Flash Drive (Flash Drive) gëtt konstant erop, sou datt et heiansdo ubruecht ass verschidde Partituren um Flash Drive ze kreéieren. Dëst mécht et méi einfach Dateien ze managen, oder Dir kënnt eng Bootpartition erstellen an d'Donnéeën op enger anerer Partition späicheren. Fir Partitionen a Windows ze kreéieren, musst Dir Drëtt Partei Programmer benotzen, an dëse System setzt e puer Restriktiounen op. Op Mac OS oder Linux kënne Partitionen erstallt ginn mat den agebaute Utilities.
Schrëtt
Method 1 vun 3: Windows
 1 Verstinn d'Limitatiounen déi Windows imposéiert. Partitionen op engem USB Flash Drive kënne mat Drëtt Partei Programmer erstallt ginn, awer Windows funktionnéiert nëmme mat enger Partition. An de selwechte Programmer kënnt Dir déi aktiv Sektioun uginn, awer et wäert deen eenzegen sinn. Et gëtt kee Wee fir dës Windows Limitatioun ëmzegoen.
1 Verstinn d'Limitatiounen déi Windows imposéiert. Partitionen op engem USB Flash Drive kënne mat Drëtt Partei Programmer erstallt ginn, awer Windows funktionnéiert nëmme mat enger Partition. An de selwechte Programmer kënnt Dir déi aktiv Sektioun uginn, awer et wäert deen eenzegen sinn. Et gëtt kee Wee fir dës Windows Limitatioun ëmzegoen. - Partitionen op engem Flash Drive kënnen net erstallt ginn mat dem agebaute Disk Management Utility-dofir musst Dir en Drëtt Partei Programm benotzen.
- A Mac OS a Linus kënnt Dir mat alle Sektioune vum Flash Drive schaffen.
 2 Erstellt eng Backupkopie vu wichtege Dateie gespäichert op engem USB Flash Drive. Wann Dir Partitionen erstellt, ginn all d'Daten, déi um Flash Drive gespäichert sinn, geläscht, also kopéiert se op Äre Computer Festplack.
2 Erstellt eng Backupkopie vu wichtege Dateie gespäichert op engem USB Flash Drive. Wann Dir Partitionen erstellt, ginn all d'Daten, déi um Flash Drive gespäichert sinn, geläscht, also kopéiert se op Äre Computer Festplack.  3 Download Bootice. Mat dësem Programm kënnt Dir verschidde Partitionen op engem USB Flash Drive erstellen, souwéi déi aktiv Partition uginn mat där Windows funktionnéiert.
3 Download Bootice. Mat dësem Programm kënnt Dir verschidde Partitionen op engem USB Flash Drive erstellen, souwéi déi aktiv Partition uginn mat där Windows funktionnéiert. - Download Bootice vun der Websäit majorgeeks.com/files/details/bootice.html.
 4 Entpackt déi erofgeluede Datei fir de Bootice ze extrahieren. Fir dëst ze maachen, braucht Dir en Archiver deen den RAR Format ënnerstëtzt.
4 Entpackt déi erofgeluede Datei fir de Bootice ze extrahieren. Fir dëst ze maachen, braucht Dir en Archiver deen den RAR Format ënnerstëtzt. - 7-Zip ass e gratis Archiver deen RAR Format ënnerstëtzt. Dëse Archiver kann vun der Websäit erofgeluede ginn 7-zip.org... Nodeems Dir 7-Zip installéiert hutt, klickt mat riets-klickt op dat erofgeluede Archiv (RAR Datei) a wielt "7-Zip"-"Hier auspaken".
- Testversioun vu WinRAR (rarlabs.com) ënnerstëtzt RAR Format, awer funktionnéiert fir eng limitéiert Zäit.
 5 Start de Bootice Programm. Et läit am Dossier deen erstallt gouf beim Auspacken vum Archiv. Wahrscheinlech wäert Windows Iech froen de Start vum Programm ze bestätegen.
5 Start de Bootice Programm. Et läit am Dossier deen erstallt gouf beim Auspacken vum Archiv. Wahrscheinlech wäert Windows Iech froen de Start vum Programm ze bestätegen.  6 Wielt de richtege USB Stick. Öffnen de Menü "Destinatioun Disk" a wielt den USB Stick. Vergewëssert Iech datt d'Harddisk vun Ärem Computer net ausgewielt ass fir net all d'Donnéeën ze verléieren déi drop gespäichert sinn. Fir e Flash Drive ze wielen, guidéiert Iech vu senger Kapazitéit an dem Bréif, deen de Flash Drive bezeechent.
6 Wielt de richtege USB Stick. Öffnen de Menü "Destinatioun Disk" a wielt den USB Stick. Vergewëssert Iech datt d'Harddisk vun Ärem Computer net ausgewielt ass fir net all d'Donnéeën ze verléieren déi drop gespäichert sinn. Fir e Flash Drive ze wielen, guidéiert Iech vu senger Kapazitéit an dem Bréif, deen de Flash Drive bezeechent.  7 Am Bootice klickt op Parts Manage. D'Partition Manager Fënster gëtt op.
7 Am Bootice klickt op Parts Manage. D'Partition Manager Fënster gëtt op.  8 Klickt Re-Partitioning. D'entfernbar Disk Disk Repartitionéierungsfenster gëtt op.
8 Klickt Re-Partitioning. D'entfernbar Disk Disk Repartitionéierungsfenster gëtt op.  9 Wielt "USB-HDD Mode (Multi-Partitions)" a klickt op "OK". D'Partition Astellungsfenster gëtt op.
9 Wielt "USB-HDD Mode (Multi-Partitions)" a klickt op "OK". D'Partition Astellungsfenster gëtt op.  10 Setzt d'Gréisst vun all Sektioun. Par défaut gëtt de verfügbare Raum gläichméisseg iwwer déi véier Partitionen verdeelt. Wéi och ëmmer, Dir kënnt d'Gréisst vun all Partition manuell astellen. Wann all véier Partituren onnéideg sinn, gitt 0 als déi extra Partitionsgréisst un.
10 Setzt d'Gréisst vun all Sektioun. Par défaut gëtt de verfügbare Raum gläichméisseg iwwer déi véier Partitionen verdeelt. Wéi och ëmmer, Dir kënnt d'Gréisst vun all Partition manuell astellen. Wann all véier Partituren onnéideg sinn, gitt 0 als déi extra Partitionsgréisst un.  11 Gitt Etiketten un d'Sektiounen zou. Si hëllefen déi verschidde Sektiounen z'identifizéieren. Denkt drun datt Windows nëmmen eng Partition affichéiert, sou datt Partition (Volumen) Etiketten besonnesch nëtzlech sinn.
11 Gitt Etiketten un d'Sektiounen zou. Si hëllefen déi verschidde Sektiounen z'identifizéieren. Denkt drun datt Windows nëmmen eng Partition affichéiert, sou datt Partition (Volumen) Etiketten besonnesch nëtzlech sinn.  12 Gitt den Typ vun all Sektioun un. Wielt "MBR" oder "GPT" um Enn vun der Fënster. MBR ass gëeegent fir Daten ze späicheren oder fir eng bootbar Partition fir al Systemer ze kreéieren. GPT ass gëeegent fir mat UEFI ze schaffen oder fir eng bootbar Partition fir nei Systemer ze kreéieren.
12 Gitt den Typ vun all Sektioun un. Wielt "MBR" oder "GPT" um Enn vun der Fënster. MBR ass gëeegent fir Daten ze späicheren oder fir eng bootbar Partition fir al Systemer ze kreéieren. GPT ass gëeegent fir mat UEFI ze schaffen oder fir eng bootbar Partition fir nei Systemer ze kreéieren. - Wann Dir plangt eng bootbar GPT Partition ze kreéieren, markéiert d'Këscht niewent "ESP Partition erstellen".
 13 Klickt op "OK" fir de Formatéierungsprozess ze starten. De System informéiert Iech datt all d'Daten, déi um Flash Drive gespäichert sinn, geläscht ginn. De Formatéierungsprozess dauert e bëssen Zäit.
13 Klickt op "OK" fir de Formatéierungsprozess ze starten. De System informéiert Iech datt all d'Daten, déi um Flash Drive gespäichert sinn, geläscht ginn. De Formatéierungsprozess dauert e bëssen Zäit.  14 Fänkt mat der aktiver Partition un. Wann d'Formatéierung fäerdeg ass, weist Windows déi éischt Partition (als eraushuelbar Disk). Dir kënnt mat dëser Sektioun schaffen wéi mat all USB Flash Drive.
14 Fänkt mat der aktiver Partition un. Wann d'Formatéierung fäerdeg ass, weist Windows déi éischt Partition (als eraushuelbar Disk). Dir kënnt mat dëser Sektioun schaffen wéi mat all USB Flash Drive.  15 Gitt déi aktiv Partition an Bootice un. Well Windows nëmmen eng Partition affichéiert, benotzt Bootice fir se ze spezifizéieren. Dëst beaflosst net d'Daten, déi an de Partitionen gelagert sinn, an déi aktiv Partition kann zu all Moment geännert ginn.
15 Gitt déi aktiv Partition an Bootice un. Well Windows nëmmen eng Partition affichéiert, benotzt Bootice fir se ze spezifizéieren. Dëst beaflosst net d'Daten, déi an de Partitionen gelagert sinn, an déi aktiv Partition kann zu all Moment geännert ginn. - An der Partition Manager Fënster, wielt d'Partition déi Dir aktiv maache wëllt.
- Klickt Set Accessibel. No engem Moment gëtt déi aktiv Partition geännert a Windows weist déi nei Partition un.
Method 2 vun 3: Mac OS
 1 Erstellt eng Backupkopie vu wichtege Dateie gespäichert op engem USB Flash Drive. Wann Dir Partitionen erstellt, ginn all d'Daten, déi um Flash Drive gespeichert sinn, geläscht, kopéiert se also op Ärem Computer Festplack (oder op en anert Späichermedium).
1 Erstellt eng Backupkopie vu wichtege Dateie gespäichert op engem USB Flash Drive. Wann Dir Partitionen erstellt, ginn all d'Daten, déi um Flash Drive gespeichert sinn, geläscht, kopéiert se also op Ärem Computer Festplack (oder op en anert Späichermedium).  2 Open Disk Utility. Et ass am Dossier Uwendungen / Utilities.
2 Open Disk Utility. Et ass am Dossier Uwendungen / Utilities.  3 Wielt Ären USB Stick. Maacht dëst am lénksen Deel.
3 Wielt Ären USB Stick. Maacht dëst am lénksen Deel.  4 Klickt Erase. Eng nei Fënster gëtt op.
4 Klickt Erase. Eng nei Fënster gëtt op.  5 Vum Schema Menü, wielt GUID Partition Map. Dëst erstellt Partitionen um USB Stick.
5 Vum Schema Menü, wielt GUID Partition Map. Dëst erstellt Partitionen um USB Stick. - Aus dem Formatmenü, wielt OS X Extended (Journaled). Dëst wäert et méi einfach maachen d'Partitionen z'änneren, awer de Flash Drive funktionnéiert nëmme op Computere mat Mac OS.
 6 Klickt op Erase fir d'Disk ze formatéieren. Dat neit Partitionsschema gëtt ugewannt, an de Partition Knäppchen gëtt uewen an der Disk Utility Fënster aktivéiert.
6 Klickt op Erase fir d'Disk ze formatéieren. Dat neit Partitionsschema gëtt ugewannt, an de Partition Knäppchen gëtt uewen an der Disk Utility Fënster aktivéiert.  7 Klickt Sektioun. Eng nei Fënster mat Sektiounen gëtt op.
7 Klickt Sektioun. Eng nei Fënster mat Sektiounen gëtt op.  8 Klickt op "+" fir nei Sektiounen ze kreéieren. Dir kënnt eng onlimitéiert Unzuel vu Sektiounen erstellen.
8 Klickt op "+" fir nei Sektiounen ze kreéieren. Dir kënnt eng onlimitéiert Unzuel vu Sektiounen erstellen.  9 Maacht d'Grenze vum Pie Diagram fir d'Gréisst vun de Sektiounen z'änneren. D'Gréisst vun der Partition kann alles sinn, an d'Gréisste vun ugrenzende Partitionen ginn automatesch deementspriechend geännert.
9 Maacht d'Grenze vum Pie Diagram fir d'Gréisst vun de Sektiounen z'änneren. D'Gréisst vun der Partition kann alles sinn, an d'Gréisste vun ugrenzende Partitionen ginn automatesch deementspriechend geännert.  10 Wielt eng Sektioun aus a gitt hinnen e Label zou. All Sektioun kann en eenzegaartege Label zougewise ginn fir d'Sektiounen vuneneen z'ënnerscheeden.
10 Wielt eng Sektioun aus a gitt hinnen e Label zou. All Sektioun kann en eenzegaartege Label zougewise ginn fir d'Sektiounen vuneneen z'ënnerscheeden.  11 Klickt "Uwendung" fir Sektiounen ze kreéieren. Dëst wäert e puer Zäit huelen.
11 Klickt "Uwendung" fir Sektiounen ze kreéieren. Dëst wäert e puer Zäit huelen.  12 Fänkt mat Sektiounen un. A Mac OS kënnt Dir mat de erstallte Partitioner schaffen wéi wann all Partition e separate USB Flash Drive ass.
12 Fänkt mat Sektiounen un. A Mac OS kënnt Dir mat de erstallte Partitioner schaffen wéi wann all Partition e separate USB Flash Drive ass. - Wann Dir d'Optioun "OS X Extended (Journaled)" gewielt hutt, funktionnéiert de Flash Drive nëmmen op Computere mat OS X. Windows ënnerstëtzt net d'Aarbecht mat multiple Partitionen op engem Flash Drive (ausser Dir benotzt speziell Programmer).
Method 3 vun 3: Linux
 1 Erstellt eng Backupkopie vu wichtege Dateie gespäichert op engem USB Flash Drive. Wann Dir Partitionen erstellt, ginn all d'Daten, déi um Flash Drive gespeichert sinn, geläscht, kopéiert se also op Ärem Computer Festplack (oder op en anert Späichermedium).
1 Erstellt eng Backupkopie vu wichtege Dateie gespäichert op engem USB Flash Drive. Wann Dir Partitionen erstellt, ginn all d'Daten, déi um Flash Drive gespeichert sinn, geläscht, kopéiert se also op Ärem Computer Festplack (oder op en anert Späichermedium).  2 Lancéiere vum GParted Partition Editor Programm. Ubuntu kënnt mam GParted Partition Editor virinstalléiert als Beispill. Wann Är Linux Verdeelung keng GParted huet, download se vun der Websäit gparted.org/ oder duerch Äre Verpackungspakemanager.
2 Lancéiere vum GParted Partition Editor Programm. Ubuntu kënnt mam GParted Partition Editor virinstalléiert als Beispill. Wann Är Linux Verdeelung keng GParted huet, download se vun der Websäit gparted.org/ oder duerch Äre Verpackungspakemanager. - Op Ubuntu öffnet den Main Menu (Dash) a gitt GParted; oder klickt op "System" - "Administratioun" - "GParted".
 3 Am Menü (uewe riets am Eck) wielt den USB Flash Drive. Identifizéiert den USB Flash Drive mat senger Kapazitéit. Vergewëssert Iech datt d'Harddisk vun Ärem Computer net ausgewielt ass fir net all d'Donnéeën ze verléieren déi drop gespäichert sinn.
3 Am Menü (uewe riets am Eck) wielt den USB Flash Drive. Identifizéiert den USB Flash Drive mat senger Kapazitéit. Vergewëssert Iech datt d'Harddisk vun Ärem Computer net ausgewielt ass fir net all d'Donnéeën ze verléieren déi drop gespäichert sinn.  4 Riets-klickt op d'Liichtfeld uewen um Écran a wielt Unmount aus dem Menü. De Flash Drive auszeschalten wäert se deaktivéieren, wat noutwendeg ass fir ze preparéieren fir Partitionen ze kreéieren.
4 Riets-klickt op d'Liichtfeld uewen um Écran a wielt Unmount aus dem Menü. De Flash Drive auszeschalten wäert se deaktivéieren, wat noutwendeg ass fir ze preparéieren fir Partitionen ze kreéieren.  5 Riets-klickt op dat Feld a wielt Läschen. Déi aktuell Partition (um Flash Drive) gëtt geläscht.
5 Riets-klickt op dat Feld a wielt Läschen. Déi aktuell Partition (um Flash Drive) gëtt geläscht.  6 Riets-klickt op dat Feld (et weist d'Wuert "Net zougewisen") a wielt "Neit" aus dem Menü. D'Fenster "Neie Partition erstellen" gëtt op.
6 Riets-klickt op dat Feld (et weist d'Wuert "Net zougewisen") a wielt "Neit" aus dem Menü. D'Fenster "Neie Partition erstellen" gëtt op.  7 Gitt d'Gréisst vun der éischter Sektioun un. Maacht dëst mam Schieber oder gitt Zuelen an de passenden Felder an. Vergiesst net Plaz fir zousätzlech Sektiounen ze loossen.
7 Gitt d'Gréisst vun der éischter Sektioun un. Maacht dëst mam Schieber oder gitt Zuelen an de passenden Felder an. Vergiesst net Plaz fir zousätzlech Sektiounen ze loossen.  8 Gitt d'Sektioun e Label. Etiketten sinn en einfachen an zouverléissege Wee fir Sektiounen vuneneen z'ënnerscheeden.
8 Gitt d'Sektioun e Label. Etiketten sinn en einfachen an zouverléissege Wee fir Sektiounen vuneneen z'ënnerscheeden.  9 Gitt de Dateisystem an. Wann de Flash Drive nëmmen op Computere mat Linux funktionnéiert, wielt "ext2". Wann Windows vun der éischter Partition booten, wielt "NTFS" (dëst kann nëmmen op der éischter Partition gemaach ginn). Fir Daten ze späicheren an de Flash Drive op Computere mat verschiddene Betribssystemer ze benotzen, wielt "fat32" oder "exfat".
9 Gitt de Dateisystem an. Wann de Flash Drive nëmmen op Computere mat Linux funktionnéiert, wielt "ext2". Wann Windows vun der éischter Partition booten, wielt "NTFS" (dëst kann nëmmen op der éischter Partition gemaach ginn). Fir Daten ze späicheren an de Flash Drive op Computere mat verschiddene Betribssystemer ze benotzen, wielt "fat32" oder "exfat".  10 Klickt Add. Eng nei Partitur gëtt erstallt baséiert op engem Deel vum onallokéierten Raum.
10 Klickt Add. Eng nei Partitur gëtt erstallt baséiert op engem Deel vum onallokéierten Raum.  11 Widderhuelen dëse Prozess fir zousätzlech Sektiounen ze kreéieren. All Kéier, start mat engem Riets-Klick op de verbleiwen netallokéierten Raum. Nei Partitionen ginn erstallt baséiert op dem netallokéierten Raum dee bleift nodeems déi vireg Partitiounen erstallt goufen.
11 Widderhuelen dëse Prozess fir zousätzlech Sektiounen ze kreéieren. All Kéier, start mat engem Riets-Klick op de verbleiwen netallokéierten Raum. Nei Partitionen ginn erstallt baséiert op dem netallokéierten Raum dee bleift nodeems déi vireg Partitiounen erstallt goufen.  12 Wann Dir fäerdeg sidd mat der Preparatioun fir nei Sektiounen ze kreéieren, klickt op de grénge Checkmark Knäppchen. Klickt "Uwendung" fir Är Entscheedung ze bestätegen. Nei Sektiounen ginn um Flash Drive erstallt. Dëst wäert e puer Zäit huelen.
12 Wann Dir fäerdeg sidd mat der Preparatioun fir nei Sektiounen ze kreéieren, klickt op de grénge Checkmark Knäppchen. Klickt "Uwendung" fir Är Entscheedung ze bestätegen. Nei Sektiounen ginn um Flash Drive erstallt. Dëst wäert e puer Zäit huelen.  13 Fänkt mat Sektiounen un. A Linux kënnt Dir mat de erstallte Partitioner schaffen wéi wann all Partition e separate USB Flash Drive ass.
13 Fänkt mat Sektiounen un. A Linux kënnt Dir mat de erstallte Partitioner schaffen wéi wann all Partition e separate USB Flash Drive ass.