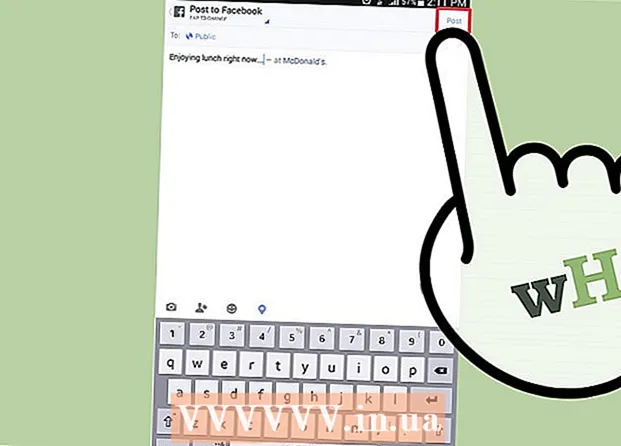Auteur:
Eric Farmer
Denlaod Vun Der Kreatioun:
10 Mäerz 2021
Update Datum:
1 Juli 2024
![Microsoft Excel : add, subtract , multiply and divide - basic arithmetic [ Basic Course ]](https://i.ytimg.com/vi/Mwj0WyKkpd0/hqdefault.jpg)
Inhalt
- Schrëtt
- Deel 1 vun 3: Macros aktivéieren
- Deel 2 vun 3: En Macro ophuelen
- Deel 3 vun 3: E Macro lafen
Dësen Artikel weist Iech wéi Dir einfach Makroen fir Excel Tabelle erstellt.
Schrëtt
Deel 1 vun 3: Macros aktivéieren
 1 Öffnen Excel. De Prozess fir Makroen an Excel 2010, 2013, an 2016 z'erméiglechen ass identesch. Et gëtt e klengen Ënnerscheed an Excel fir Mac, deen hei ënnen detailléiert gëtt.
1 Öffnen Excel. De Prozess fir Makroen an Excel 2010, 2013, an 2016 z'erméiglechen ass identesch. Et gëtt e klengen Ënnerscheed an Excel fir Mac, deen hei ënnen detailléiert gëtt.  2 Klickt op de Tab Datei.
2 Klickt op de Tab Datei.- An Excel fir Mac, klickt op den Excel Menü.
 3 Klickt op Optiounen.
3 Klickt op Optiounen.- An Excel fir Mac, wielt den Optiounen Menü.
 4 Wielt de Customize Ribbon Sektioun.
4 Wielt de Customize Ribbon Sektioun.- An Excel fir Mac, wielt d'Ribbon & Toolbar ënner der Kategorie Content Tools.
 5 Check Entwéckler an der rietser Kolonn.
5 Check Entwéckler an der rietser Kolonn.- An Excel fir Mac, fënnt Entwéckler an der Tab oder Gruppentitel Lëscht.
 6 Klickt OK. D'Entwéckler Tab erscheint um Enn vun der Lëscht vun den Tabs.
6 Klickt OK. D'Entwéckler Tab erscheint um Enn vun der Lëscht vun den Tabs.
Deel 2 vun 3: En Macro ophuelen
 1 Denkt un d'Sequenz vu Makroen. Wärend der Opnam vum Makro ginn eng vun Äre Pressen an Aktiounen opgeholl, sou datt ee Feeler alles ruinéiere kann. Gitt duerch d'Kommandoen, déi Dir e puer Mol opschreift, fir datt Dir se ouni Zéckt oder Duercherneen widderhuelen kënnt.
1 Denkt un d'Sequenz vu Makroen. Wärend der Opnam vum Makro ginn eng vun Äre Pressen an Aktiounen opgeholl, sou datt ee Feeler alles ruinéiere kann. Gitt duerch d'Kommandoen, déi Dir e puer Mol opschreift, fir datt Dir se ouni Zéckt oder Duercherneen widderhuelen kënnt.  2 Gitt op d'Tab "Entwéckler".
2 Gitt op d'Tab "Entwéckler". 3 Klickt op Record Macro an der Code Sektioun vum Band. Oder dréckt Alt+T+M.+Rfir en neie Makro auszeféieren (nëmmen Windows).
3 Klickt op Record Macro an der Code Sektioun vum Band. Oder dréckt Alt+T+M.+Rfir en neie Makro auszeféieren (nëmmen Windows).  4 Gëff dem Macro en Numm. Gitt sécher datt Dir et ganz einfach identifizéiere kënnt, besonnesch wann Dir verschidde Makroen erstellt.
4 Gëff dem Macro en Numm. Gitt sécher datt Dir et ganz einfach identifizéiere kënnt, besonnesch wann Dir verschidde Makroen erstellt. - Füügt eng Beschreiwung un wat de Makro soll maachen.
 5 Klickt op d'Këscht Ofkiirzungsschlësselen. Fir séier e Makro auszeféieren, gitt eng Tastatur Ofkiirzung derzou. Dir kënnt dëse Schrëtt iwwersprangen.
5 Klickt op d'Këscht Ofkiirzungsschlësselen. Fir séier e Makro auszeféieren, gitt eng Tastatur Ofkiirzung derzou. Dir kënnt dëse Schrëtt iwwersprangen.  6 Klickt op ⇧ Verréckelung+Schlëssel. Dëst gëtt d'Tastatur Ofkiirzung zougewisen Ctrl+⇧ Verréckelung+Schlëssel fir de Macro ze lafen.
6 Klickt op ⇧ Verréckelung+Schlëssel. Dëst gëtt d'Tastatur Ofkiirzung zougewisen Ctrl+⇧ Verréckelung+Schlëssel fir de Macro ze lafen. - Op engem Mac gesäit d'Kombinatioun esou aus: ⌥ Opt+⌘ Kommando+Schlëssel.
 7 Klickt op de Menü Späicheren.
7 Klickt op de Menü Späicheren. 8 Wielt wou de Makro gespäichert gëtt. Wann Dir plangt de Makro nëmmen fir den aktuellen Dësch ze benotzen, loosst dëse Buchwäert. Wann Dir wëllt datt de Makro verfügbar ass fir dat ganzt Tabelle wou Dir schafft, wielt Personal Macro Book.
8 Wielt wou de Makro gespäichert gëtt. Wann Dir plangt de Makro nëmmen fir den aktuellen Dësch ze benotzen, loosst dëse Buchwäert. Wann Dir wëllt datt de Makro verfügbar ass fir dat ganzt Tabelle wou Dir schafft, wielt Personal Macro Book.  9 Klickt OK fir de Makro opzehuelen.
9 Klickt OK fir de Makro opzehuelen. 10 Fëllt d'Kommandoen aus, déi Dir wëllt ophuelen. Bal all Är Handlunge ginn opgeholl an dem Makro bäigefüügt. Zum Beispill, wann Dir d'Zellen A2 an B2 an der Zell C7 summéiert, de Macro lafen wäert A2 an B2 summen an d'Resultater a C7 uweisen.
10 Fëllt d'Kommandoen aus, déi Dir wëllt ophuelen. Bal all Är Handlunge ginn opgeholl an dem Makro bäigefüügt. Zum Beispill, wann Dir d'Zellen A2 an B2 an der Zell C7 summéiert, de Macro lafen wäert A2 an B2 summen an d'Resultater a C7 uweisen. - Makroen kënne ganz komplex sinn a kënne souguer aner Office Programmer opmaachen. Wann Dir e Makro opgeholl hutt, gëtt bal alles wat Dir an Excel maacht am Makro ageholl.
 11 Wann Dir mam Makro fäerdeg sidd, klickt op Stop Recording. Dëst stoppt de Makro opzehuelen an ze späicheren.
11 Wann Dir mam Makro fäerdeg sidd, klickt op Stop Recording. Dëst stoppt de Makro opzehuelen an ze späicheren.  12 Späichert d'Datei an engem makro-aktivéierten Format. Fir Makroen ze späicheren, musst Dir d'Aarbechtsbuch am Excel Format mat Makro Support späicheren:
12 Späichert d'Datei an engem makro-aktivéierten Format. Fir Makroen ze späicheren, musst Dir d'Aarbechtsbuch am Excel Format mat Makro Support späicheren: - öffnen de Menü "Datei" a wielt "Späicheren";
- ënner dem "Dateinumm" Feld klickt op "Dateityp";
- wielt Excel Macro-Enabled Workbook.
Deel 3 vun 3: E Macro lafen
 1 Maacht déi makro-aktivéiert Workbook Datei op. Wann Dir d'Datei zougemaach hutt ier Dir de Macro lafe gitt Dir gefrot et z'aktivéieren.
1 Maacht déi makro-aktivéiert Workbook Datei op. Wann Dir d'Datei zougemaach hutt ier Dir de Macro lafe gitt Dir gefrot et z'aktivéieren.  2 Klickt op den Enable Inhalt Knäppchen. Et erschéngt an der Sécherheetsnotifikatiounsbar uewen an der Excel Tabelle all Kéier wann Dir e makro-aktivéiert Aarbechtsbuch opmaacht. Well Dir dës Datei selwer erstallt hutt, hutt Dir kee Grond et net ze trauen, awer passt op fir makro-aktivéiert Dateien aus enger anerer Quell opzemaachen.
2 Klickt op den Enable Inhalt Knäppchen. Et erschéngt an der Sécherheetsnotifikatiounsbar uewen an der Excel Tabelle all Kéier wann Dir e makro-aktivéiert Aarbechtsbuch opmaacht. Well Dir dës Datei selwer erstallt hutt, hutt Dir kee Grond et net ze trauen, awer passt op fir makro-aktivéiert Dateien aus enger anerer Quell opzemaachen.  3 Dréckt d'Tastekombinatioun fir de Macro ze lafen. Wann Dir Äre Macro séier lafe musst, widderhuelen d'Tastatur Ofkiirzung déi Dir dofir erstallt hutt.
3 Dréckt d'Tastekombinatioun fir de Macro ze lafen. Wann Dir Äre Macro séier lafe musst, widderhuelen d'Tastatur Ofkiirzung déi Dir dofir erstallt hutt.  4 Klickt op de Macros Knäppchen um Entwéckler Tab. All Makroen verfügbar an der aktueller Tabelle sinn hei.
4 Klickt op de Macros Knäppchen um Entwéckler Tab. All Makroen verfügbar an der aktueller Tabelle sinn hei.  5 Klickt op de Macro deen Dir lafe wëllt.
5 Klickt op de Macro deen Dir lafe wëllt. 6 Klickt op de Run Knäppchen. De Makro gëtt an der aktuell gewielter Zell ausgefouert.
6 Klickt op de Run Knäppchen. De Makro gëtt an der aktuell gewielter Zell ausgefouert.  7 Iwwerpréift de Makro Code. Wann Dir méi wëllt léiere wéi de Makrocode funktionnéiert, öffnet de Code vun all Makro deen Dir erstellt an experimentéiert domat:
7 Iwwerpréift de Makro Code. Wann Dir méi wëllt léiere wéi de Makrocode funktionnéiert, öffnet de Code vun all Makro deen Dir erstellt an experimentéiert domat: - klickt op de "Macros" Knäppchen op der Tab "Developer";
- wielt de Makro deen Dir wëllt ukucken;
- klickt op de "Änneren" Knäppchen;
- kuckt de Makrocode an der Visual Basic Code Editor Fënster.