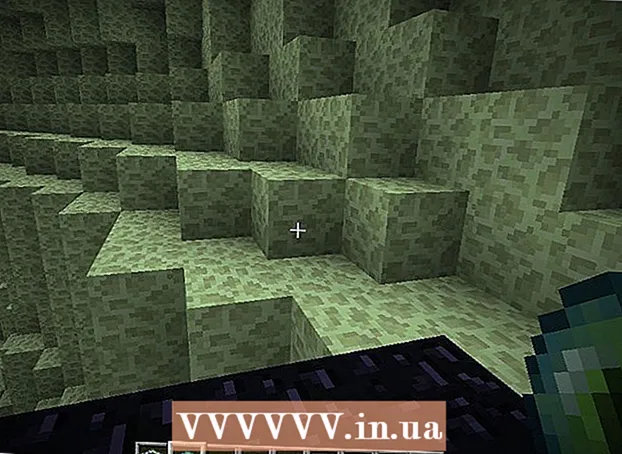Auteur:
Helen Garcia
Denlaod Vun Der Kreatioun:
17 Abrëll 2021
Update Datum:
26 Juni 2024
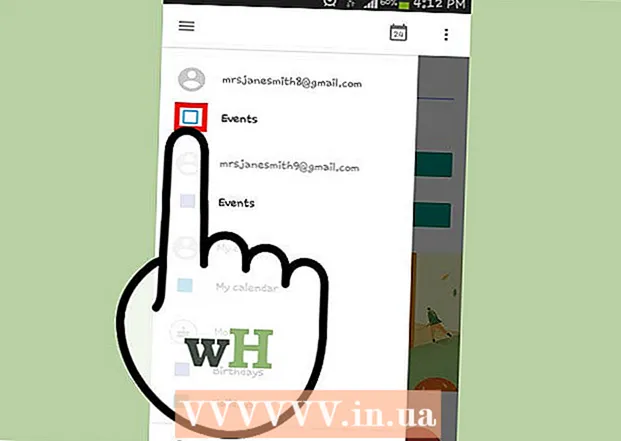
Inhalt
- Schrëtt
- Deel 1 vu 4: Wéi füügt ech e Google Kont derbäi
- Deel 2 vu 4: Wéi verwalten Dir Är Kalenneren
- Deel 3 vu 4: Wéi benotzt Dir d'Google Kalenner App
- Deel 4 vu 4: Wéi läschen
- Tipps
En Android Apparat kann einfach mat Ärem Google Kont verbannen a Kalenner Entréen iwwer Computeren a mobilen Apparater synchroniséieren. Dir kënnt dëst an der Kalenner App op Ärem mobilen Apparat oder an der Google Kalenner App maachen. Eng Entrée erstallt am Kalenner op engem Apparat erschéngt automatesch am Kalenner vum aneren Apparat (wann d'Apparater mam selwechte Kont ugeschloss sinn).
Schrëtt
Deel 1 vu 4: Wéi füügt ech e Google Kont derbäi
 1 Lancéiere der Settings App. Et ass um Heembildschierm, App Tirang, oder Notifikatiounsbar.
1 Lancéiere der Settings App. Et ass um Heembildschierm, App Tirang, oder Notifikatiounsbar.  2 Scroll down to the Accounts Sektioun. An et fannt Dir all d'Konten, déi mat dësem Android Apparat verbonne sinn.
2 Scroll down to the Accounts Sektioun. An et fannt Dir all d'Konten, déi mat dësem Android Apparat verbonne sinn.  3 Klickt op "+ Füügt Kont". Eng Lëscht mat Kontosorten gëtt ugewisen.
3 Klickt op "+ Füügt Kont". Eng Lëscht mat Kontosorten gëtt ugewisen. - Wann de Google Kont deen Dir wëllt scho mat Ärem Apparat assoziéiert ass, tippt en an der Lëscht vun de Konten, an tippt dann op Äre Google Benotzernumm. Kontrolléiert d'Këscht "Kalenner" fir d'Synchroniséierung vu Kalenneren z'erméiglechen.
 4 Wielt "Google" aus der Lëscht vu Kontosorten. Elo klickt op "Existing" fir Iech op Äre Kont anzemelden, oder tippt op "Neit" fir en neie Kont ze kreéieren.
4 Wielt "Google" aus der Lëscht vu Kontosorten. Elo klickt op "Existing" fir Iech op Äre Kont anzemelden, oder tippt op "Neit" fir en neie Kont ze kreéieren.  5 Waart bis den neie Kont synchroniséiert gëtt. Wann Dir Äre Google Kont derbäigesat, waart eng Minutt oder zwou fir d'Donnéeën mat Ärem Android Apparat ze synchroniséieren. Fir Kalennersynchroniséierung aktivéieren, tippt op den neie Kont an der Lëscht vun de Konten a kontrolléiert d'Këscht "Kalenner".
5 Waart bis den neie Kont synchroniséiert gëtt. Wann Dir Äre Google Kont derbäigesat, waart eng Minutt oder zwou fir d'Donnéeën mat Ärem Android Apparat ze synchroniséieren. Fir Kalennersynchroniséierung aktivéieren, tippt op den neie Kont an der Lëscht vun de Konten a kontrolléiert d'Këscht "Kalenner".
Deel 2 vu 4: Wéi verwalten Dir Är Kalenneren
 1 Lancéiere der Kalenner App op Ärem Android Apparat. Dës App ass op all Android Apparat verfügbar, awer et kann en aneren Numm hunn, sou wéi "S Planner" op Samsung Galaxy Apparater.
1 Lancéiere der Kalenner App op Ärem Android Apparat. Dës App ass op all Android Apparat verfügbar, awer et kann en aneren Numm hunn, sou wéi "S Planner" op Samsung Galaxy Apparater.  2 Tippen op d'Ikon "⋮" a wielt "Settings" aus dem Menü. Et ass an der ieweschter rechter Eck vun der Kalenner App.
2 Tippen op d'Ikon "⋮" a wielt "Settings" aus dem Menü. Et ass an der ieweschter rechter Eck vun der Kalenner App.  3 Klickt op de Google Kont deen Dir derbäigesat hutt. Dir fannt et an der Lëscht vun all Google Konten, déi mam Apparat verbonne sinn.
3 Klickt op de Google Kont deen Dir derbäigesat hutt. Dir fannt et an der Lëscht vun all Google Konten, déi mam Apparat verbonne sinn.  4 Kuckt d'Këscht niewent all Kalenner un deen Dir synchroniséiere wëllt. Wann Dir méi Kalennere mat Ärem Kont verbonnen hutt, wielt déi Kalennereinträg an der Kalenner App erschéngen. Wann e Kalenner kee Scheckzeechen huet, wäert et keng Entréen an der Kalenner Uwendung hunn.
4 Kuckt d'Këscht niewent all Kalenner un deen Dir synchroniséiere wëllt. Wann Dir méi Kalennere mat Ärem Kont verbonnen hutt, wielt déi Kalennereinträg an der Kalenner App erschéngen. Wann e Kalenner kee Scheckzeechen huet, wäert et keng Entréen an der Kalenner Uwendung hunn.  5 Erstellt eng nei Entrée. Klickt op d'Ikon "⋮" a wielt "Neit Event" aus dem Menü. De Rekord Kreatiounsform gëtt op. Gitt déi erfuerderlech Informatioun an a klickt "Finish" fir d'Entrée ze kreéieren.
5 Erstellt eng nei Entrée. Klickt op d'Ikon "⋮" a wielt "Neit Event" aus dem Menü. De Rekord Kreatiounsform gëtt op. Gitt déi erfuerderlech Informatioun an a klickt "Finish" fir d'Entrée ze kreéieren. - Fir ze wielen a wéi engem Kalenner en Entrée erstellt, öffnet de Menü uewen um Form a wielt de Kalenner verbonne mat Ärem Kont.
 6 Verstoppt Är Kalenneren (fir eng Zäit). Fir ze vermeiden datt spezifesch Kalenneren an der Kalenner App ugewise ginn, awer ëmmer nach synchroniséieren, klickt op d'Ikon and a wielt ugewise Kalenneren aus dem Menü. Entfernt d'Këschte fir Kalenneren déi verstoppt sinn awer ëmmer mat Ärem Apparat synchroniséiert ginn.
6 Verstoppt Är Kalenneren (fir eng Zäit). Fir ze vermeiden datt spezifesch Kalenneren an der Kalenner App ugewise ginn, awer ëmmer nach synchroniséieren, klickt op d'Ikon and a wielt ugewise Kalenneren aus dem Menü. Entfernt d'Këschte fir Kalenneren déi verstoppt sinn awer ëmmer mat Ärem Apparat synchroniséiert ginn.
Deel 3 vu 4: Wéi benotzt Dir d'Google Kalenner App
 1 Installéiert d'Google Kalenner App. Et ass net op all Apparater verfügbar. Well dës App vu Google entwéckelt ass, ass se net sou ofhängeg vum Synchroniséierungsprozess wéi der Kalenner App. Dir kënnt d'Google Kalenner App gratis vum Play Store eroflueden.
1 Installéiert d'Google Kalenner App. Et ass net op all Apparater verfügbar. Well dës App vu Google entwéckelt ass, ass se net sou ofhängeg vum Synchroniséierungsprozess wéi der Kalenner App. Dir kënnt d'Google Kalenner App gratis vum Play Store eroflueden.  2 Lancéiere der Google Kalenner App. Et gëtt einfach Kalenner genannt, sou datt Dir et vun der virinstalléierter Kalenner Uwendung wéi follegt ënnerscheet: d'Google Kalenner Ikon ass blo, awer d'Kalenner Ikon ass gréng.
2 Lancéiere der Google Kalenner App. Et gëtt einfach Kalenner genannt, sou datt Dir et vun der virinstalléierter Kalenner Uwendung wéi follegt ënnerscheet: d'Google Kalenner Ikon ass blo, awer d'Kalenner Ikon ass gréng.  3 An der Google Kalenner App, kuckt verschidde Kalenneren. Dréckt "☰" oder swip vu lénks no riets fir de Menü opzemaachen. An et fannt Dir eng Lëscht vu Kalenneren, déi mat engem spezifesche Google Kont verbonne sinn. Wann Dir méi Google Konten mat Ärem Apparat assoziéiert hutt, erschéngen se all am Menü.
3 An der Google Kalenner App, kuckt verschidde Kalenneren. Dréckt "☰" oder swip vu lénks no riets fir de Menü opzemaachen. An et fannt Dir eng Lëscht vu Kalenneren, déi mat engem spezifesche Google Kont verbonne sinn. Wann Dir méi Google Konten mat Ärem Apparat assoziéiert hutt, erschéngen se all am Menü.  4 Maacht Kalenneren un an aus. Fir dëst ze maachen, tippt op de faarwege Quadrat dat fir all Kalenner an der Lëscht erschéngt. D'Faarf vum Quadrat entsprécht der Faarf vun den Entréen am Kalenner. Klickt op d'Feld fir de Kalenner aus dem Heembildschierm ze verstoppen.
4 Maacht Kalenneren un an aus. Fir dëst ze maachen, tippt op de faarwege Quadrat dat fir all Kalenner an der Lëscht erschéngt. D'Faarf vum Quadrat entsprécht der Faarf vun den Entréen am Kalenner. Klickt op d'Feld fir de Kalenner aus dem Heembildschierm ze verstoppen. - Fir d'Faarf vun de Kalennerentréeën z'änneren, öffnet de Menü, tippt op Settings, an tippt dann op de gewënschten Kalenner. Mat der Top Optioun am Kalenner Astellungsmenü kënnt Dir d'Faarf vun de Kalenner Entréen änneren.
 5 Klickt op dat rout "+" Ikon fir en neit Element ze kreéieren. Dir fannt dës Ikon am ënneschten rietsen Eck vun Ärem Google Kalenner. De Rekord Kreatiounsform gëtt op.
5 Klickt op dat rout "+" Ikon fir en neit Element ze kreéieren. Dir fannt dës Ikon am ënneschten rietsen Eck vun Ärem Google Kalenner. De Rekord Kreatiounsform gëtt op. - Fir eng Entrée an engem anere Kalenner ze kreéieren, klickt op den Numm vum Kalenner uewen am Formulaire.
Deel 4 vu 4: Wéi läschen
 1 Préift Är Internetverbindung. Wann Ären Android Apparat net mam Internet ugeschloss ass, kënnt Dir et net mam Google Kalenner synchroniséieren. Dofir préift ob den Apparat mat engem drahtlosen Netzwierk oder mam mobilen Internet ugeschloss ass - fir dëst ze maachen, start Äre Browser a probéiert eng Websäit opzemaachen.
1 Préift Är Internetverbindung. Wann Ären Android Apparat net mam Internet ugeschloss ass, kënnt Dir et net mam Google Kalenner synchroniséieren. Dofir préift ob den Apparat mat engem drahtlosen Netzwierk oder mam mobilen Internet ugeschloss ass - fir dëst ze maachen, start Äre Browser a probéiert eng Websäit opzemaachen.  2 Update d'Kalenner App. Synchroniséierung ka versoen wann dës App aktuell ass. Open Play Store, dréckt "☰", a wielt "Meng Apps & Spiller". Tippen op Update Alles fir all Uwendungen ze aktualiséieren.
2 Update d'Kalenner App. Synchroniséierung ka versoen wann dës App aktuell ass. Open Play Store, dréckt "☰", a wielt "Meng Apps & Spiller". Tippen op Update Alles fir all Uwendungen ze aktualiséieren.  3 Préift d'Quantitéit u gratis Plaz op Ärem Android Apparat. Wann et net genuch fräi Plaz ass, stoppt de Kalenner ze synchroniséieren. Fir d'Quantitéit vum fräie Raum ze kontrolléieren, start d'Astellunge App, klickt op Späicheren, a kuckt no d'Zuel an der Verfügbarer Linn. Wann de fräie Raum manner wéi 100 MB ass, läscht onnéideg Uwendungen oder Dateien.
3 Préift d'Quantitéit u gratis Plaz op Ärem Android Apparat. Wann et net genuch fräi Plaz ass, stoppt de Kalenner ze synchroniséieren. Fir d'Quantitéit vum fräie Raum ze kontrolléieren, start d'Astellunge App, klickt op Späicheren, a kuckt no d'Zuel an der Verfügbarer Linn. Wann de fräie Raum manner wéi 100 MB ass, läscht onnéideg Uwendungen oder Dateien.  4 Gitt sécher datt d'Entrée net an engem verstoppte Kalenner steet. Wann eng Entrée an e verstoppte Kalenner bäigefüügt gëtt, gesitt Dir se net an der Kalenner App. Wann Dir e Post erstellt, préift a wéi engem Kalenner et geet.
4 Gitt sécher datt d'Entrée net an engem verstoppte Kalenner steet. Wann eng Entrée an e verstoppte Kalenner bäigefüügt gëtt, gesitt Dir se net an der Kalenner App. Wann Dir e Post erstellt, préift a wéi engem Kalenner et geet.
Tipps
- Dir kënnt verschidde Google Kalennere mat engem Kalenner op Ärem Android Apparat synchroniséieren.
- Synchroniséiere mat engem anere Kalenner iwwerschreiwe keng Entréen an der Android Kalenner App.