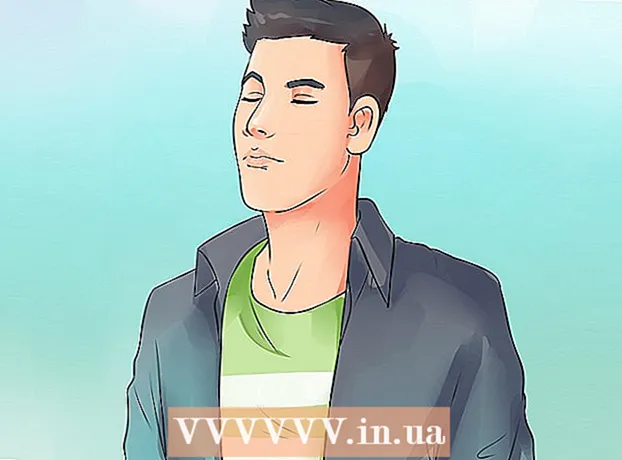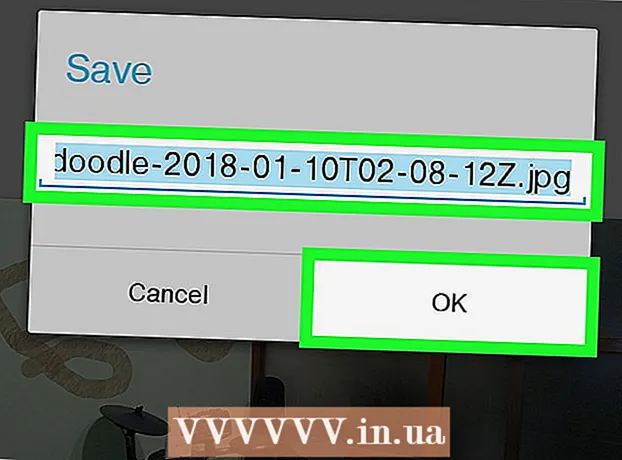Auteur:
Marcus Baldwin
Denlaod Vun Der Kreatioun:
14 Juni 2021
Update Datum:
1 Juli 2024

Inhalt
D'Kapazitéit fir e Screenshot vun engem Deel vum Écran ze huelen (dee ka gespäichert, annotéiert a mat aneren gedeelt ginn) ass eng vun de Funktiounen vum Scissors Utility abegraff a Windows 7 a Windows Vista. D'Schéier Utility ass super an der Funktionalitéit wéi d'Tools, déi a fréiere Versioune vu Windows agebaut gi fir Screenshots (Screenshots) ze maachen.
Schrëtt
 1 Run d'Scissors Utility. Fir dëst ze maachen, klickt Start -> All Programmer -> Accessoiren -> Schéier. D'Utility Fënster gëtt op, an den iwwerlagerten Écran (a Form vun engem wäisse transluzenten Hannergrond) gëtt um Écran ugewisen.
1 Run d'Scissors Utility. Fir dëst ze maachen, klickt Start -> All Programmer -> Accessoiren -> Schéier. D'Utility Fënster gëtt op, an den iwwerlagerten Écran (a Form vun engem wäisse transluzenten Hannergrond) gëtt um Écran ugewisen. 2 Wielt eng Screenshot Optioun. Fir dëst ze maachen, klickt op de Pfeil nieft dem "Create" Knäppchen a wielt eng vun den Optiounen.
2 Wielt eng Screenshot Optioun. Fir dëst ze maachen, klickt op de Pfeil nieft dem "Create" Knäppchen a wielt eng vun den Optiounen. - Fräi Form. Dës Optioun erlaabt Iech e Beräich vum Écran vun enger Form ze kreéieren an z'erreechen (zum Beispill dräieckeg).

- Rechteck. Dës Optioun erlaabt Iech e rechteckegt Gebitt vum Écran opzehuelen. Fir dëst ze maachen, zitt de Cursor ronderëm dat gewënschtent Objekt um Écran.

- Fënster. Dës Optioun fënnt eng Fënster op (zum Beispill eng Browserfenster).

- De ganzen Écran. Dës Optioun fënnt de ganze Bildschierm op (zum Beispill den Desktop).

- Fräi Form. Dës Optioun erlaabt Iech e Beräich vum Écran vun enger Form ze kreéieren an z'erreechen (zum Beispill dräieckeg).
 3 Wielt d'Géigend um Écran deen Dir wëllt ophuelen. Wann Dir Freeform oder Rechteck gewielt hutt, musst Dir dat gewielt Gebitt um Écran zéien (mat der Maus oder engem Stylus).
3 Wielt d'Géigend um Écran deen Dir wëllt ophuelen. Wann Dir Freeform oder Rechteck gewielt hutt, musst Dir dat gewielt Gebitt um Écran zéien (mat der Maus oder engem Stylus).- 4 Späichert, fügt Kommentarer derbäi an deelt de Screenshot deen Dir gemaach hutt mat aneren. De Screenshot wäert an enger separater Fënster opmaachen, wou Dir et per E -Mail späichere kënnt, ännert oder schéckt.
- Fir e Screenshot ze späicheren, klickt op "Datei" - "Späicheren Als". An der Fënster déi opmaacht, gitt de Dateinumm an a wielt säi Format (wann néideg).

- Kommentarer derbäisetzen. Fir dëst ze maachen, enthält d'Schéier Utility déi folgend Tools: Pen, Marker, Eraser. Si sinn einfach ze benotzen Tools fir Kommentarer derbäi ze maachen a kleng Ännerungen ze maachen.

- Fir e Screenshot mat aneren ze deelen, klickt op de Pfeil nieft dem "Send Snippet" Knäppchen a wielt eng vun den Optiounen aus dem Menü.

- Fir e Screenshot ze späicheren, klickt op "Datei" - "Späicheren Als". An der Fënster déi opmaacht, gitt de Dateinumm an a wielt säi Format (wann néideg).
Tipps
- Wann Dir e Screenshot op engem Site postt, gitt sécher datt d'Gréisst vum Screenshot d'Grenzen net op dësem Site iwwerschratt.
- Fir den Iwwerlagerungsbildschierm auszeschalten, klickt op "Optiounen" an huelt de Scheck eraus "Weist Iwwerlagerschirm wann Schéier aktiv sinn".
- Op Tastaturen op mobilen Apparater (Laptops abegraff) muss de Print Screen Schlëssel zesumme mam Fn Schlëssel oder Funktionstast gedréckt ginn.
- All Computertastatur huet e Print Screen Schlëssel. Sich no hatt.
- Dir kënnt och de Jing Programm eroflueden an installéieren. Et erstellt Screenshots a Videodateien déi direkt um Internet eropgeluede kënne ginn oder mat aneren gedeelt ginn.
- D'Scissors Utility späichert Screenshots a ville Formater, dorënner HTML, PNG, GIF, a JPEG. De Dateiformat kann an der Fënster "Späicheren als" gewielt ginn.
- D'Schéier Utility ass net virinstalléiert am Windows Vista Home Basic. Dofir benotzt de gratis Capture Screenshot Lite Utility. Seng Interface an Operatiounsprinzipien sinn ähnlech wéi déi vum Scissors Utility.
- Fir eng Tastatur Ofkiirzung dem Scissors Utility zouzemaachen, klickt mat der rietser Maus Knäppchen op d'Scissors Utility Ikon, wielt Properties, a klickt op d'Ofkiirzung Tab. Gitt eng Tastatur Ofkiirzung am Ofkiirzungsfeld an.
- Benotzer déi vill Screenshots erstellen ginn ugeroden e spezielle Programm erofzelueden deen dëse Prozess vereinfacht.
- D'Schéier Utility kann einfach personaliséiert ginn.Zum Beispill kënnt Dir d'Faarf vun der Grenz änneren, déi ronderëm de gegraffenen Objet gezeechent ass. Fir dëst ze maachen, klickt op "Optiounen" an am Menü "Ink Faarf" wielt d'Faarf déi Dir wëllt. Grenzen ronderëm de gefaange Objet kënne ganz ewechgeholl ginn. Fir dëst ze maachen, klickt op "Optiounen" an auszeschalten "Selektiounslinn manuell weisen nodeems Dir Fragmenter opgeholl hutt".
- All Versioune vu Paint (zënter Windows 95) späichere Biller a verschiddene Formater:
- BMP ass de Standardformat a Windows XP a fréiere Versioune vu Windows. Et ass en net kompriméiert Format (d'Dateigréisst wäert ganz grouss sinn), sou datt et net recommandéiert ass et ze benotzen.
- PNG ass de Standardformat a Windows 7. Et ass e verluerlos kompriméiert Format (d'Dateigréisst wäert kleng sinn an d'Bild ass héichqualitativ), also ass et recommandéiert Screenshots an dësem Format ze späicheren.
- JPG / JPEG ass de Standardformat a Windows Vista. Dëst ass e verluerene Format an ass haaptsächlech geduecht fir Fotoen, sou datt et net recommandéiert ass Screenshots an dësem Format ze späicheren.
- GIF ass net gëeegent fir d'Fotoen ze reproduzéieren, awer funktionnéiert gutt fir Biller wéi Grafiken a Logoen wou et kloer Iwwergäng / Grenzen tëscht Faarwen sinn.
Warnungen
- Wann Dir e Screenshot an e puer Dateiformate späichert (zum Beispill a BMP), kritt Dir eng ganz grouss Datei. Dofir ass et héich recommandéiert de PNG Format ze benotzen.
- E puer Benotzer wäerten onglécklech sinn wann Dir hinnen e risege Screenshot schéckt. Dofir, ier Dir ofgitt, schneit de Screenshot a späichert se am passenden Format.