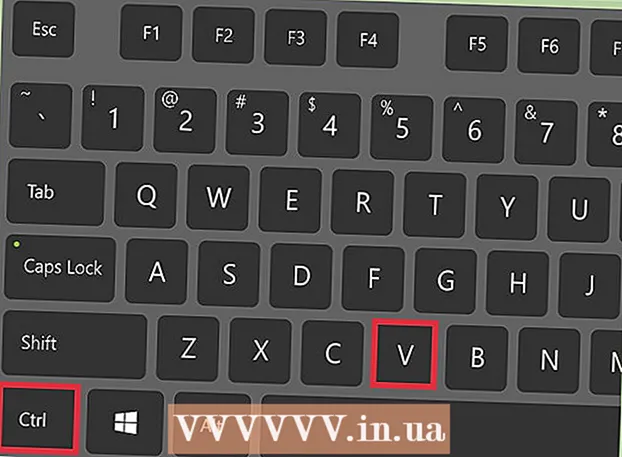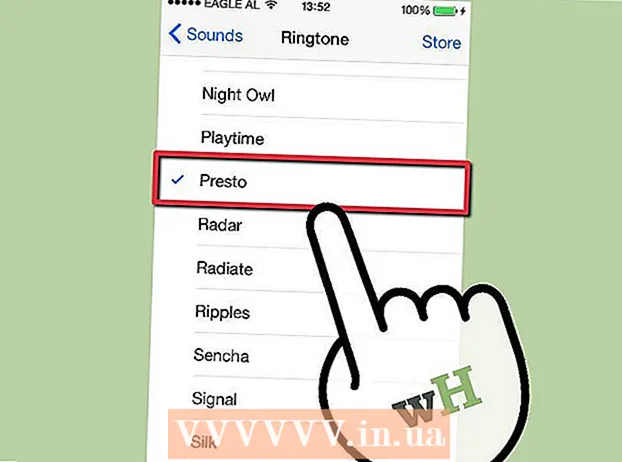Auteur:
Janice Evans
Denlaod Vun Der Kreatioun:
3 Juli 2021
Update Datum:
1 Juli 2024

Inhalt
- Schrëtt
- Method 1 vu 6: Photoshop: De séiere Wee
- Method 2 vu 6: Photoshop: Detailléiert Method 1
- Method 3 vun 6: Photoshop: Detailléiert Method 2
- Method 4 vun 6: Paint Shop Pro: De séiere Wee
- Method 5 vun 6: Paint Shop Pro: Déi detailléiert Method
- Method 6 vun 6: GIMP: De séiere Wee
- Tipps
- Warnungen
- Wat brauchs du
Vläicht hutt Dir eng Foto vun enger Grupp vu Leit gemaach an elo wëllt Dir eng Persoun markéieren? Oder vläicht hutt Dir geduecht datt Dir déi perfekt Foto gemaach hutt, nëmmen datt eppes am Hannergrond stéiert?
Fir ze léieren wéi een Hannergrond Blur an Adobe Photoshop, Paint Shop Pro oder GIMP derbäigesat, probéiert eng vun de Methoden hei ënnen.
Schrëtt
 1 Probéiert eng vun de Grafik Editing Uwendungen wéi Adobe Photoshop, Paint Shop Pro, oder GIMP.
1 Probéiert eng vun de Grafik Editing Uwendungen wéi Adobe Photoshop, Paint Shop Pro, oder GIMP. 2 Maacht d'Bild op. Fir Blur am Hannergrond ze addéieren, wielt e Bild mat enger gudder Resolutioun.
2 Maacht d'Bild op. Fir Blur am Hannergrond ze addéieren, wielt e Bild mat enger gudder Resolutioun.  3 Benotzt "Späicheren Als" fir mat enger Kopie vum gewielte Bild ze schaffen.Ni änneren original Bild.
3 Benotzt "Späicheren Als" fir mat enger Kopie vum gewielte Bild ze schaffen.Ni änneren original Bild.  4 Bestëmmt wéi eng Beräicher Dir wëllt am Fokus bréngen (Viraus) a wéi eng Beräicher Dir wëllt verschwannen (Hannergrond).
4 Bestëmmt wéi eng Beräicher Dir wëllt am Fokus bréngen (Viraus) a wéi eng Beräicher Dir wëllt verschwannen (Hannergrond).- Zoom an fir et enk op Ärem Monitor ze gesinn.
Method 1 vu 6: Photoshop: De séiere Wee
 1 Wielt Schichten> Duplizéiert Schicht. Dëst wäert eng zweet identesch Schicht uewen op Ärem originelle Bild leeën.
1 Wielt Schichten> Duplizéiert Schicht. Dëst wäert eng zweet identesch Schicht uewen op Ärem originelle Bild leeën.  2 Wielt Filter> Blur> Gaussian Blur. Dëst wäert d'Bild komplett verschwannen; vun elo un schafft Dir an der "ëmgedréinter Richtung".
2 Wielt Filter> Blur> Gaussian Blur. Dëst wäert d'Bild komplett verschwannen; vun elo un schafft Dir an der "ëmgedréinter Richtung". - Probéiert verschidde Blurradien fir de gewënschten Effekt am Hannergrond z'erreechen. Wat de Radius méi grouss ass, wat de Blur méi staark ass, also wann Dir e klengen Effekt wëllt, benotzt dann e klenge Radius. Zum Beispill, wann Dir den Hannergrond mëll wëllt maachen, probéiert dann e Radius vun 10. Wann Dir e kaum verschwonnenen Hannergrond wëllt, da wielt e Radius vun .5 oder 1.
- Gitt sécher datt Dir mat der ieweschter Schicht schafft wann Dir de Blur bäidréit.
 3 Läscht de Blur vum Zil dat Dir wëllt. Zënter der ursprénglecher Schicht ass ënner der verschwonnener Schicht, mam Elastic Tool gëtt e proppert Bild opgedeckt.
3 Läscht de Blur vum Zil dat Dir wëllt. Zënter der ursprénglecher Schicht ass ënner der verschwonnener Schicht, mam Elastic Tool gëtt e proppert Bild opgedeckt. - Wielt de "Eraser" Utility vun der Toolbar lénks.
- Wielt déi gewënscht elastesch Gréisst.Fir grouss Bänn, benotzt e grousst Elastik; fir Detailaarbecht a Kanten, benotzt eng méi kleng, méi präzis Elastik.
- Passt d'Opazitéit vum Elastik un. Fir méi grouss Gebidder kënnt Dir eng héich Opazitéit benotzen; fir Kanten, eng méi niddereg Opazitéit kreéiert e méi mëllen Effekt. D'Notzung vun enger niddereger Opazitéit Elastik op der selwechter Plaz wäert den Effekt duplizéieren.
 4 Wann Dir mat alles zefridden sidd, benotzt Layer> Flatten Image. Dëst fält Är Schichten an eng.
4 Wann Dir mat alles zefridden sidd, benotzt Layer> Flatten Image. Dëst fält Är Schichten an eng.
Method 2 vu 6: Photoshop: Detailléiert Method 1
 1 Wielt de Lasso Tool aus der Toolbox. Dir wielt deen Deel vum Bild deen Dir aus Ärem blurryem Hannergrond ausgeschloss wëllt. Benotzt de Probe -Typ deen Iech am Beschten passt. Zum Beispill:
1 Wielt de Lasso Tool aus der Toolbox. Dir wielt deen Deel vum Bild deen Dir aus Ärem blurryem Hannergrond ausgeschloss wëllt. Benotzt de Probe -Typ deen Iech am Beschten passt. Zum Beispill: - Wann en Deel vun Ärem Bild riicht Kanten huet, da klickt riets op de Lasso a wielt Polygon, deen direkt Linnen tëscht de Punkte erstellt déi Dir uginn.
- Wann Dir schaarf, propper Kanten tëscht dem Deel vum Bild gesitt, deen Dir wiele wëllt an de Rescht vum Bild, benotzt dann de Magnetic Lasso, et wielt d'Kante eleng.
 2 Erweidert de Pen 1 op 3 Pixel. Fieder Är Kanten erweecht se.
2 Erweidert de Pen 1 op 3 Pixel. Fieder Är Kanten erweecht se.  3 Zoom op Äert Thema sou datt Dir d'Kante kloer gesitt. Dëst hëlleft mat enger präziser Probe mat der manueller Method.
3 Zoom op Äert Thema sou datt Dir d'Kante kloer gesitt. Dëst hëlleft mat enger präziser Probe mat der manueller Method.  4 Klickt oder réckelt de Lasso Tool ronderëm d'Kante vun Ärem Objet. Gitt sécher datt Dir "Är Auswiel zoumaacht". Dir gesitt datt d'Auswiel komplett ass wann eng gestippte Linn ronderëm Ären Objet erschéngt.
4 Klickt oder réckelt de Lasso Tool ronderëm d'Kante vun Ärem Objet. Gitt sécher datt Dir "Är Auswiel zoumaacht". Dir gesitt datt d'Auswiel komplett ass wann eng gestippte Linn ronderëm Ären Objet erschéngt. - Gitt sécher mam Topcoat ze schaffen wann Dir de Lasso benotzt.
- Fir zu enger scho gemaachter Auswiel derbäigesat ze halen, hält d'Shift Tast gedréckt a bleift weider auswielen. Dëst ass e super Wee fir eng gewielte Selektioun z'änneren, oder zwee separat Objeten ze wielen.
- Fir en Deel vun der gewielter Auswiel ze läschen, hält den Alt Schlëssel gedréckt a wielt dat Gebitt dat Dir wëllt läschen.
 5 Kopéiert d'Virauswahl andeems Dir Ctrl-C dréckt.
5 Kopéiert d'Virauswahl andeems Dir Ctrl-C dréckt. 6 Fügt eng Virausauswiel iwwer dat existent Bild an. Dëst erstellt eng nei Schicht uewen um Originalbild.
6 Fügt eng Virausauswiel iwwer dat existent Bild an. Dëst erstellt eng nei Schicht uewen um Originalbild. - Méi dacks wéi net, wäert dat kopéiert Bild uewen um Original erschéngen, dat heescht datt Dir d'Ännerung net gesitt. Kuckt d'Layer Tab (normalerweis am ënneschten rietsen Eck) fir eng nei Layer ze gesinn.
- Wann Dir d'Layer Tab net am Photoshop gesitt, gitt op Fënster a wielt Schichten an der Dropdown Lëscht.
- Wann néideg, benotzt de Move Tool, dat ausgesäit wéi e Cursor Pfeil, fir dat agebaut Bild iwwer den entspriechenden Deel vum Original ze réckelen sou datt se passen.
 7 Wielt d'Schicht, déi d'Originalbild enthält. Läit op der Tab "Schichten".
7 Wielt d'Schicht, déi d'Originalbild enthält. Läit op der Tab "Schichten".  8 Gitt op Filter> Blur> Méi verschwannen. Dëst verschwënnt Ären Hannergrond, loosst dat duplizéiert Bild intakt.
8 Gitt op Filter> Blur> Méi verschwannen. Dëst verschwënnt Ären Hannergrond, loosst dat duplizéiert Bild intakt. - Gitt de Kommando nei aus Méi verschwannen bis Dir dat gewënscht Resultat erreecht. Am Photoshop wäert d'Tastatur Ofkiirzung Ctrl F de leschte Kommando widderhuelen.
- Och kënnt Dir benotzen Gaussian Blur a probéiert en anere Blurradius fir de gewënschten Hannergrondseffekt ze kreéieren. Wat de Radius méi grouss ass, wat de Blur méi staark ass, also wann Dir e klengen Effekt wëllt, benotzt dann e klenge Radius. Zum Beispill, wann Dir den Hannergrond mëll wëllt maachen, probéiert dann e Radius vun 10. Wann Dir e kaum verschwonnenen Hannergrond wëllt, da wielt e Radius vun .5 oder 1.
 9 Vergewëssert Iech datt de Virgrond Thema net ze schaarf ass. Wann jo, dann ass den einfachste Wee fir dës Situatioun ze fixéieren op der Tab ze kucken Geschicht an e puer Kommandoen ewechhuelen Méi verschwannen... Och d'Kombinatioun vun Äre Schichten z'änneren kann zu gudde Resultater féieren. Fir dëst ze maachen:
9 Vergewëssert Iech datt de Virgrond Thema net ze schaarf ass. Wann jo, dann ass den einfachste Wee fir dës Situatioun ze fixéieren op der Tab ze kucken Geschicht an e puer Kommandoen ewechhuelen Méi verschwannen... Och d'Kombinatioun vun Äre Schichten z'änneren kann zu gudde Resultater féieren. Fir dëst ze maachen: - Probéiert d'Transparenz vum Virgrond Objekt z'änneren op Opazitéit... Et ass an der Toolbar Schichten... E gudden Niveau vun der Transparenz ass 50%; réckelt de Cursor lues fir de gewënschten Effekt z'erreechen.
- Probéiert z'änneren wéi d'Schichten zesumme passen andeems se hir Astellunge änneren, och an der Toolbar fonnt Schichten... Zum Beispill probéieren Däischteren, amplaz vun Normal, fir en artistesche Skizz Effekt.
 10 Benotzt de Blur Tool fir d'Kanten vum Virgrond Objekt ze erweechen. Et sollt an der selwechter Toolbar sinn wéi de Lasso Tool.
10 Benotzt de Blur Tool fir d'Kanten vum Virgrond Objekt ze erweechen. Et sollt an der selwechter Toolbar sinn wéi de Lasso Tool. - Setzt d'Kraaft vum Blur -Tool op ongeféier 33%.
- Setzt d'Gréisst vun Ärem Pinsel op e gemittlechen Niveau, tëscht 5 a 15 Pixel. Wann Dir d'Optioun net gesitt fir d'Gréisst vum Pinsel z'änneren, wielt Pinselen aus der Menüfenster Fënster am Photoshop.
- Benotzt de Blur -Tool fir ronderëm d'Kante vum Virausbild ze verfollegen, besonnesch wann Dir Jaggedness bemierkt. Sou wäert et hëllefen e fléissenden Iwwergang vum Virausbild op den Hannergrond ze kreéieren.
 11 Wann Dir frou sidd mat de Resultater, benotzt Layer> Flatten Image. Dëst wäert Är Schichten an eng fusionéieren.
11 Wann Dir frou sidd mat de Resultater, benotzt Layer> Flatten Image. Dëst wäert Är Schichten an eng fusionéieren.
Method 3 vun 6: Photoshop: Detailléiert Method 2
 1 Wielt Schichten> Duplizéiert Schicht. Dëst wäert eng zweet identesch Schicht uewen op Ärem originelle Bild leeën.
1 Wielt Schichten> Duplizéiert Schicht. Dëst wäert eng zweet identesch Schicht uewen op Ärem originelle Bild leeën.  2 Wielt de Lasso Tool aus der Toolbox. Dir wielt deen Deel vum Bild deen Dir aus Ärem blurryem Hannergrond ausgeschloss wëllt. Benotzt de Probe -Typ deen Iech am Beschten passt. Zum Beispill:
2 Wielt de Lasso Tool aus der Toolbox. Dir wielt deen Deel vum Bild deen Dir aus Ärem blurryem Hannergrond ausgeschloss wëllt. Benotzt de Probe -Typ deen Iech am Beschten passt. Zum Beispill: - Wann en Deel vun Ärem Bild riicht Kanten huet, da klickt riets op de Lasso a wielt Polygon, deen direkt Linnen tëscht de Punkte erstellt déi Dir uginn.
- Wann Dir schaarf, propper Kanten tëscht dem Deel vum Bild gesitt, deen Dir wiele wëllt an de Rescht vum Bild, benotzt dann de Magnetic Lasso, et wielt d'Kante eleng.
 3 Erweidert de Pen 1 op 3 Pixel. Fieder Är Kanten erweecht se.
3 Erweidert de Pen 1 op 3 Pixel. Fieder Är Kanten erweecht se.  4 Zoom op Äert Thema sou datt Dir d'Kante kloer gesitt. Dëst hëlleft mat enger präziser Probe mat der manueller Method.
4 Zoom op Äert Thema sou datt Dir d'Kante kloer gesitt. Dëst hëlleft mat enger präziser Probe mat der manueller Method.  5 Klickt oder réckelt de Lasso Tool ronderëm d'Kante vun Ärem Objet. Gitt sécher datt Dir "Är Auswiel zoumaacht". Dir gesitt datt d'Auswiel komplett ass wann eng gestippte Linn ronderëm Ären Objet erschéngt.
5 Klickt oder réckelt de Lasso Tool ronderëm d'Kante vun Ärem Objet. Gitt sécher datt Dir "Är Auswiel zoumaacht". Dir gesitt datt d'Auswiel komplett ass wann eng gestippte Linn ronderëm Ären Objet erschéngt. - Gitt sécher mat der ieweschter Schicht ze schaffen wann Dir de Lasso benotzt.
- Fir zu enger scho gemaachter Auswiel derbäigesat ze halen, hält d'Shift Tast gedréckt a bleift weider auswielen. Dëst ass e super Wee fir eng gewielte Selektioun z'änneren, oder zwee separat Objeten ze wielen.
- Fir en Deel vun der gewielter Auswiel ze läschen, hält den Alt Schlëssel gedréckt a wielt dat Gebitt dat Dir wëllt läschen.
- Maacht Iech keng Suergen iwwer eng perfekt Probe direkt am Ufank ze kréien; Dir wäert et méi spéit verbesseren.
 6 Klickt op Wielt> Invers. Dëse Wee wielt Dir en Hannergrond amplaz vun Ärem Thema.
6 Klickt op Wielt> Invers. Dëse Wee wielt Dir en Hannergrond amplaz vun Ärem Thema.  7 Klickt op Filter> Blur> Gaussian Blur. Dëst füügt e Blur an Ärem Hannergrondbild.
7 Klickt op Filter> Blur> Gaussian Blur. Dëst füügt e Blur an Ärem Hannergrondbild. - Probéiert verschidde Blurradien fir de gewënschten Effekt am Hannergrond z'erreechen. Wat de Radius méi grouss ass, wat de Blur méi staark ass, also wann Dir e klengen Effekt wëllt, benotzt dann e klenge Radius. Zum Beispill, wann Dir den Hannergrond mëll wëllt maachen, probéiert dann e Radius vun 10. Wann Dir e kaum verschwonnenen Hannergrond wëllt, da wielt e Radius vun .5 oder 1.
 8 Klickt op Wielt> Invers. Op dës Manéier wielt Dir den Objet amplaz vum Hannergrondbild.
8 Klickt op Wielt> Invers. Op dës Manéier wielt Dir den Objet amplaz vum Hannergrondbild.  9 Klickt op Layer> Add Layer Mask> Verstoppen Auswiel. Dësen Objet an Ärer Foto verschwënnt aus der ieweschter Schicht, weist d'Bild dat drënner war.
9 Klickt op Layer> Add Layer Mask> Verstoppen Auswiel. Dësen Objet an Ärer Foto verschwënnt aus der ieweschter Schicht, weist d'Bild dat drënner war.  10 Benotzt de Pinsel -Tool fir Är Auswiel z'änneren. Et kann e Feeler ausgesinn fir Är Foto ze "molen", awer a Wierklechkeet ännert Dir d'Gréisst a Form vum "Lach" tëscht den Uewen an déi ënnescht Schichten. An anere Wierder, et ass eng gutt Method fir e Lasso Probe ze passen.
10 Benotzt de Pinsel -Tool fir Är Auswiel z'änneren. Et kann e Feeler ausgesinn fir Är Foto ze "molen", awer a Wierklechkeet ännert Dir d'Gréisst a Form vum "Lach" tëscht den Uewen an déi ënnescht Schichten. An anere Wierder, et ass eng gutt Method fir e Lasso Probe ze passen. - Benotzt schwaarz fir déi meescht vun der ieweschter Schicht ze verstoppen. Zum Beispill, wann de Blur Äert Thema op e puer Plazen ofdeckt, benotzt dann schwaarz Faarf fir e puer vun de verschwonnene Beräicher vun der ieweschter Schicht ze verstoppen.
- Benotzt wäiss fir de gréissten Deel vun der ieweschter Schicht ze weisen. Zum Beispill, wann de Blur wäit vun de Kante vun Ärem Thema ass, fëllt d'Lücken einfach mat engem wäisse Pinsel aus.
- Benotzt Schatten vu gro. Besonnesch fir d'Kanten ass et wichteg eng Weichheet z'erhalen déi d'Feeler (wann iwwerhaapt) verstoppt.
 11 Wann Dir frou sidd mat de Resultater, benotzt Layer> Flatten Image. Dëst wäert Är Schichten an eng fusionéieren.
11 Wann Dir frou sidd mat de Resultater, benotzt Layer> Flatten Image. Dëst wäert Är Schichten an eng fusionéieren.
Method 4 vun 6: Paint Shop Pro: De séiere Wee
 1 Wielt Schichten> Duplizéieren. Dëst wäert eng zweet identesch Schicht uewen op Ärem originelle Bild leeën.
1 Wielt Schichten> Duplizéieren. Dëst wäert eng zweet identesch Schicht uewen op Ärem originelle Bild leeën.  2 Wielt Filter> Blur> Gaussian Blur. Dëst wäert d'Bild komplett verschwannen; vun elo un schafft Dir an der "ëmgedréinter Richtung".
2 Wielt Filter> Blur> Gaussian Blur. Dëst wäert d'Bild komplett verschwannen; vun elo un schafft Dir an der "ëmgedréinter Richtung". - Probéiert verschidde Blurradien fir de gewënschten Effekt am Hannergrond z'erreechen. Wat de Radius méi grouss ass, wat de Blur méi staark ass, also wann Dir e klengen Effekt wëllt, benotzt dann e klenge Radius. Zum Beispill, wann Dir den Hannergrond mëll wëllt maachen, probéiert dann e Radius vun 10. Wann Dir e kaum verschwonnenen Hannergrond wëllt, da wielt e Radius vun .5 oder 1.
- Gitt sécher mat der ieweschter Schicht ze schaffen wärend Dir de Blur derbäigesat.
 3 Bréngt Äert Thema a Fokus. Well dat ursprénglecht Bild ënner dem verschwonnene Bild ass, mat engem elastesche gëtt dat onberéiert Bild opgedeckt.
3 Bréngt Äert Thema a Fokus. Well dat ursprénglecht Bild ënner dem verschwonnene Bild ass, mat engem elastesche gëtt dat onberéiert Bild opgedeckt. - Wielt den "Eraser" Tool aus der Toolbar lénks.
- Wielt déi gewënscht elastesch Gréisst. Fir grouss Bänn, benotzt e grousst Elastik; fir Detailaarbecht a Kanten, benotzt eng méi kleng, méi präzis Elastik.
- Passt d'Opazitéit vum Elastik un. Fir méi grouss Gebidder kënnt Dir eng héich Opazitéit benotzen; fir d'Kante wäert eng méi niddereg Opazitéit e méi mëllen Effekt erstellen. D'Notzung vun enger niddereger Opazitéit Elastik op der selwechter Plaz wäert den Effekt duplizéieren.
 4 Wann Dir mam Resultat zefridden sidd, klickt op Layer> Merge> All Merge. Dëst wäert Är Schichten an eng fusionéieren.
4 Wann Dir mam Resultat zefridden sidd, klickt op Layer> Merge> All Merge. Dëst wäert Är Schichten an eng fusionéieren.
Method 5 vun 6: Paint Shop Pro: Déi detailléiert Method
 1 Wielt Schichten> Duplizéieren. Dëst wäert eng zweet identesch Schicht uewen op Ärem originelle Bild leeën.
1 Wielt Schichten> Duplizéieren. Dëst wäert eng zweet identesch Schicht uewen op Ärem originelle Bild leeën.  2 Wielt Manuell Sampling Method (déi ausgesäit wéi e Lasso) aus der Toolbar. Dir wielt deen Deel vum Bild deen Dir aus Ärem blurryem Hannergrond ausgeschloss wëllt. Benotzt de Probe -Typ deen Iech am Beschten passt. Zum Beispill:
2 Wielt Manuell Sampling Method (déi ausgesäit wéi e Lasso) aus der Toolbar. Dir wielt deen Deel vum Bild deen Dir aus Ärem blurryem Hannergrond ausgeschloss wëllt. Benotzt de Probe -Typ deen Iech am Beschten passt. Zum Beispill: - Wann en Deel vun Ärem Bild riicht Kanten huet, da klickt riets op de Lasso a wielt Punkt-zu-Punktdéi direkt Linnen tëscht de Punkte kreéieren déi Dir uginn.
- Wann Dir schaarf, propper Kante gesitt tëscht dem Deel vum Bild deen Dir wiele wëllt an dem Rescht vum Bild, benotzt dann d'Optioun Smart Edge, si wäert d'Kante selwer wielen.
 3 Erweidert de Pen 1 op 3 Pixel. Fieder Är Kanten erweecht se.
3 Erweidert de Pen 1 op 3 Pixel. Fieder Är Kanten erweecht se.  4 Zoom op Äert Thema sou datt Dir d'Kante kloer gesitt. Dëst hëlleft mat enger präziser Probe mat der manueller Method.
4 Zoom op Äert Thema sou datt Dir d'Kante kloer gesitt. Dëst hëlleft mat enger präziser Probe mat der manueller Method.  5 Klickt oder réckelt dat manuell Auswielinstrument ronderëm d'Kante vun Ärem Objet. Gitt sécher datt Dir "Är Auswiel zoumaacht". Dir gesitt datt d'Auswiel komplett ass wann eng gestippte Linn ronderëm Ären Objet erschéngt.
5 Klickt oder réckelt dat manuell Auswielinstrument ronderëm d'Kante vun Ärem Objet. Gitt sécher datt Dir "Är Auswiel zoumaacht". Dir gesitt datt d'Auswiel komplett ass wann eng gestippte Linn ronderëm Ären Objet erschéngt. - Gitt sécher mat der ieweschter Schicht ze schaffen wann Dir mat manueller Probe schafft.
- Fir eng Auswiel zu enger scho gemaachter Auswiel derbäisetzen, hält de Shift -Tast gedréckt a wielt weider. Dëst ass e super Wee fir eng gewielte Selektioun z'änneren, oder zwee separat Objeten ze wielen.
- Fir en Deel vun der gewielter Auswiel ze läschen, hält de Knäpp gedréckt Kontroll a wielt dat Gebitt dat Dir wëllt läschen.
- Maacht Iech keng Suergen iwwer eng perfekt Probe direkt am Ufank ze kréien; Dir wäert et méi spéit verbesseren.
 6 Klickt op Wielt> Invers. Dëse Wee wielt Dir en Hannergrond amplaz vun Ärem Thema.
6 Klickt op Wielt> Invers. Dëse Wee wielt Dir en Hannergrond amplaz vun Ärem Thema.  7 Klickt op Filter> Blur> Gaussian Blur. Dëst füügt e Blur an Ärem Hannergrondbild.
7 Klickt op Filter> Blur> Gaussian Blur. Dëst füügt e Blur an Ärem Hannergrondbild. - Probéiert verschidde Blurradien fir de gewënschten Effekt am Hannergrond z'erreechen. Wat de Radius méi grouss ass, wat de Blur méi staark ass, also wann Dir e klengen Effekt wëllt, benotzt dann e klenge Radius. Zum Beispill, wann Dir den Hannergrond mëll wëllt maachen, probéiert dann e Radius vun 10. Wann Dir e kaum verschwonnenen Hannergrond wëllt, da wielt e Radius vun .5 oder 1.
 8 Klickt op Wielt> Invers. Dëse Wee wielt Dir Ären Objet amplaz vum Hannergrondbild.
8 Klickt op Wielt> Invers. Dëse Wee wielt Dir Ären Objet amplaz vum Hannergrondbild.  9 Klickt op Masken> Neit> Selektioun verstoppen. Dësen Objet an Ärer Foto verschwënnt aus der ieweschter Schicht, weist d'Bild dat drënner war.
9 Klickt op Masken> Neit> Selektioun verstoppen. Dësen Objet an Ärer Foto verschwënnt aus der ieweschter Schicht, weist d'Bild dat drënner war.  10 Benotzt de Pinsel -Tool fir Är Auswiel z'änneren. Et kann e Feeler ausgesinn fir Är Foto ze "molen", awer a Wierklechkeet ännert Dir d'Gréisst a Form vum "Lach" tëscht den Uewen an déi ënnescht Schichten. An anere Wierder, et ass eng gutt Method fir e Lasso Probe ze passen.
10 Benotzt de Pinsel -Tool fir Är Auswiel z'änneren. Et kann e Feeler ausgesinn fir Är Foto ze "molen", awer a Wierklechkeet ännert Dir d'Gréisst a Form vum "Lach" tëscht den Uewen an déi ënnescht Schichten. An anere Wierder, et ass eng gutt Method fir e Lasso Probe ze passen. - Benotzt schwaarz fir déi meescht vun Ärer Topschicht ze verstoppen. Zum Beispill, wann de Blur Äert Thema op e puer Plazen ofdeckt, benotzt dann schwaarz Faarf fir e puer vun de verschwonnene Beräicher vun der ieweschter Schicht ze verstoppen.
- Benotzt wäiss fir de gréissten Deel vun Ärer Top Schicht ze weisen. Zum Beispill, wann de Blur wäit vun de Kante vun Ärem Thema ass, fëllt d'Lücken einfach mat engem wäisse Pinsel aus.
- Benotzt Schatten vu gro. Besonnesch fir d'Kanten ass et wichteg eng Weichheet z'erhalen déi d'Feeler (wann iwwerhaapt) verstoppt.
 11 Wann Dir mam Resultat zefridden sidd, klickt op Layer> Merge> All Merge. Dëst wäert Är Schichten an eng fusionéieren.
11 Wann Dir mam Resultat zefridden sidd, klickt op Layer> Merge> All Merge. Dëst wäert Är Schichten an eng fusionéieren.
Method 6 vun 6: GIMP: De séiere Wee
 1 Wielt Manuell Sampling Method (déi ausgesäit wéi e Lasso) aus der Toolbar. Dir wielt deen Deel vum Bild dat Dir aus dem verschwonnenen Hannergrond ausgeschloss wëllt.
1 Wielt Manuell Sampling Method (déi ausgesäit wéi e Lasso) aus der Toolbar. Dir wielt deen Deel vum Bild dat Dir aus dem verschwonnenen Hannergrond ausgeschloss wëllt.  2 Zoom op Äert Thema sou datt Dir d'Kante kloer gesitt. Dëst hëlleft mat enger präziser Probe mat der manueller Method.
2 Zoom op Äert Thema sou datt Dir d'Kante kloer gesitt. Dëst hëlleft mat enger präziser Probe mat der manueller Method.  3 Klickt oder réckelt dat manuell Auswielinstrument ronderëm d'Kante vun Ärem Objet. Gitt sécher datt Dir "Är Auswiel zoumaacht". Dir gesitt datt d'Auswiel komplett ass wann eng gestippte Linn ronderëm Ären Objet erschéngt.
3 Klickt oder réckelt dat manuell Auswielinstrument ronderëm d'Kante vun Ärem Objet. Gitt sécher datt Dir "Är Auswiel zoumaacht". Dir gesitt datt d'Auswiel komplett ass wann eng gestippte Linn ronderëm Ären Objet erschéngt.  4 Press Wielt> Fieder fir Är Auswiel ze erweechen. Dir kënnt vun 1 op 3 Pixel ufänken. Wat méi héich d'Zuel ass, wat méi mëll d'Kanten sinn.
4 Press Wielt> Fieder fir Är Auswiel ze erweechen. Dir kënnt vun 1 op 3 Pixel ufänken. Wat méi héich d'Zuel ass, wat méi mëll d'Kanten sinn.  5 Klickt Wielt> Invert. Dëse Wee wielt Dir en Hannergrond amplaz vun Ärem Thema.
5 Klickt Wielt> Invert. Dëse Wee wielt Dir en Hannergrond amplaz vun Ärem Thema.  6 Klickt op Filter> Blur> Gaussian Blur. Dëst füügt e Blur zum Hannergrondbild.
6 Klickt op Filter> Blur> Gaussian Blur. Dëst füügt e Blur zum Hannergrondbild. - Probéiert verschidde Blurradien fir de gewënschten Effekt am Hannergrond z'erreechen. Wat de Radius méi grouss ass, wat de Blur méi staark ass, also wann Dir e klengen Effekt wëllt, benotzt dann e klenge Radius. Zum Beispill, wann Dir den Hannergrond mëll wëllt maachen, probéiert dann e Radius vun 10. Wann Dir e kaum verschwonnenen Hannergrond wëllt, da wielt e Radius vun .5 oder 1.
 7 Press Wielt> Keng fir Är Auswiel ze "falen".
7 Press Wielt> Keng fir Är Auswiel ze "falen".
Tipps
- Wat méi Megapixel Är Kamera erfaasst, wat d'Bildopléisung besser ass. D'Verbesserung vun nidderegen Opléisung Biller ass Erausfuerderung.
- Sidd virsiichteg wann Dir Äert Thema wielt; soss gëtt et ongläich.
- Digital Redaktioun fir Ären Hannergrond ze verschwannen - diskriminéiert keng Distanz zu Objeten, a verschwënnt den Hannergrond mat gläicher Kraaft. Wann Dir Photoshop CS2 benotzt, hutt Dir d'Optioun 'Smart Blur' verfügbar an der Filtersektioun ënner dem Blur. De Filter ënnerscheet d'Distanz zu Objekter a benotzt verschidde Blurstäerkt. Och d'Filter Astellunge kënne geännert ginn, an anere Wierder, lues a lues den Effekt derbäi ginn ass déi bescht Léisung fir Äert Zil z'erreechen.
- Dës Technologie gëtt Äre kënschtleche Look. Wann Dir e méi natierleche Look wëllt dann benotzt Smart Blur. Zum Beispill, wann d'Gras nieft dem Kand méi schaarf ausgesäit, da wäert d'Verschwemmung vun deem Deel subtil a méi natierlech sinn.
- E puer digital Programmer hunn eng Feature mam Numm Zoom Blur, déi Iech erlaabt e Punkt an Ärem Bild ze wielen an et no senger Positioun ze verschwannen.
- Ier Dir ufänkt Är Foto z'änneren, maacht eng Kopie, konvertéiert dës Kopie dann op 16 Millioune Faarwen wann se net schonn an dëse Modus ëmgewandelt gouf. D'Algorithmen an dëse Computerprogrammer leeschten besser bei 16 Millioune Faarwen wéi bei aneren Astellungen.
Warnungen
- Gitt sécher datt Dir Är original Datei net iwwerschreift! Wann Dir Är Foto iwwerschreift, kënnt Dir se net zréck kréien, ausser Dir hutt aner Exemplare.
- Gitt sécher Är Aarbecht dacks ze späicheren! Wann Äre Computer afréiert wärend Dir un engem Bild schafft, verléiert Dir all d'Resultater vun Ärem Fortschrëtt.
Wat brauchs du
- Adobe Photoshop, Paint Shop Pro oder GIMP
- Héich Opléisung digital Fotografie
- Grafik Tablet - Recommandéiert fir korrekt Probe