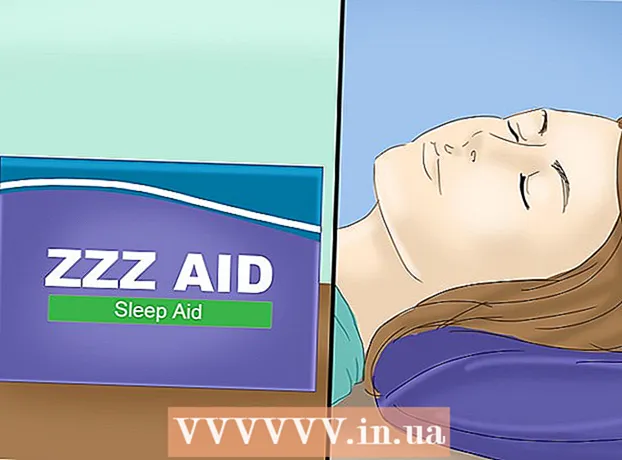Auteur:
Ellen Moore
Denlaod Vun Der Kreatioun:
16 Januar 2021
Update Datum:
2 Juli 2024

Inhalt
- Schrëtt
- Method 1 vun 2: Methode Een: Den Kindle Fire un engem Windows Computer anzeschalten
- Method 2 vun 2: Method Zwee: Befestegt de Kindle Fire op Mac OS X
- Warnungen
- Wat brauchs du
De Kindle Fire kann mat engem Computer verbonne sinn fir Daten tëscht Geräter erofzelueden an auszetauschen, sou wéi Iwwerdroung vun E-Bicher, Videoen, Fotoen, an aner Aarte vu Mediendateien. Follegt d'Schrëtt an dësem Artikel fir ze léiere wéi Dir Äre Kindle Fire mat Ärem Computer verbënnt.
Schrëtt
Method 1 vun 2: Methode Een: Den Kindle Fire un engem Windows Computer anzeschalten
 1 Connect de Kindle Fire op Äre Computer mat engem Mikro-USB Kabel. Mikro-USB Kabele ginn getrennt verkaaft a sinn net mat Ärem Kindle Fire abegraff.
1 Connect de Kindle Fire op Äre Computer mat engem Mikro-USB Kabel. Mikro-USB Kabele ginn getrennt verkaaft a sinn net mat Ärem Kindle Fire abegraff.  2 Spär Äre Kindle Fire op andeems Dir Äre Fanger laanscht de Pfeil um Écran vu riets op lénks swipt.
2 Spär Äre Kindle Fire op andeems Dir Äre Fanger laanscht de Pfeil um Écran vu riets op lénks swipt.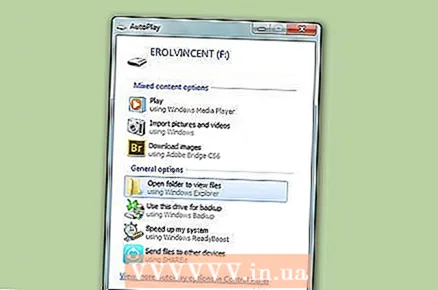 3 Waart bis Äre Windows Computer de Kindle Fire erkennt. Eng Fënster erschéngt déi Detailer liwwert iwwer wéi Dir Äre Kindle Apparat managen.
3 Waart bis Äre Windows Computer de Kindle Fire erkennt. Eng Fënster erschéngt déi Detailer liwwert iwwer wéi Dir Äre Kindle Apparat managen. 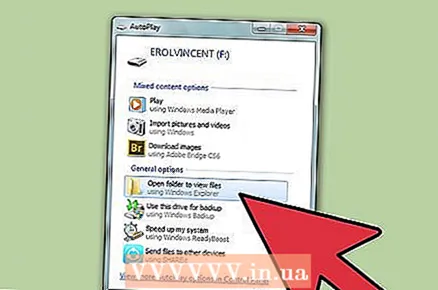 4 Klickt op "Open Ordner fir d'Dateien ze gesinn.” En neien Windows Explorer Dossier gëtt op fir d'Donnéeën op Ärem Kindle Fire ze weisen.
4 Klickt op "Open Ordner fir d'Dateien ze gesinn.” En neien Windows Explorer Dossier gëtt op fir d'Donnéeën op Ärem Kindle Fire ze weisen. 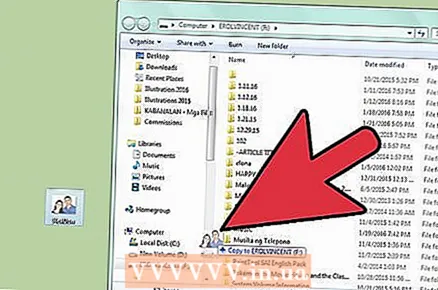 5 Huelt a réckelt d'Dateien wou Dir wëllt. Dëst gëtt mat Windows Explorer gemaach.
5 Huelt a réckelt d'Dateien wou Dir wëllt. Dëst gëtt mat Windows Explorer gemaach.  6 Klickt op de Knäppchen mam Label "Trennt" um Enn vun Ärem Kindle Bildschierm wann Dir fäerdeg sidd d'Dateien op Äre Kindle Fire ze transferéieren.
6 Klickt op de Knäppchen mam Label "Trennt" um Enn vun Ärem Kindle Bildschierm wann Dir fäerdeg sidd d'Dateien op Äre Kindle Fire ze transferéieren. 7 Ewechzehuelen de Mikro-USB Kabel vun Ärem Kindle Fire. Nodeems Dir den USB Modus verléisst, gesitt Dir d'Kindle Fire Haaptsäit an et ass prett fir ze benotzen.
7 Ewechzehuelen de Mikro-USB Kabel vun Ärem Kindle Fire. Nodeems Dir den USB Modus verléisst, gesitt Dir d'Kindle Fire Haaptsäit an et ass prett fir ze benotzen.
Method 2 vun 2: Method Zwee: Befestegt de Kindle Fire op Mac OS X
 1 Connect Äre Kindle Fire op Äre Mac mat engem Mikro-USB Kabel. De Mikro-USB Kabel ass en Apparat dat Dir separat musst kafen an ass net mat Ärem Kindle Fire abegraff.
1 Connect Äre Kindle Fire op Äre Mac mat engem Mikro-USB Kabel. De Mikro-USB Kabel ass en Apparat dat Dir separat musst kafen an ass net mat Ärem Kindle Fire abegraff.  2 Swip de Pfeil um Kindle Fire Écran vu riets op lénks. Den Apparat wäert opmaachen.
2 Swip de Pfeil um Kindle Fire Écran vu riets op lénks. Den Apparat wäert opmaachen. - 3 Waart bis Äre Mac de Kindle Fire als externen Apparat erkennt. Eng Ikon mam Titel "Kindle" erschéngt um Mac Desktop.
- 4Klickt op d'Ikon "Kindle" fir seng Classeure a Dateien am Finder ze weisen.
- 5Beweegt Dateie wéi Dir wëllt mat Finder.
- 6Zoumaachen Finder wann Dir fäerdeg sidd mat Dateien ze plënneren.
- 7Dréckt an hält de "Kontroll" Knäppchen op Ärer Mac Tastatur, da klickt op d'Kindle Ikon op Ärem Desktop.
- 8Klickt op "Eject" am ugewise schwiewende Optiounsmenü.
 9 Trennt Äre Kindle Fire vum Mikro-USB Kabel. Äre Kindle Fire ass prett fir ze benotzen wann d'Homepage ugewise gëtt.
9 Trennt Äre Kindle Fire vum Mikro-USB Kabel. Äre Kindle Fire ass prett fir ze benotzen wann d'Homepage ugewise gëtt.
Warnungen
- Dir hutt keen Zougang zu Daten iwwer de Kindle Fire selwer wärend se mat Ärem Computer iwwer e Mikro-USB Kabel verbonne sinn. Wann Dir Zougang zu Daten op Ärem Apparat wëllt kréien, musst Dir Äre Kindle Fire vun Ärem Computer trennen.
Wat brauchs du
- Mikro-USB Kabel
- Kindle Fire Apparat
- Computer