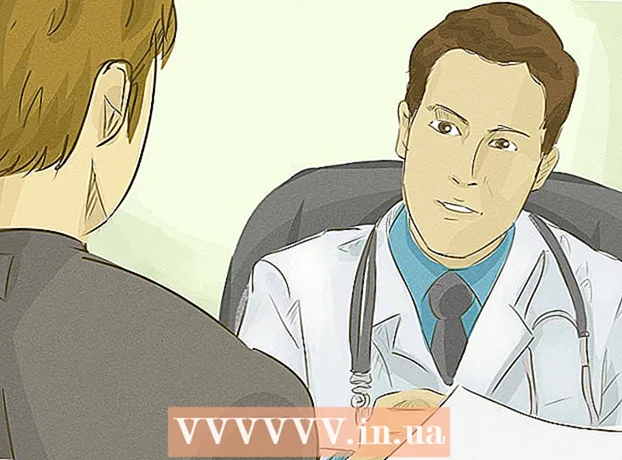Auteur:
Helen Garcia
Denlaod Vun Der Kreatioun:
13 Abrëll 2021
Update Datum:
1 Juli 2024
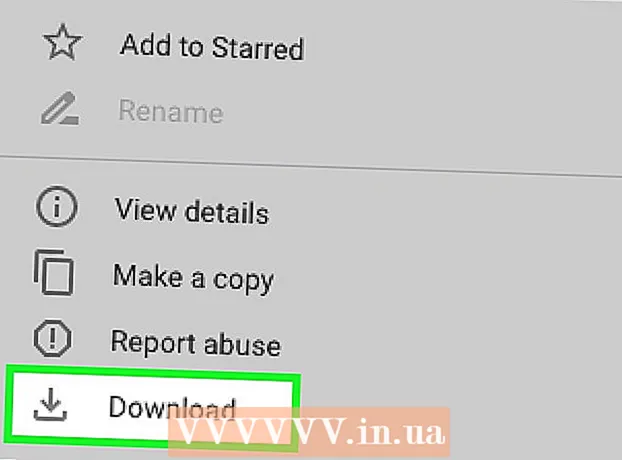
Inhalt
- Schrëtt
- Method 1 vun 7: Benotzt en USB Kabel (vum iPhone)
- Method 2 vun 7: Benotzt en USB Kabel (vun engem Android Smartphone)
- Method 3 vun 7: Benotzt en USB Kabel (Android Smartphone op Mac)
- Method 4 vun 7: Benotzt Bluetooth (iPhone op Mac)
- Method 5 vun 7: Benotzt Bluetooth (Android Smartphone op Windows Computer)
- Methode 6 vun 7: Wéi kopéieren ech Kontakter (vum iPhone)
- Methode 7 vu 7: Wéi kopéieren ech Daten (vum Android Smartphone)
- Tipps
- Warnungen
Dësen Artikel weist Iech wéi Dir Dateien an Donnéeën vun Ärem iPhone oder Android Smartphone op Äre Windows oder Mac OS X Computer kopéiert. Dir kënnt Fotoen, Videoen, Notizen, Kontakter a méi vun Ärem Telefon op Äre Computer schécken. Fir dëst ze maachen, benotzt en USB Kabel (an de meeschte Fäll) oder Bluetooth (fir Dateien vun engem iPhone op e Mac Computer oder vun engem Android Smartphone op e Windows Computer ze transferéieren).
Schrëtt
Method 1 vun 7: Benotzt en USB Kabel (vum iPhone)
 1 Gitt sécher datt iTunes op Ärem Computer installéiert ass. Dir kënnt iTunes benotzen fir Ären iPhone ze backen an op Äre Computer ze kopéieren.
1 Gitt sécher datt iTunes op Ärem Computer installéiert ass. Dir kënnt iTunes benotzen fir Ären iPhone ze backen an op Äre Computer ze kopéieren. - Wann Dir keen iTunes op Ärem Computer hutt, installéiert se.
 2 Connect Ären iPhone mat Ärem Computer. Connect een Enn vum iPhone Ladekabel op en USB Hafen op Ärem Computer an deen aneren Enn op den iPhone Ladeport.
2 Connect Ären iPhone mat Ärem Computer. Connect een Enn vum iPhone Ladekabel op en USB Hafen op Ärem Computer an deen aneren Enn op den iPhone Ladeport.  3 Lancéiere iTunes. Klickt op d'Ikon a Form vun enger villfaarweger musikalescher Note op engem wäissen Hannergrond.
3 Lancéiere iTunes. Klickt op d'Ikon a Form vun enger villfaarweger musikalescher Note op engem wäissen Hannergrond.  4 Klickt op d'iPhone Ikon. Et ass eng iPhone-geformt Ikon uewe lénks vun der Fënster.
4 Klickt op d'iPhone Ikon. Et ass eng iPhone-geformt Ikon uewe lénks vun der Fënster.  5 Kuckt d'Këscht niewent "Dëse PC" un. Et ass an der Backup Sektioun vun der iPhone Säit. Dëst kopéiert d'Donnéeën vun Ärem Telefon op Äre Computer, net op iCloud.
5 Kuckt d'Këscht niewent "Dëse PC" un. Et ass an der Backup Sektioun vun der iPhone Säit. Dëst kopéiert d'Donnéeën vun Ärem Telefon op Äre Computer, net op iCloud.  6 Klickt op Zréck. Dëse groe Knäpp ass op der rietser Säit vun der Backups Sektioun. Den iPhone Backup Prozess fänkt op Ärem Computer un.
6 Klickt op Zréck. Dëse groe Knäpp ass op der rietser Säit vun der Backups Sektioun. Den iPhone Backup Prozess fänkt op Ärem Computer un. - Dir kënnt de Fortschrëtt vum Prozess folgen mat der Fortschrëtterbar uewen an der iTunes Fënster.
 7 Waart bis de Backupprozess fäerdeg ass. Dëst gëtt mat engem Toun Signal uginn. Elo, trennt Ären iPhone vun Ärem Computer of.
7 Waart bis de Backupprozess fäerdeg ass. Dëst gëtt mat engem Toun Signal uginn. Elo, trennt Ären iPhone vun Ärem Computer of.
Method 2 vun 7: Benotzt en USB Kabel (vun engem Android Smartphone)
 1 Connect Ären Android Smartphone mat Ärem Computer. Connect een Enn vum Ladekabel vun Ärem Smartphone an den USB Hafen vun Ärem Computer an deen aneren Enn op de Ladeport vum Smartphone.
1 Connect Ären Android Smartphone mat Ärem Computer. Connect een Enn vum Ladekabel vun Ärem Smartphone an den USB Hafen vun Ärem Computer an deen aneren Enn op de Ladeport vum Smartphone.  2 Dréckt "USB" um Smartphone Écran. Wann Dir gefrot gëtt, bestätegt datt Dir d'USB Verbindung benotze wëllt fir Dateien ze transferéieren. Gitt elo op Äre Computer.
2 Dréckt "USB" um Smartphone Écran. Wann Dir gefrot gëtt, bestätegt datt Dir d'USB Verbindung benotze wëllt fir Dateien ze transferéieren. Gitt elo op Äre Computer.  3 Öffnen de Startmenü
3 Öffnen de Startmenü  . Klickt op de Windows Logo an der ënneschter lénkser Ecke vum Écran.
. Klickt op de Windows Logo an der ënneschter lénkser Ecke vum Écran.  4 Open eng Explorer Fënster
4 Open eng Explorer Fënster  . Klickt op den Ordner-geformte Ikon uewe lénks am Startmenü.
. Klickt op den Ordner-geformte Ikon uewe lénks am Startmenü.  5 Klickt op Dëse Computer. Et ass op der lénker Säit vum File Explorer; Dir musst vläicht erop oder erof scrollen am lénksen Deel fir déi spezifizéiert Optioun ze gesinn.
5 Klickt op Dëse Computer. Et ass op der lénker Säit vum File Explorer; Dir musst vläicht erop oder erof scrollen am lénksen Deel fir déi spezifizéiert Optioun ze gesinn.  6 Duebelklickt op de verbonne Apparat. An der Rubrik "Apparater a fiert", duebelklickt op den Numm vun Ärem Android Smartphone fir seng Späichere opzemaachen.
6 Duebelklickt op de verbonne Apparat. An der Rubrik "Apparater a fiert", duebelklickt op den Numm vun Ärem Android Smartphone fir seng Späichere opzemaachen.  7 Fannt d'Datei déi Dir kopéiere wëllt. Klickt op "Intern Memory" a gitt an den Dossier mat der gewënschter Datei; Dir musst vläicht verschidde Ënnermappen opmaachen fir d'Datei ze fannen.
7 Fannt d'Datei déi Dir kopéiere wëllt. Klickt op "Intern Memory" a gitt an den Dossier mat der gewënschter Datei; Dir musst vläicht verschidde Ënnermappen opmaachen fir d'Datei ze fannen. - Wann Dir eng SD Kaart an Ärem Smartphone agebaut hutt, kuckt no der Datei déi Dir wëllt. Fir dëst ze maachen, wielt d'Optioun "SD-Kaart", net "Intern Memory".
 8 Wielt eng Datei oder Dossier. Klickt op d'Datei oder den Dossier deen Dir op Äre Computer kopéiere wëllt. Fir verschidde Dateien ze wielen, hält Ctrl a klickt op all gewënschte Datei.
8 Wielt eng Datei oder Dossier. Klickt op d'Datei oder den Dossier deen Dir op Äre Computer kopéiere wëllt. Fir verschidde Dateien ze wielen, hält Ctrl a klickt op all gewënschte Datei.  9 Kopéiert d'Datei oder den Dossier. Klickt op Ctrl+Cfir déi gewielte Dateie (en) oder Ordner (en) ze kopéieren.
9 Kopéiert d'Datei oder den Dossier. Klickt op Ctrl+Cfir déi gewielte Dateie (en) oder Ordner (en) ze kopéieren.  10 Öffnen den Dossier wou Dir déi kopéiert Artikele wëllt placéieren. Am lénksen Deel vun der Explorer Fënster klickt op de gewënschten Dossier (zum Beispill "Dokumenter").
10 Öffnen den Dossier wou Dir déi kopéiert Artikele wëllt placéieren. Am lénksen Deel vun der Explorer Fënster klickt op de gewënschten Dossier (zum Beispill "Dokumenter").  11 Paste eng Datei oder en Dossier. Fir dëst ze maachen, klickt Ctrl+V... Déi kopéiert Elementer erschéngen am ausgewielten Dossier, awer et wäert e puer Zäit daueren fir se ze kopéieren, ofhängeg vun der Gesamtgréisst vun de Dateien oder Classeure.
11 Paste eng Datei oder en Dossier. Fir dëst ze maachen, klickt Ctrl+V... Déi kopéiert Elementer erschéngen am ausgewielten Dossier, awer et wäert e puer Zäit daueren fir se ze kopéieren, ofhängeg vun der Gesamtgréisst vun de Dateien oder Classeure. - De beschriwwene Prozess kann an ëmgedréinter Uerdnung ausgefouert ginn: kopéiert eng Datei oder Dossier, déi op Ärem Computer gelagert ass a paste se an en Dossier an der interner Erënnerung vun Ärem Android Smartphone.
Method 3 vun 7: Benotzt en USB Kabel (Android Smartphone op Mac)
 1 Installéiert déi gratis Android File Transfer Software. Et léisst Iech Dateien vun Ärem Android Apparat op Äre Mac kopéieren. Fir de Programm z'installéieren:
1 Installéiert déi gratis Android File Transfer Software. Et léisst Iech Dateien vun Ärem Android Apparat op Äre Mac kopéieren. Fir de Programm z'installéieren: - gitt op https://www.android.com/filetransfer/;
- klickt op "Elo eroflueden";
- Duebelklick op d'DMG Datei;
- erlaabt de Programm vun engem onbekannten Entwéckler z'installéieren wann Dir gefrot gëtt;
- zitt d'Android Datei Transfer Ikon an den Dossier Uwendungen.
 2 Connect Ären Android Smartphone mat Ärem Computer. Connect een Enn vum Ladekabel vun Ärem Smartphone an den USB Hafen vun Ärem Computer an deen aneren Enn op de Ladeport vum Smartphone.
2 Connect Ären Android Smartphone mat Ärem Computer. Connect een Enn vum Ladekabel vun Ärem Smartphone an den USB Hafen vun Ärem Computer an deen aneren Enn op de Ladeport vum Smartphone. - Wann Äre Mac USB-C Ports huet (anstatt USB 3.0 Ports), braucht Dir en USB3.0 op USB-C Adapter fir Ären Android Smartphone mat Ärem Computer ze verbannen.
 3 Dréckt "USB" um Smartphone Écran. Wann Dir gefrot gëtt, bestätegt datt Dir d'USB Verbindung benotze wëllt fir Dateien ze transferéieren. Gitt elo op Äre Computer.
3 Dréckt "USB" um Smartphone Écran. Wann Dir gefrot gëtt, bestätegt datt Dir d'USB Verbindung benotze wëllt fir Dateien ze transferéieren. Gitt elo op Äre Computer.  4 Lancéiere vum Android File Transfer Programm. Wann et net automatesch ufänkt, klickt op Spotlight
4 Lancéiere vum Android File Transfer Programm. Wann et net automatesch ufänkt, klickt op Spotlight  an der ieweschter rechter Eck vun Ärem Computerschirm, an der Sichbar, gitt an Android Datei Transfer an duebelklickt op d'Android Datei Transfer Ikon.
an der ieweschter rechter Eck vun Ärem Computerschirm, an der Sichbar, gitt an Android Datei Transfer an duebelklickt op d'Android Datei Transfer Ikon.  5 Fannt d'Datei déi Dir kopéiere wëllt. Klickt op "Intern Memory" a gitt an den Dossier mat der gewënschter Datei; Dir musst vläicht verschidde Ënnermappen opmaachen fir d'Datei ze fannen.
5 Fannt d'Datei déi Dir kopéiere wëllt. Klickt op "Intern Memory" a gitt an den Dossier mat der gewënschter Datei; Dir musst vläicht verschidde Ënnermappen opmaachen fir d'Datei ze fannen. - Wann Dir eng SD Kaart an Ärem Smartphone agebaut hutt, kuckt no der Datei déi Dir wëllt. Fir dëst ze maachen, wielt d'Optioun "SD-Kaart", net "Intern Memory".
 6 Wielt eng Datei oder Dossier. Klickt op d'Datei oder den Dossier deen Dir op Äre Computer kopéiere wëllt. Fir verschidde Dateien ze wielen, hält ⌘ Kommando a klickt op all gewënschte Datei.
6 Wielt eng Datei oder Dossier. Klickt op d'Datei oder den Dossier deen Dir op Äre Computer kopéiere wëllt. Fir verschidde Dateien ze wielen, hält ⌘ Kommando a klickt op all gewënschte Datei.  7 Kopéiert d'Datei oder den Dossier. Klickt op ⌘ Kommando+Cfir déi gewielte Dateie (en) oder Ordner (en) ze kopéieren.
7 Kopéiert d'Datei oder den Dossier. Klickt op ⌘ Kommando+Cfir déi gewielte Dateie (en) oder Ordner (en) ze kopéieren.  8 Öffnen den Dossier wou Dir déi kopéiert Artikele wëllt placéieren. Am lénksen Deel vun der Finder Fënster klickt op den Ordner deen Dir wëllt (zum Beispill Desktop).
8 Öffnen den Dossier wou Dir déi kopéiert Artikele wëllt placéieren. Am lénksen Deel vun der Finder Fënster klickt op den Ordner deen Dir wëllt (zum Beispill Desktop).  9 Paste eng Datei oder en Dossier. Fir dëst ze maachen, klickt ⌘ Kommando+V... Déi kopéiert Elementer erschéngen am ausgewielten Dossier, awer et wäert e puer Zäit daueren fir se ze kopéieren, ofhängeg vun der Gesamtgréisst vun de Dateien oder Classeure.
9 Paste eng Datei oder en Dossier. Fir dëst ze maachen, klickt ⌘ Kommando+V... Déi kopéiert Elementer erschéngen am ausgewielten Dossier, awer et wäert e puer Zäit daueren fir se ze kopéieren, ofhängeg vun der Gesamtgréisst vun de Dateien oder Classeure. - De beschriwwene Prozess kann an ëmgedréinter Uerdnung ausgefouert ginn: kopéiert eng Datei oder Dossier, déi op Ärem Computer gelagert ass a paste se an en Dossier an der interner Erënnerung vun Ärem Android Smartphone.
Method 4 vun 7: Benotzt Bluetooth (iPhone op Mac)
 1 Aktivéiert Bluetooth um iPhone. Öffnen d'Astellungs App
1 Aktivéiert Bluetooth um iPhone. Öffnen d'Astellungs App  , tippt op "Bluetooth" a tippt op de wäisse Schieber
, tippt op "Bluetooth" a tippt op de wäisse Schieber  fir d'Optioun "Bluetooth". Et gëtt gréng
fir d'Optioun "Bluetooth". Et gëtt gréng  .
. - Wann de Schieber gréng ass, ass Bluetooth scho aktiv.
 2 Aktivéiert Bluetooth op Ärem Mac. Öffnen den Apple Menu
2 Aktivéiert Bluetooth op Ärem Mac. Öffnen den Apple Menu  , an tippen dann op System Preferences> Bluetooth> Bluetooth ausschalten.
, an tippen dann op System Preferences> Bluetooth> Bluetooth ausschalten. - Wann Bluetooth scho aktivéiert ass, gëtt den Enable Bluetooth Knäppchen genannt Bluetooth deaktivéieren. An dësem Fall dréckt net op dëse Knäppchen.
 3 Fannt Ären iPhone säin Numm. Et erschéngt an den Apparater Sektioun vun der Bluetooth Fënster.
3 Fannt Ären iPhone säin Numm. Et erschéngt an den Apparater Sektioun vun der Bluetooth Fënster.  4 Klickt op Koppelen. Dir fannt dës Optioun riets am Numm vum iPhone. De Computer an den iPhone verbannen sech matenee.
4 Klickt op Koppelen. Dir fannt dës Optioun riets am Numm vum iPhone. De Computer an den iPhone verbannen sech matenee.  5 Öffnen d'Datei déi Dir kopéiere wëllt. Op iPhone, öffnet d'Foto, de Video oder notéiert datt Dir op Äre Computer wëllt transferéieren.
5 Öffnen d'Datei déi Dir kopéiere wëllt. Op iPhone, öffnet d'Foto, de Video oder notéiert datt Dir op Äre Computer wëllt transferéieren.  6 Klickt op "Deelen"
6 Klickt op "Deelen"  . Normalerweis ass dëse Knäpp an enger vun den Ecker vum Écran. E Menü erschéngt um Enn vum Écran.
. Normalerweis ass dëse Knäpp an enger vun den Ecker vum Écran. E Menü erschéngt um Enn vum Écran.  7 Tippen op den Numm vun Ärem Mac. Et erschéngt uewen am Menü. D'Datei gëtt an den AirDrop Dossier op Ärem Computer transferéiert. Fir dësen Dossier ze fannen, öffnet de Finder a scrollt erof am lénksen Deel.
7 Tippen op den Numm vun Ärem Mac. Et erschéngt uewen am Menü. D'Datei gëtt an den AirDrop Dossier op Ärem Computer transferéiert. Fir dësen Dossier ze fannen, öffnet de Finder a scrollt erof am lénksen Deel. - Dir musst vläicht e puer Sekonne waarde bis de Computernumm um Smartphone Écran erschéngt.
- Dir kënnt och Dateie vum Computer op den iPhone kopéieren. Fir dëst ze maachen, öffnet den AirDrop Dossier, waart bis den iPhone säin Numm um Bildschierm erschéngt, an zitt dann d'Datei op den Numm vum iPhone.
Method 5 vun 7: Benotzt Bluetooth (Android Smartphone op Windows Computer)
 1 Aktivéiert Bluetooth op Ärem Android Smartphone. Swip vun uewen um Écran erof, dréckt a hält d'Bluetooth Ikon
1 Aktivéiert Bluetooth op Ärem Android Smartphone. Swip vun uewen um Écran erof, dréckt a hält d'Bluetooth Ikon  an tippen dann op de wäisse Schalter
an tippen dann op de wäisse Schalter  riets vun der "Bluetooth" Optioun. De Knäppche gëtt eng aner Faarf
riets vun der "Bluetooth" Optioun. De Knäppche gëtt eng aner Faarf  - dat heescht datt Bluetooth ugeschalt ass.
- dat heescht datt Bluetooth ugeschalt ass. - Wann dëse Knäppche blo oder gréng ass, ass Bluetooth scho aktivéiert.
- Op enger Samsung Galaxy ass de Knäppche riets vum Power Off; wann Dir drop klickt, gëtt se blo oder gréng.
 2 Aktivéiert Bluetooth op Ärem Computer. Öffnen de Startmenü
2 Aktivéiert Bluetooth op Ärem Computer. Öffnen de Startmenü  , klickt op "Optiounen"
, klickt op "Optiounen"  , klickt op "Apparater", klickt op "Bluetooth & Aner Geräter" a klickt dann op de wäisse Schalter "Auszeschalten"
, klickt op "Apparater", klickt op "Bluetooth & Aner Geräter" a klickt dann op de wäisse Schalter "Auszeschalten"  Fir méi Informatioun, kuckt d'Bluetooth Sektioun.De Knäppche rutscht no riets.
Fir méi Informatioun, kuckt d'Bluetooth Sektioun.De Knäppche rutscht no riets. - Wann Dir d'Wuert "Enable" nieft dem Schalter gesitt, ass de Bluetooth vum Computer scho aktivéiert.
 3 Klickt op Füügt Bluetooth oder en aneren Apparat derbäi. Et ass no uewen op der Säit. E Menü gëtt op.
3 Klickt op Füügt Bluetooth oder en aneren Apparat derbäi. Et ass no uewen op der Säit. E Menü gëtt op.  4 Klickt op Bluetooth. Dës Optioun ass am Menü. De Computer fänkt no Ärem Android Smartphone ze sichen.
4 Klickt op Bluetooth. Dës Optioun ass am Menü. De Computer fänkt no Ärem Android Smartphone ze sichen.  5 Klickt op den Numm vun Ärem Android Smartphone. Et wäert am Menü erschéngen.
5 Klickt op den Numm vun Ärem Android Smartphone. Et wäert am Menü erschéngen. - Wann Dir den Numm vun Ärem Smartphone net gesitt, fannt Äre Computer Numm am Bluetooth Menü op Ärem Smartphone a tippt op deen Numm. Den Numm vum Smartphone erschéngt elo am Bluetooth -Menü um Computer.
 6 Klickt op Koppelen. Et ass ënner dem Numm vum Smartphone am Menü.
6 Klickt op Koppelen. Et ass ënner dem Numm vum Smartphone am Menü.  7 Klickt op Jo. Wann de Code, dee um Computermonitor ugewise gëtt, passt mam Code deen Dir um Smartphone Écran gesitt, klickt op "Jo". Soss, klickt op "Nee" a probéiert Äert Smartphone erëm mat Ärem Computer ze verbannen.
7 Klickt op Jo. Wann de Code, dee um Computermonitor ugewise gëtt, passt mam Code deen Dir um Smartphone Écran gesitt, klickt op "Jo". Soss, klickt op "Nee" a probéiert Äert Smartphone erëm mat Ärem Computer ze verbannen.  8 Klickt op d'Bluetooth Ikon
8 Klickt op d'Bluetooth Ikon  . Et ass eng blo Ikon am ënneschten rietsen Eck vun Ärem Computerschirm; Dir musst eventuell op "^" drécken fir d'Bluetooth Ikon ze gesinn.
. Et ass eng blo Ikon am ënneschten rietsen Eck vun Ärem Computerschirm; Dir musst eventuell op "^" drécken fir d'Bluetooth Ikon ze gesinn.  9 Klickt op Gitt Datei. Et ass am Pop-up Menü. Eng nei Fënster gëtt op.
9 Klickt op Gitt Datei. Et ass am Pop-up Menü. Eng nei Fënster gëtt op.  10 Fannt d'Datei déi Dir kopéiere wëllt. Zum Beispill fannt Dir eng Foto oder e Video.
10 Fannt d'Datei déi Dir kopéiere wëllt. Zum Beispill fannt Dir eng Foto oder e Video. - Wann e Dateemanager (sou wéi ES File Explorer) op Ärem Smartphone installéiert ass, kënnt Dir se benotze fir Dateien an der interner Erënnerung oder op der SD Kaart vum Smartphone ze gesinn.
 11 Wielt eng Datei. Fir dëst ze maachen, dréckt an hält d'Datei. Wann et eng Foto oder e Video ass, tippt op d'Datei fir se opzemaachen.
11 Wielt eng Datei. Fir dëst ze maachen, dréckt an hält d'Datei. Wann et eng Foto oder e Video ass, tippt op d'Datei fir se opzemaachen.  12 Press de Menü Knäppchen. In de meeschte Fäll ass et mat enger "⋮" oder "⋯" Ikon markéiert, awer op e puer Samsung Galaxy Modeller musst Dir op "Méi" drécken. E Dropdown -Menü gëtt op.
12 Press de Menü Knäppchen. In de meeschte Fäll ass et mat enger "⋮" oder "⋯" Ikon markéiert, awer op e puer Samsung Galaxy Modeller musst Dir op "Méi" drécken. E Dropdown -Menü gëtt op.  13 Klickt Share. D'Ikon fir dës Optioun hänkt vum Smartphone Modell of.
13 Klickt Share. D'Ikon fir dës Optioun hänkt vum Smartphone Modell of.  14 Wielt d'Optioun "Bluetooth". D'Ikon fir dës Optioun hänkt och vum Smartphone Modell of.
14 Wielt d'Optioun "Bluetooth". D'Ikon fir dës Optioun hänkt och vum Smartphone Modell of.  15 Tippen op den Numm vum Computer. Maacht dëst am Menü deen opmaacht.
15 Tippen op den Numm vum Computer. Maacht dëst am Menü deen opmaacht.  16 Bestätegt d'Dateie kopéieren. Wann e Message um Computerbildschierm erschéngt fir Iech ze froen den Datei Transfer ze akzeptéieren oder ze refuséieren, klickt op Jo.
16 Bestätegt d'Dateie kopéieren. Wann e Message um Computerbildschierm erschéngt fir Iech ze froen den Datei Transfer ze akzeptéieren oder ze refuséieren, klickt op Jo.  17 Follegt d'Instruktioune um Écran. Wann Dir d'Kopie vu Dateien bestätegt an den Download -Ordner spezifizéiert, fänkt de Prozess vun der Kopie vun de Dateien op Ärem Computer un.
17 Follegt d'Instruktioune um Écran. Wann Dir d'Kopie vu Dateien bestätegt an den Download -Ordner spezifizéiert, fänkt de Prozess vun der Kopie vun de Dateien op Ärem Computer un. - Fir Dateien op Ären Android Smartphone ze kopéieren, klickt op Schéckt Datei am Bluetooth Pop-up Menü, zitt d'Dateien déi Dir wëllt an d'Fënster déi opmaacht, an dann op Ärem Smartphone, klickt op Akzeptéieren (oder engem ähnleche Knäppchen) wann Dir gefrot gëtt.
Methode 6 vun 7: Wéi kopéieren ech Kontakter (vum iPhone)
 1 Synchroniséiert Är Kontakter mat iCloud. Dofir:
1 Synchroniséiert Är Kontakter mat iCloud. Dofir: - Start d'Applikatioun "Settings";
- klickt op Är Apple ID uewen um Écran;
- tippen "iCloud";
- klickt op de wäisse Schieber nieft der Optioun "Kontakter". Wann de Schieber gréng ass, klickt net drop.
 2 Öffnen der iCloud Websäit. Gitt op https://www.icloud.com/ an engem Webbrowser. D'iCloud Kontrolléiere Panel gëtt op wann Dir schonn ugemellt sidd.
2 Öffnen der iCloud Websäit. Gitt op https://www.icloud.com/ an engem Webbrowser. D'iCloud Kontrolléiere Panel gëtt op wann Dir schonn ugemellt sidd. - Wann Dir nach net ugemellt sidd, gitt Är Apple ID E -Mail Adress a Passwuert an.
 3 Tippen op Kontakter. Et ass eng Ikon a Form vun enger Silhouette vun enger Persoun. Eng Lëscht vun Äre Kontakter gëtt op.
3 Tippen op Kontakter. Et ass eng Ikon a Form vun enger Silhouette vun enger Persoun. Eng Lëscht vun Äre Kontakter gëtt op.  4 Klickt op e Kontakt. Wielt e Kontakt an der Mëttekolonn.
4 Klickt op e Kontakt. Wielt e Kontakt an der Mëttekolonn.  5 Wielt all Kontakter. Fir dëst ze maachen, klickt Ctrl+A. (oder ⌘ Kommando+A. op engem Mac Computer).
5 Wielt all Kontakter. Fir dëst ze maachen, klickt Ctrl+A. (oder ⌘ Kommando+A. op engem Mac Computer).  6 Tippen op ⚙️. Et ass an der ënnen lénkser Säit vum Écran. E Pop-up Menü erschéngt.
6 Tippen op ⚙️. Et ass an der ënnen lénkser Säit vum Écran. E Pop-up Menü erschéngt.  7 Klickt op Export vCard. Dir fannt dës Optioun am Pop-up Menü. Kontakter ginn op Äre Computer erofgelueden (am vCard Format).
7 Klickt op Export vCard. Dir fannt dës Optioun am Pop-up Menü. Kontakter ginn op Äre Computer erofgelueden (am vCard Format).
Methode 7 vu 7: Wéi kopéieren ech Daten (vum Android Smartphone)
 1 Backup vun Ärem Android Smartphone. Fir Daten ze kopéieren (inklusiv Kontakter), musst Dir Ären Android Smartphone op Google Drive backen.
1 Backup vun Ärem Android Smartphone. Fir Daten ze kopéieren (inklusiv Kontakter), musst Dir Ären Android Smartphone op Google Drive backen. - Erstellt kee Backup wann Ären Apparat mat engem mobilen Datennetz ugeschloss ass.
 2 Open Google Drive. Gitt op https://drive.google.com/ an Ärem Browser. Äre Google Drive Kont gëtt op wann Dir schonn ugemellt sidd.
2 Open Google Drive. Gitt op https://drive.google.com/ an Ärem Browser. Äre Google Drive Kont gëtt op wann Dir schonn ugemellt sidd. - Wann Dir nach net ageloggt sidd, gitt Är E -Mail Adress a Passwuert an.
- Mellt Iech op de Kont un, wou Dir Ären Android Smartphone Backup gespäichert hutt. Wann Dir Iech op en anere Kont ugemellt hutt, klickt op Är Initialen uewe riets op der Drive Säit, klickt op Ausloggen, an meld Iech dann op de passenden Kont un.
 3 Gitt op d'Tab Backups. Et ass an der lénkser lénkser Säit vun Ärer Google Drive Säit.
3 Gitt op d'Tab Backups. Et ass an der lénkser lénkser Säit vun Ärer Google Drive Säit.  4 Wielt e Backup. Klickt op d'Backupdatei déi Dir op Äre Computer eroflueden wëllt.
4 Wielt e Backup. Klickt op d'Backupdatei déi Dir op Äre Computer eroflueden wëllt.  5 Klickt op ⋮. Dës Ikon ass uewe riets op der Säit. E Dropdown -Menü gëtt op.
5 Klickt op ⋮. Dës Ikon ass uewe riets op der Säit. E Dropdown -Menü gëtt op.  6 Klickt op Eroflueden. Dir fannt dës Optioun am Dropdown -Menü. De Backup vun Ärem Android Smartphone gëtt op Äre Computer erofgelueden.
6 Klickt op Eroflueden. Dir fannt dës Optioun am Dropdown -Menü. De Backup vun Ärem Android Smartphone gëtt op Äre Computer erofgelueden.
Tipps
- Wann Äre Computer Äre Smartphone net erkennt, verbënnt den Apparat mat engem aneren USB Hafen.
- Daten vun engem Smartphone op e Computer (a vice versa) kënnen iwwer Cloud Storage (zum Beispill iCloud oder Google Drive) transferéiert ginn. Fir dëst ze maachen, luet d'Datei op d'Wolleklagerung vun Ärem Smartphone erop, mécht d'Wolleklager Websäit op Ärem Computer op, an luet dann d'Datei erof.
- Android Smartphone Kontakter ginn automatesch op de Google Kont kopéiert. D'Kontakter vun engem Android Smartphone kënnen online geréiert ginn.
Warnungen
- E puer Datentypen sinn inkompatibel mat bestëmmte Systemer (zum Beispill, e puer Apple Daten kënnen net op Android gekuckt ginn).
- Bluetooth kann d'Donnéeën vum iPhone net iwwerdroen Windows 10 Computer.